Create a Windows 10 recovery drive

While the latest version of Windows has much better recovery mechanisms than its predecessors, having a rescue disk available is a great way to minimize the possibility of fully formatting your computer due to various problems. guy.
Before proceeding, make sure you have aUSB drive large enough to hold all the necessary files (I recommend starting with at least 16 GB, since the precise size of the files will be specified by the system during construction) and keep in mind that, during the process, the data already present on the stick in question will be destroyed.
That said, the time has come to take action: for create a Windows 10 recovery disk, first open the menu Home (by clicking on the flag icon located in the lower left corner of the screen) or start the voice assistant Cortana, type the phrase recovery disk in the search field, click on the first returned result, usually marked with the wording "desktop app" and press the button Yes of the next warning window.
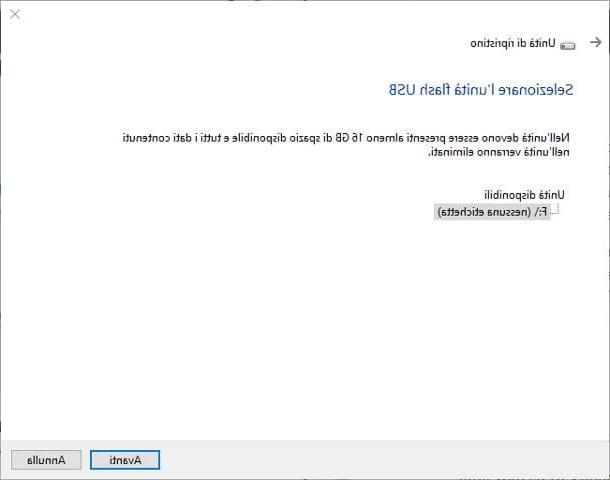
Once the builder interface has started, enter the USB pendrive on your computer, put the check mark next to the item Back up system files to the recovery driveclick on your button NEXT and wait for Windows to collect all the necessary files (this may take several minutes).
Once the files are collected, select theUSB drive which will act as your rescue disk, click the button NEXT and, aware that the operation will delete all the data already existing on the key, presses the button Crea to start the process immediately: again, it may take several minutes for the procedure to complete.
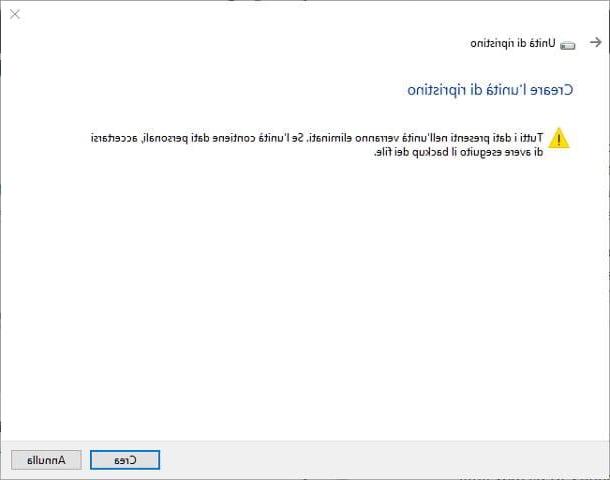
Once you have finished creating the recovery drive, if your PC was previously equipped with one recovery partition, you can choose whether to keep it by clicking on the button end, or whether to delete it to save disk space: in this case, click on the buttons Delete recovery partition ed Delete and, when the process is complete, presses the button end.
Use the recovery disk
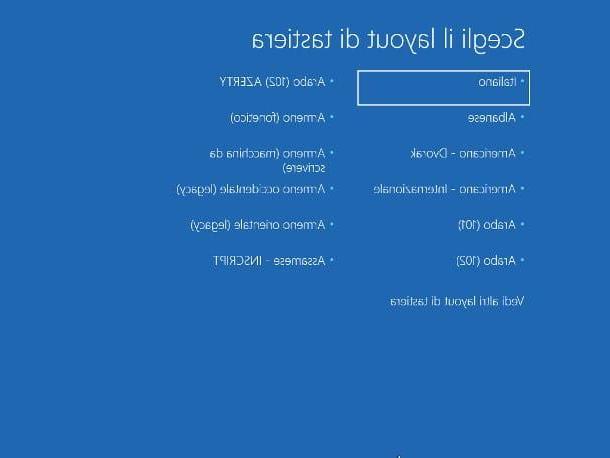
Now that you've created your recovery drive, it's time to explain how to use it if Windows fails to boot properly: First, insert the USB stick into your computer, turn it on and enter the BIOS / UEFI (if you can't to do it yourself, you can consult my dedicated guide) to change the boot sequence and set the PC for the boot from USB.
If everything went as expected, on the next reboot you should initially see a completely black screen (which may remain for a few minutes) and then the screen to choose the keyboard layout in your possession: select the option that best suits your case (eg. cityno), presses the button Troubleshooting and use one of the proposed items to perform the operation that best suits the state of your computer.
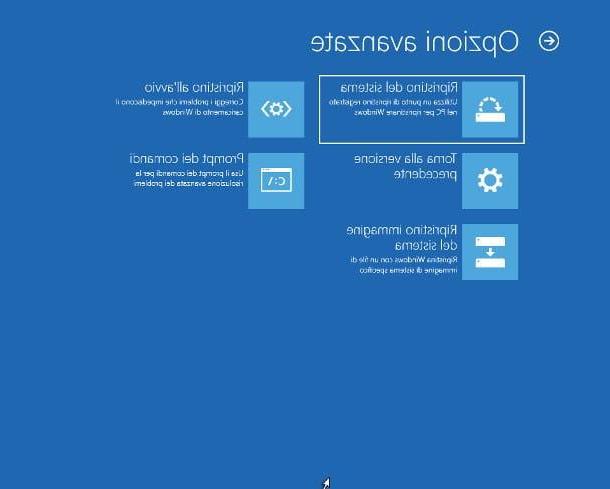
In fact, you can do a System recovery starting from a restore point created previously on your PC, you can opt for a Image restore if you have previously created a Windows image or use the tool Startup Repair to try to correct problems that prevent the operating system from starting correctly or, if you are experienced enough, use the Command Prompt to manually issue the commands you need.
Workarounds for recovering Windows 10
If for some reason you were unable to create and / or use the Windows 10 recovery drive, you can try to troubleshoot by using a computer recovery: if you have the possibility to start Windows 10, you can complete this operation using the recovery options integrated into the operating system, otherwise you can achieve the same result using a bootable image of the same.
Reset your PC
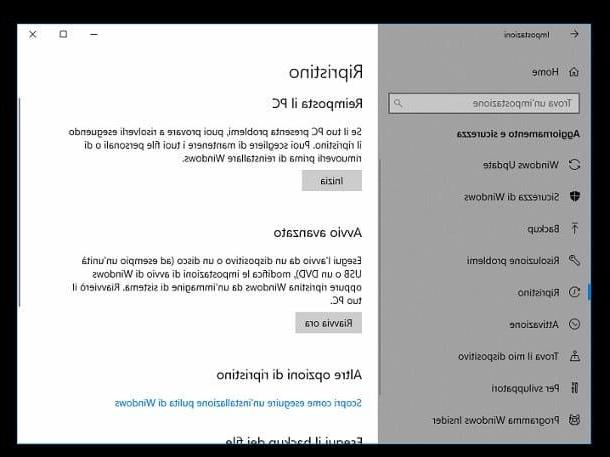
If you are still able to access the operating system (even only in safe mode), you can take advantage of the function Reset your PC Windows 10 to try to restore proper functioning. By doing so, you have the choice of whether to delete only apps, programs and settings, while keeping your personal files intact, or whether to delete everything and start from scratch.
To do this, open the menu Home Windows by clicking on the flag-shaped button, located in the lower left corner of the screen, presses the button (I.e. attached to its sidebar and, from there, first click on the icon Update and security and, subsequently, on the voice Restoration.
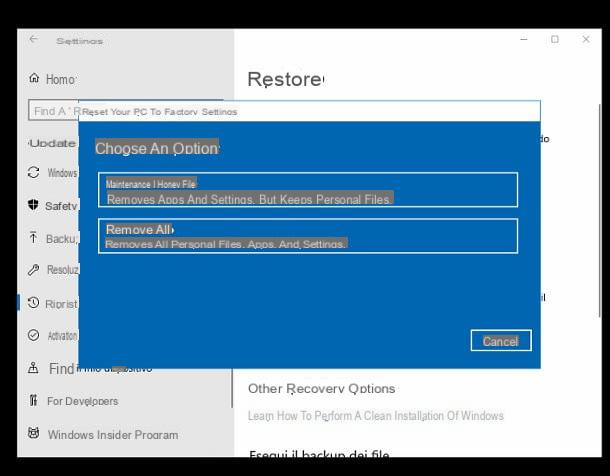
Once this is done, press the button Start placed in the section Reset your PCscegli se Keep files personal (however deleting apps, programs and settings) or Remove everything, click here NEXT, eventually indicates delete only personal files o clean up the unit safely to prevent its recovery and, finally, confirms the willingness to proceed by pressing the button Restore- At this point, the computer restarts and, depending on the option chosen, either restores the operating system only or deletes all personal files.
At the end of the procedure, all you have to do is follow Cortana's instructions to reconfigure the operating system: if you prefer to speed up the process, click on the button Use quick settings to use the operating system default settings. Finally, decide whether to associate a Microsoft account with your computer (indicating your username and password when prompted) or a local account.
Note: if asked, don't forget to activate your copy of Windows 10 by providing the product key associated with your license. To do this, go to Settings operating system, press the icon Update and securityenter nella sezione Activation and click on the link Change product key.
To get additional information on the steps just outlined, you can consult my guide on how to reset Windows 10, in which I have dealt specifically with the topic.
Use the Windows 10 installation disc
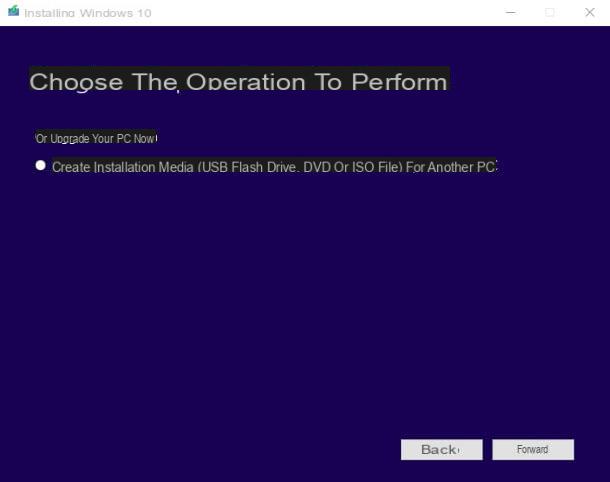
If, for some reason, it is impossible for you to access your operating system, you can still try to restore it via its installation disk: what you need to do, in practice, is to get a 'ISO image of the operating system in question using Media Creation Tool, the official Microsoft tool through which to download and / or install any version of Windows 10, burn it to DVD or on USB pendrive using a working PC and boot the damaged computer from that media.
So, from the working computer, connect to this web page to download Media Creation Toolclick on your button Download the tool now and launch the program you just downloaded (eg. MediaCreationTool1803.exe), then clicking on the button Yes within the warning window that opens on the screen.
Once this is done, wait for some preliminary checks to be carried out, press the button Accept to adhere to the Windows 10 terms of use, check the box next to the entry Create installation media (USB flash drive, DVD or ISO file) for another PCclick on your button NEXT, choose the language,edition and l 'architecture of the operating system to download and press the button again NEXT.
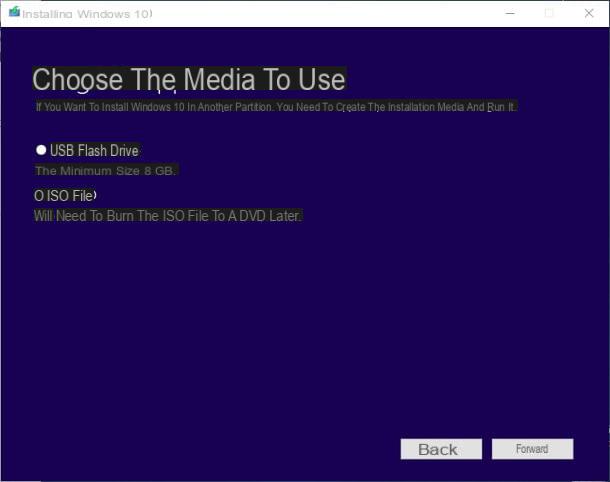
If you wish, you can create one right away bootable USB media placing the check mark next to the item USB flash drive: insert a USB stick empty (from the minimum size of 8 GB), press the button NEXT and follow the on-screen instructions to finalize the creation of the media.
Alternatively, if you wish to create a DVD, you need to put the check mark on ISO file, click on NEXT, choose the folder in which to save the image and wait patiently for it to be downloaded. Once the download is complete, you will have to burn the resulting file onto a DVD: if you don't know how to do it, you can rely on my guide on how to burn ISO files.
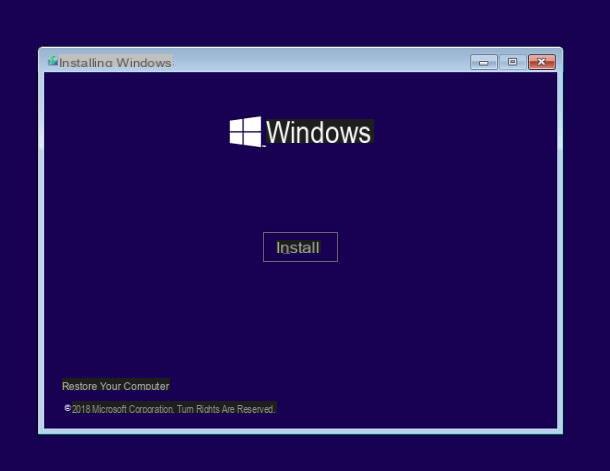
Once you have the installation media, navigate to the Windows 10 PC not working, insert the DVD or connect the USB key, then turn on the computer, enter the BIOS / UEFI of the same (as I explained to you in the previous section) and change the boot order, putting the DVD player or disk in first position USB.
If everything went well, after restarting your computer, you should see the wording appear Press any key to boot from CD-ROM or DVD-ROM: press a random key on the keyboard to make the computer boot from the installation media, select the language and keyboard layout desired, press the button NEXT and, on the next screen, click on the link Reset the computer located in the lower left corner.
At this point, press on the voice Troubleshooting and follow the instructions I gave you in the chapter on using the recovery drive, since the next screen is in all respects identical to the one shown by starting the computer from the recovery disc.
If even these options don't solve your problem, I suggest you format your computer completely using the same image: I explained how to do it in my guide on how to format Windows 10.
How to create a Windows 10 recovery disk


