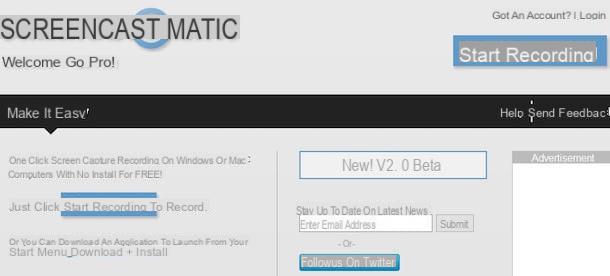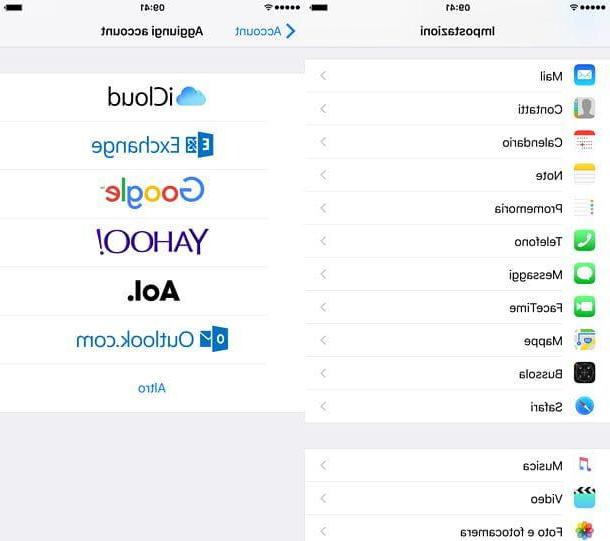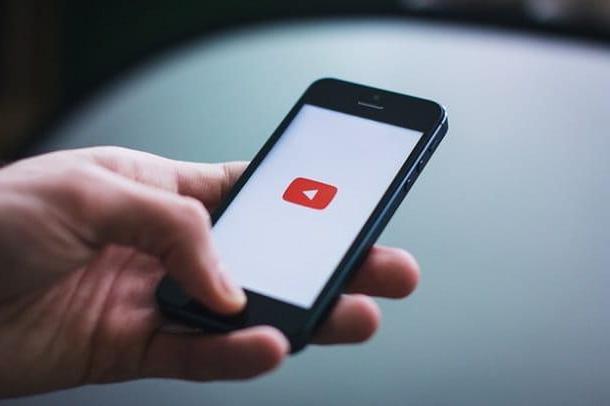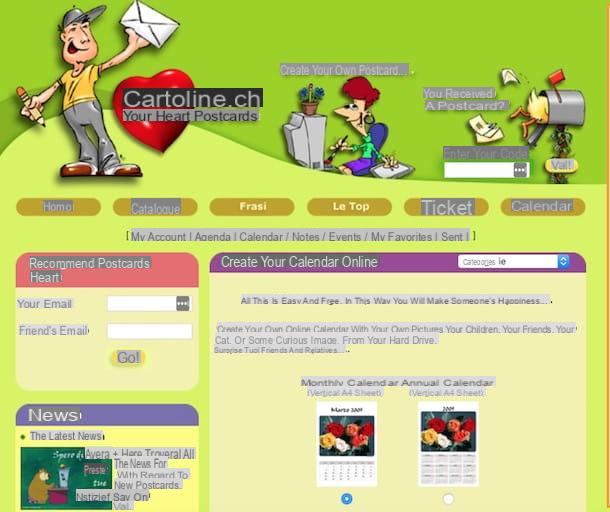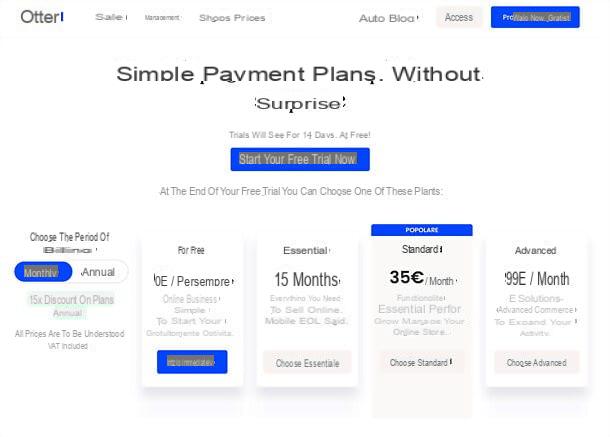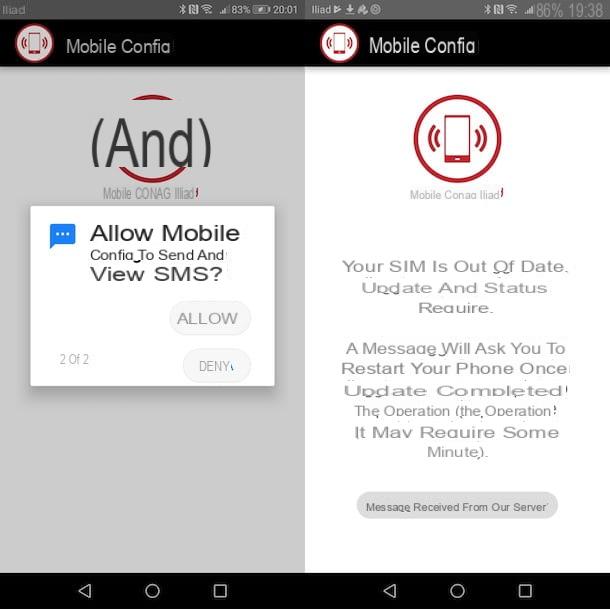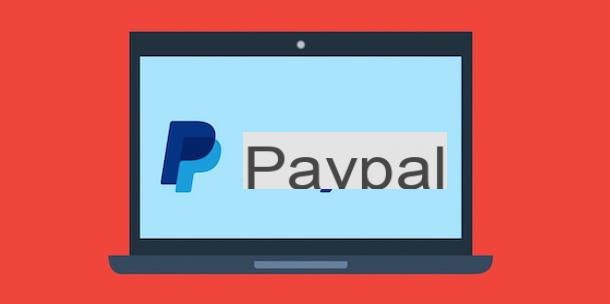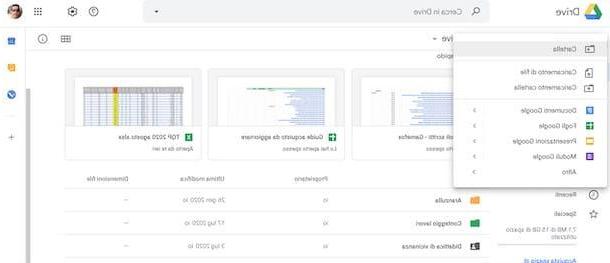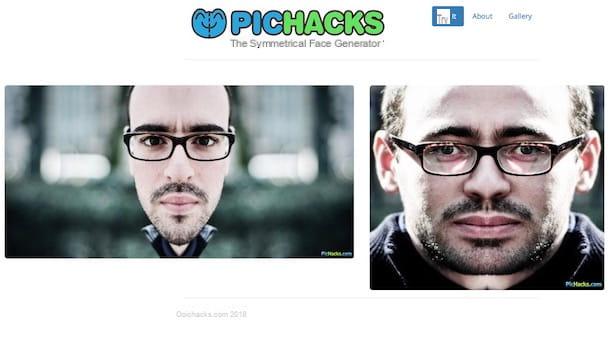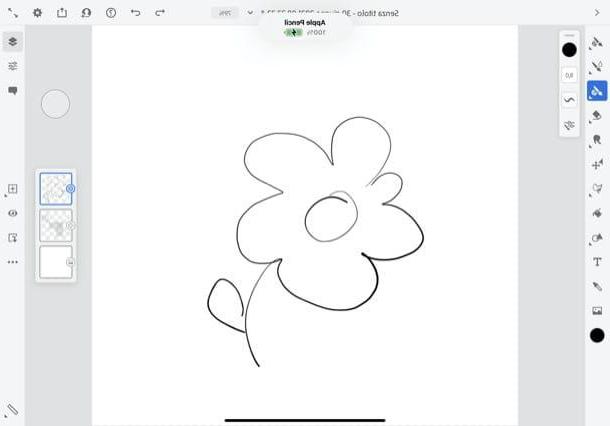Cree una unidad de recuperación de Windows 10

Si bien la última versión de Windows tiene mecanismos de recuperación mucho mejores que sus predecesores, tener un disco de rescate disponible es una excelente manera de minimizar la posibilidad de formatear completamente su computadora debido a varios problemas.
Antes de continuar, asegúrese de tener ununidad USB lo suficientemente grande para contener todos los archivos necesarios (recomiendo comenzar con al menos 16 GB, ya que el sistema especificará el tamaño exacto de los archivos durante la construcción) y tenga en cuenta que, durante el proceso, los datos ya presentes en la clave en cuestión serán destruidos.
Dicho esto, ha llegado el momento de actuar: para crear un disco de recuperación de Windows 10, primero abre el menú Inicio (haciendo clic en el icono de la bandera ubicado en la esquina inferior izquierda de la pantalla) o inicie el asistente de voz Cortana, escribe la frase disco de recuperación en el campo de búsqueda, haga clic en el primer resultado devuelto, generalmente marcado con la frase "aplicación de escritorio" y presione el botón Sí de la siguiente ventana de advertencia.
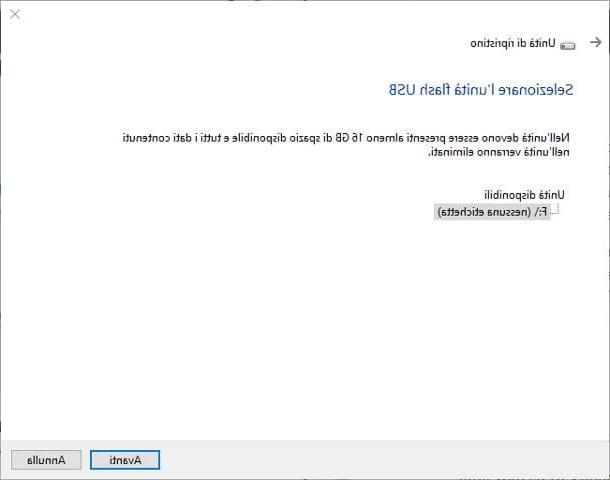
Una vez que se haya iniciado la interfaz del constructor, ingrese el Memoria USB en su computadora, coloque la marca de verificación junto al elemento Haga una copia de seguridad de los archivos del sistema en la unidad de recuperación, haga clic en el botón adelante y espere a que Windows recopile todos los archivos necesarios (esto puede tardar varios minutos).
Una vez recopilados los archivos, seleccione elunidad USB que actuará como su disco de recuperación, haga clic en el botón adelante y, consciente de que la operación borrará todos los datos ya existentes en la tecla, presiona el botón Crea para iniciar el proceso de inmediato: de nuevo, el procedimiento puede tardar varios minutos en completarse.
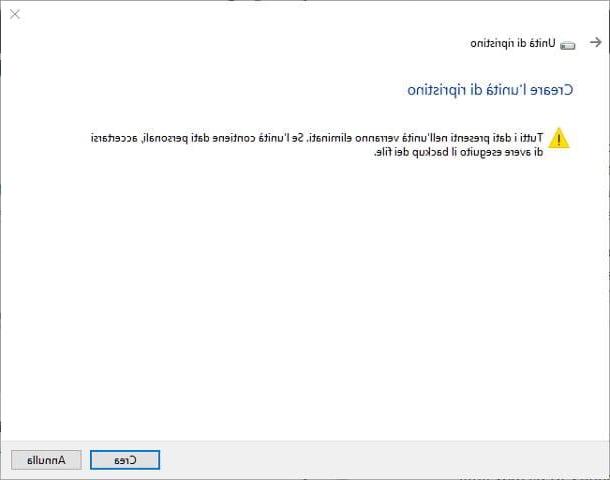
Una vez que haya terminado de crear la unidad de recuperación, si su PC estaba previamente equipada con una partición de recuperación, puede elegir si desea conservarlo haciendo clic en el botón final, o si eliminarlo para ahorrar espacio en disco: en este caso, haga clic en los botones Eliminar partición de recuperación ed elimina y, cuando el proceso está completo, presiona el botón final.
Usa el disco de recuperación
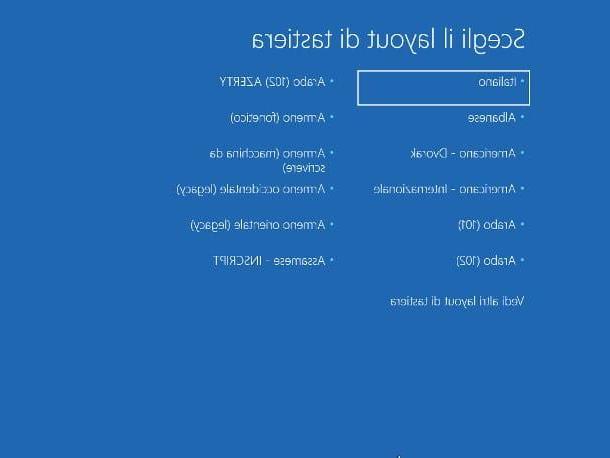
Ahora que ha creado su unidad de recuperación, es hora de explicar cómo usarla si Windows no arranca correctamente: Primero, inserte la memoria USB en su computadora, enciéndala e ingrese al BIOS / UEFI (si no puede para hacerlo usted mismo, puede consultar mi guía dedicada) para cambiar la secuencia de arranque y configurar la PC para el arrancar desde USB.
Si todo salió como se esperaba, en el siguiente reinicio debería ver inicialmente una pantalla completamente negra (que puede permanecer durante unos minutos) y luego la pantalla para elegir el disposición del teclado en su poder: seleccione la opción que mejor se adapte a su caso (ej. ciudad), presiona el botón Solución de problemas y utilice uno de los elementos propuestos para realizar la operación que mejor se adapte al estado de su equipo.
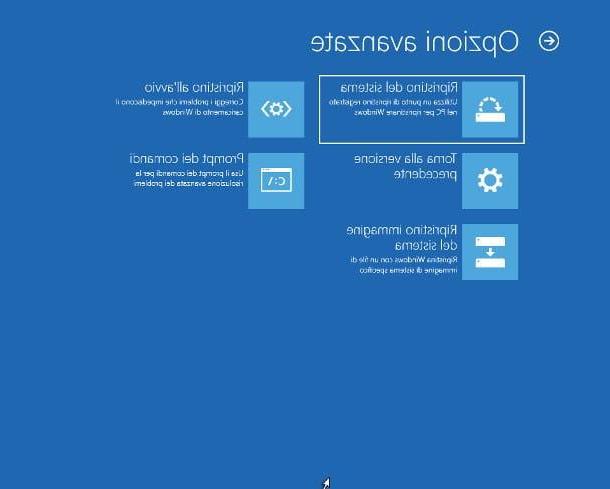
De hecho, puedes hacer un Recuperación del sistema a partir de un punto de restauración creado previamente en su PC, puede optar por un Restauración de imagen si ha creado previamente una imagen de Windows o utiliza la herramienta Reparación inicial para intentar corregir los problemas que impiden que el sistema operativo se inicie correctamente o, si tiene suficiente experiencia, utilice el Símbolo del sistema para emitir manualmente los comandos que necesita.
Soluciones alternativas para recuperar Windows 10
Si por alguna razón no pudo crear y / o usar la unidad de recuperación de Windows 10, puede intentar solucionar los problemas usando un recuperación de la computadora: si tienes la posibilidad de iniciar Windows 10, puedes completar esta operación usando las opciones de recuperación integradas en el sistema operativo, de lo contrario puedes lograr el mismo resultado usando una imagen de arranque del mismo.
Resetea tu PC
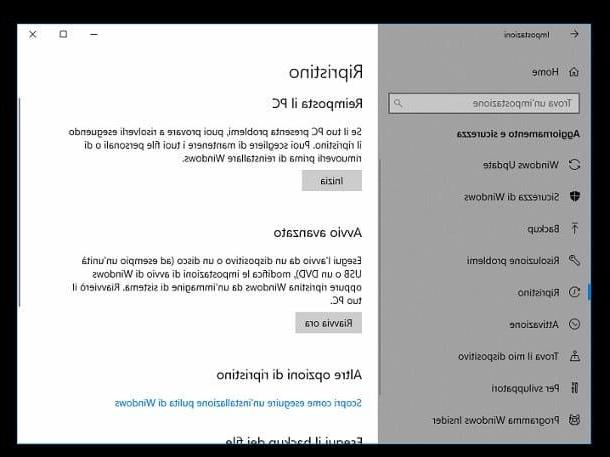
Si aún puede acceder al sistema operativo (incluso solo en modo seguro), puede aprovechar la función Resetea tu PC Windows 10 para intentar restaurar el funcionamiento correcto. Al hacerlo, tiene la opción de eliminar solo aplicaciones, programas y configuraciones, mientras mantiene intactos sus archivos personales, o si eliminar todo y comenzar desde cero.
Para hacer esto, abra el menú. Inicio Windows al hacer clic en el botón con forma de bandera, ubicado en la esquina inferior izquierda de la pantalla, presiona el botón ⚙ adjunto a su barra lateral y, desde allí, primero haga clic en el icono Actualización y seguridad y, posteriormente, en la voz restauración.
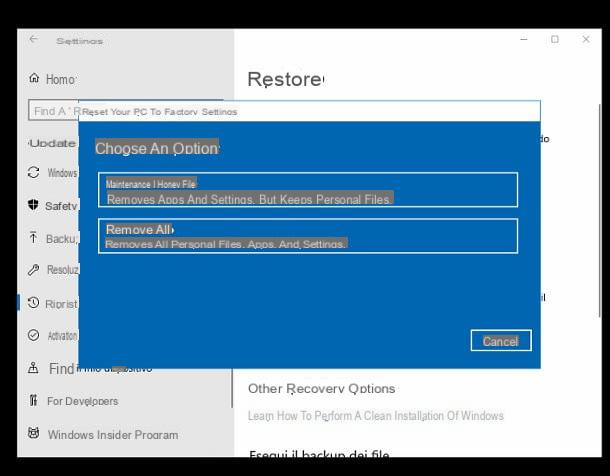
Una vez hecho esto, presione el botón Comienzo colocado en la sección Resetea tu PC, elige si Manten los archivos personal (sin embargo, eliminando aplicaciones, programas y configuraciones) o Quitar todo, haga clic en el botón adelante, posiblemente indique si eliminar solo archivos personales o limpiar la unidad de forma segura para evitar la recuperación y, finalmente, confirma la voluntad de proceder presionando el botón Restaurar- En este punto, la computadora se reinicia y, según la opción elegida, restaura solo el sistema operativo o elimina todos los archivos personales.
Al final del procedimiento, todo lo que tiene que hacer es seguir las instrucciones de Cortana para reconfigurar el sistema operativo: si prefiere acelerar el proceso, haga clic en el botón Usar configuraciones rápidas para utilizar la configuración predeterminada del sistema operativo. Finalmente, decida si asocia una cuenta de Microsoft con su computadora (indicando su nombre de usuario y contraseña cuando se le solicite) o una cuenta local.
Nota: si se le solicita, no olvide activar su copia de Windows 10 proporcionando la clave de producto asociada con su licencia. Para hacer esto, vaya a ajustes sistema operativo, presione el icono Actualización y seguridad, entra en la sección activación y haga clic en el enlace Cambiar la clave de producto.
Para obtener información adicional sobre los pasos que se acaban de describir, puede consultar mi guía sobre cómo restablecer Windows 10, en la que traté específicamente el tema.
Utilice el disco de instalación de Windows 10
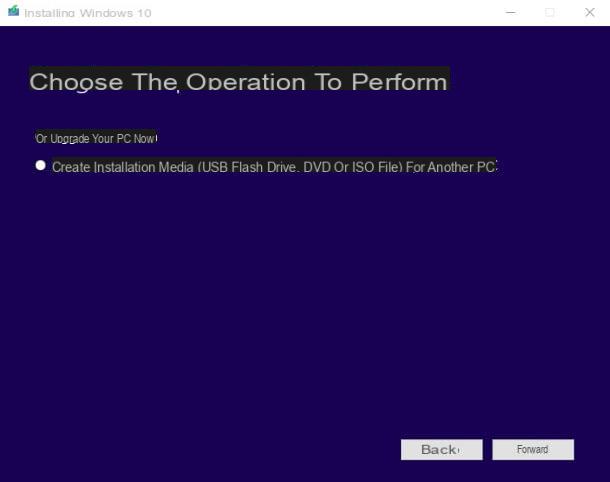
Si, por alguna razón, le resulta imposible acceder a su sistema operativo, aún puede intentar restaurarlo a través de su disco de instalación: lo que tiene que hacer, en la práctica, es obtener un 'Imagen ISO del sistema operativo en cuestión utilizando Herramienta de creación de medios, la herramienta oficial de Microsoft a través de la cual descargar y / o instalar cualquier versión de Windows 10, grabarla en DVD o en Memoria USB usando una PC que funcione e inicie la computadora dañada desde ese medio.
Entonces, desde la computadora en funcionamiento, conéctese a esta página web para descargar Herramienta de creación de medios, haga clic en el botón Descarga la herramienta ahora e inicie el programa que acaba de descargar (p. ej. MediaCreationTool1803.exe), luego haga clic en el botón Sí dentro de la ventana de advertencia que se abre en la pantalla.
Una vez hecho esto, espere a que se realicen algunas verificaciones preliminares, presione el botón Aceptar para cumplir con los términos de uso de Windows 10, coloque la marca de verificación junto al elemento Cree medios de instalación (unidad flash USB, DVD o archivo ISO) para otra PC, haga clic en el botón adelante, elegir el idioma, laedición y L 'arquitectura del sistema operativo para descargar y presione el botón nuevamente adelante.
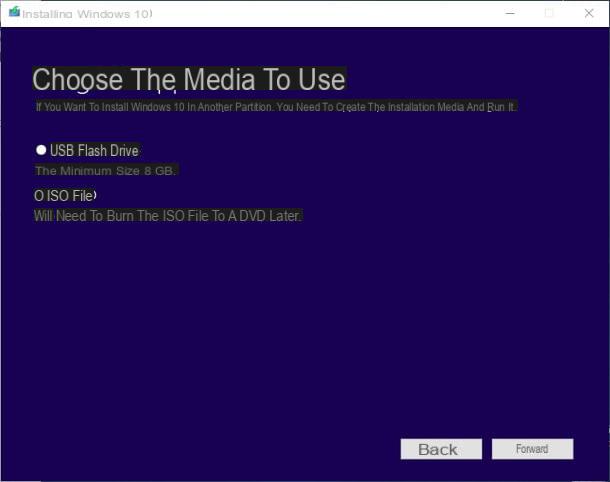
Si lo desea, puede crear uno de inmediato. dispositivo USB de arranque colocando la marca de verificación al lado del artículo Unidad flash USB: inserte una memoria USB vuota (desde el tamaño mínimo de 8 GB), presiona el botón adelante y siga las instrucciones en pantalla para finalizar la creación de los medios.
Alternativamente, si desea crear un DVD, debe poner la marca de verificación en Archivo ISO, haga clic en adelante, elige la carpeta en la que guardar la imagen y espera pacientemente a que se descargue. Una vez que se complete la descarga, tendrá que grabar el archivo resultante en un DVD: si no sabe cómo hacerlo, puede confiar en mi guía sobre cómo grabar archivos ISO.
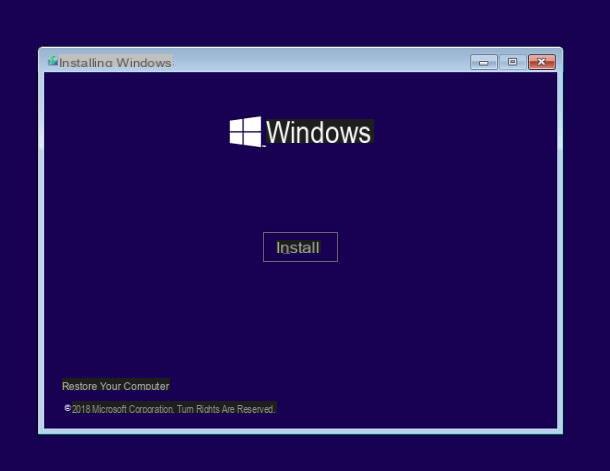
Una vez que tenga los medios de instalación, navegue hasta el PC con Windows 10 no funciona, inserta el DVD o conecta la llave USB, luego enciende la computadora, ingresa la BIOS / UEFI del mismo (como te expliqué en el apartado anterior) y cambia el orden de arranque, poniendo el reproductor de DVD o disco en primera posición USB.
Si todo salió bien, después de reiniciar su computadora, debería ver aparecer el texto Presione cualquier tecla para iniciar desde CD-ROM o DVD-ROM: presione una tecla aleatoria en el teclado para que la computadora arranque desde el medio de instalación, seleccione el idioma y Diseño del teclado deseado, presione el botón adelante y, en la siguiente pantalla, haga clic en el enlace Reiniciar la computadora ubicado en la esquina inferior izquierda.
En este punto, presione la voz Solución de problemas y siga las instrucciones que le di en el capítulo sobre el uso de la unidad de recuperación, ya que la siguiente pantalla es idéntica en todos los aspectos a la que se muestra al iniciar la computadora desde el disco de recuperación.
Si incluso estas opciones no resuelven su problema, le sugiero que formatee su computadora completamente usando la misma imagen: Expliqué cómo hacerlo en mi guía sobre cómo formatear Windows 10.
Cómo crear un disco de recuperación de Windows 10