Reproductor de Windows Media (Windows)
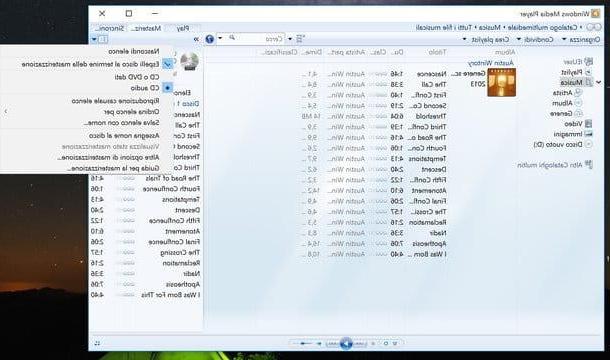
Obviamente no lo ha pensado todavía, pero si usa una PC con Windows, puede crear CD de audio usando nada más que el "muy clásico" Reproductor de Windows Media, el reproductor multimedia incluido en todas las versiones del sistema operativo de Microsoft (excepto las que forman parte de la serie "N").
¿Cómo se graba un CD de audio con Windows Media Player? Nada más sencillo, mira. Después de insertar el disco en blanco en el que grabar sus canciones favoritas en su computadora, abra el programa, seleccione el icono Música desde la barra lateral izquierda y, si aún no lo ha hecho, copie las canciones para grabarlas en un CD en su biblioteca de música de Windows Media Player. Para copiar una canción en la biblioteca de música de Windows Media Player, simplemente arrástrela con el mouse a la ventana del programa, o simplemente cópiela a la carpeta Música Windows (que es monitoreado automáticamente por el software).
Cuando termine, seleccione la pestaña Quemar ubicado en la parte superior derecha, arrastre las canciones para grabar en el CD en la barra que aparece en el costado y seleccione el elemento Audio CD desde el menú del Reproductor de Windows Media (al que puede acceder haciendo clic en el ventana con las tres marcas de verificación azules ubicado en la parte superior derecha).
En este punto, haga clic en el botón Empieza a quemar y espere a que se grabe el CD de música. Debería tardar unos segundos. Hablando de veces ... si tienes que usar tu disco en un reproductor muy antiguo (o al menos no en su máximo rendimiento) te sugiero que bajes su velocidad de escritura a 4x u 8x.
Para ajustar la velocidad de grabación de un CD en Windows Media Player, haga clic en el botón Menú ubicado en la parte superior derecha y seleccione el elemento Otras opciones de grabación en el menú que aparece. En la ventana que se abre, establezca el valor Despacio o medios en el menú desplegable velocidad de combustión y haz clic en el botón OK para guardar los cambios.
iTunes (Mac / Windows)
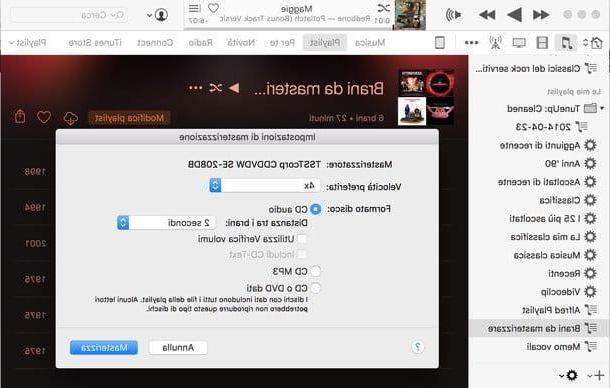
¿Tienes una Mac? Entonces sepa que puede grabar CD directamente usando iTunes, el software multimedia que encontró instalado "estándar" en su computadora. iTunes también está disponible para Windows, si tienes un iPhone o un iPad seguro que lo habrás descargado en tu PC ... pero ahora no nos perdamos en presentaciones inútiles y actuemos.
El primer paso que debe seguir para grabar un CD de audio con iTunes es importar todas las canciones que se copiarán al disco en la biblioteca de música del programa. Si no sabe cómo hacerlo, simplemente seleccione los archivos con el mouse y arrástrelos a la ventana principal de iTunes.
Cuando se complete la operación, acceda a la biblioteca de música de iTunes haciendo clic primero en el icono nota musical colocado en la parte superior izquierda y luego en el tablero Música que se encuentra en la parte superior. Luego seleccione las canciones para grabar en el CD usando la combinación cmd + clic en Mac o Ctrl + clic en Windows y ponerlos en una nueva lista de reproducción.
Para crear una nueva lista de reproducción en iTunes, seleccione algunas canciones para insertar en iTunes y arrástrelas al menú de la lista de reproducción que aparece automáticamente a la izquierda (en un lugar vacío en el menú). Luego selecciona el resto de canciones a grabar y arrástralas al nombre de la playlist creada anteriormente (siempre en el menú que aparece al costado, a la izquierda).
En este punto, seleccione la pestaña lista de reproducción en el menú en la parte superior, elija la lista de reproducción que acaba de crear, haga clic en elengranaje ubicado en la parte inferior izquierda y seleccione el elemento Grabar listas de reproducción en un disco en el menú que aparece.
En la ventana que se abre, coloque la marca de verificación junto al elemento Audio CD , selecciona el velocidad de escritura preferida su 4x o 8x, elegir el distancia entre pistas que se utilizará al reproducir el disco (es decir, la cantidad de segundos que deben pasar entre una canción y otra) desde el menú desplegable correspondiente y haga clic en el botón Quemar para empezar a grabar el CD.
BurnAware (Windows)
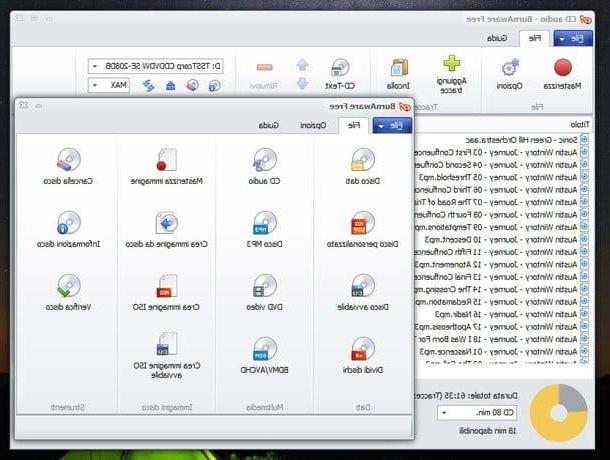
Si no está satisfecho con Windows Media Player, puede intentar crear CD de audio con BurnAware, uno de los mejores programas de grabación gratuitos disponibles para Windows. También está disponible en una versión Pro de pago, que incluye copia 1: 1 de disquetes y recuperación de datos de CD / DVD dañados, pero la gratuita está bien para crear CD de audio.
Para descargar la versión gratuita de BurnAware en su computadora, conéctese al sitio web del programa y haga clic en el elemento versión gratuita sin OpenCandy que está en la parte inferior de la pantalla. Tenga cuidado de no hacer clic en el botón verde Descargar o se descargará una versión patrocinada de BurnAware que incluye contenido promocional innecesario.
Cuando se complete la descarga, abra el archivo burnaware_free_nocandy.exe que acaba de descargar en su PC y haga clic en el botón primero Sí y luego OK e adelante. Luego ponga la marca de verificación junto al artículo Acepto los términos del contrato de licencia. y complete la configuración de la aplicación haciendo clic primero en adelante cuatro veces seguidas y luego Instalar e final.
En este punto, inicie BurnAware, seleccione el icono del Audio CD desde el menú de inicio del programa y arrastre todas las canciones para grabar en la ventana que se abre. Cuando termine, establezca un velocidad de escritura abajo del menú desplegable ubicado en la parte superior derecha y comience a grabar su CD haciendo clic en el botón Quemar que se encuentra en la parte superior izquierda.
Grabar (Mac)
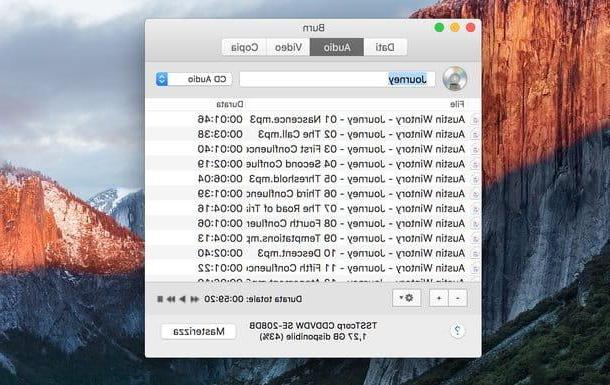
¿Está usando una Mac y no está satisfecho con las funciones de grabación que ofrece iTunes? En este caso, puede confiar en Burn, un excelente software de grabación gratuito que puede crear CD de música estándar a partir de todos los formatos de archivo de audio principales. Desafortunadamente, el software no se ha actualizado durante algún tiempo, pero aún funciona bien en todas las últimas versiones de OS X (incluido El Capitan).
Para descargarlo en su Mac, conéctese a su sitio web oficial y haga clic en el botón Descargar Burn ubicado en la parte inferior derecha. Luego copie Grabar en la carpeta aplicaciones de OS X, haga clic derecho en su icono y seleccione el elemento Abri en el menú que se abre para iniciar el software (y evitar las restricciones que OS X aplica automáticamente a todos los programas que no se descargan de la Mac App Store). Esta operación solo es necesaria en el primer inicio del programa, después de lo cual puede iniciarlo normalmente desde LaunchPad o Spotlight.
Ahora, seleccione la pestaña Auriculares & Altavoces por Burn, configure el elemento Audio CD del menú desplegable ubicado en la parte superior derecha y copie todas las canciones para grabar en la ventana del programa. Cuando se complete la operación, haga clic en el botón Quemar, establece un velocidad de escritura baja en el menú desplegable correspondiente y presiona de nuevo Quemar para comenzar a crear su disco.
Cómo crear CD de audio


