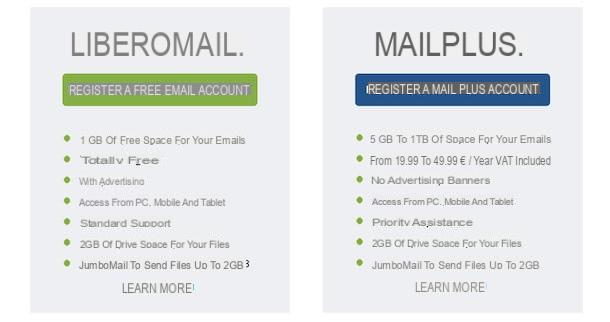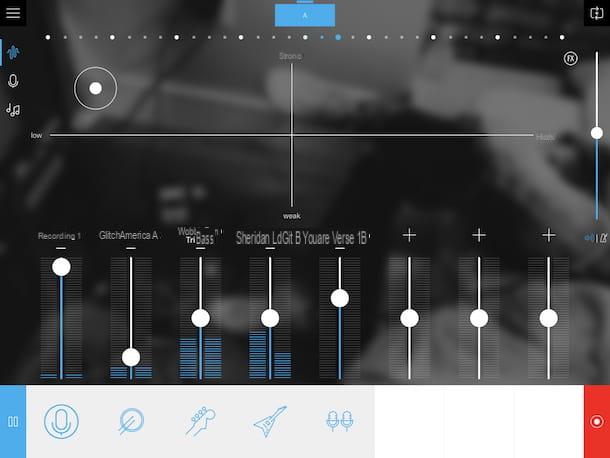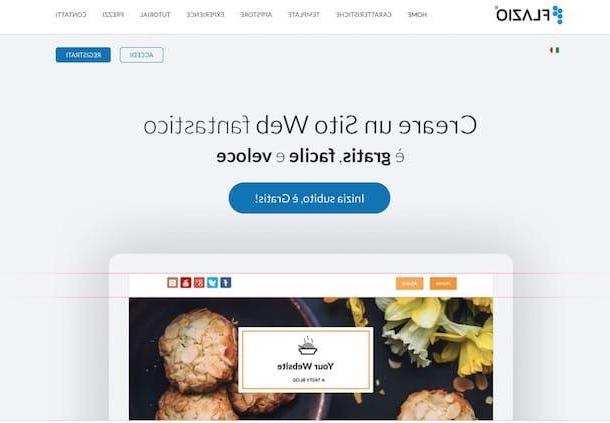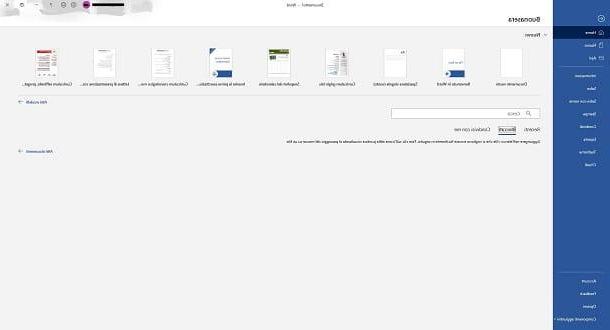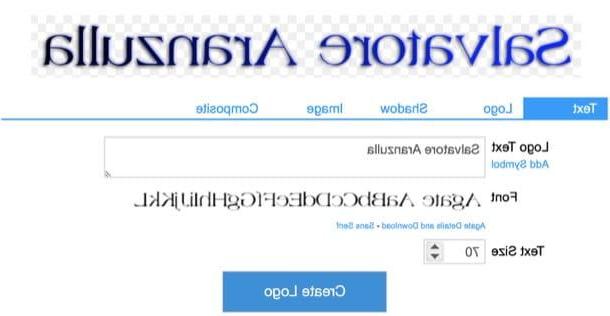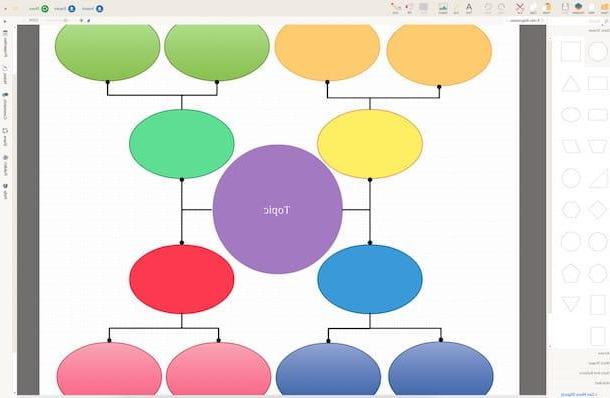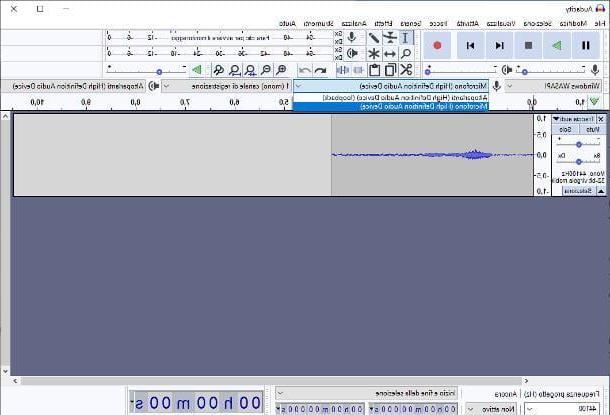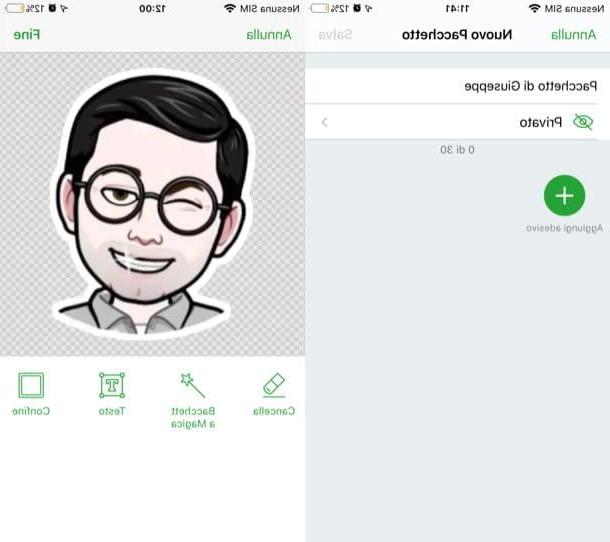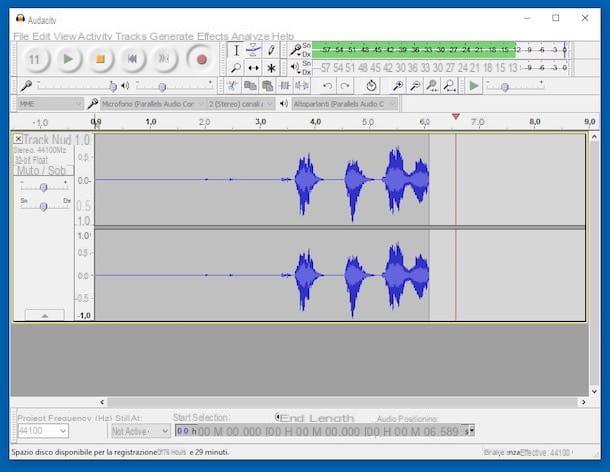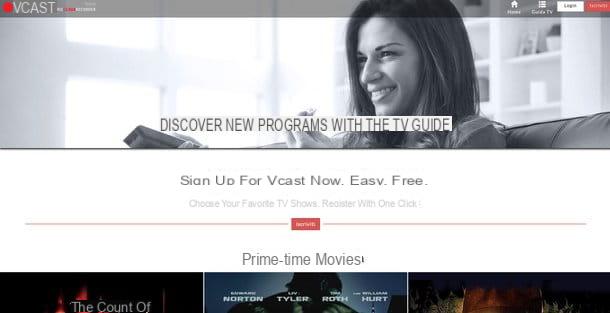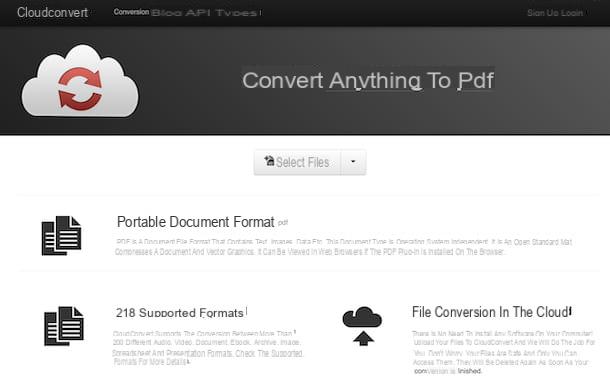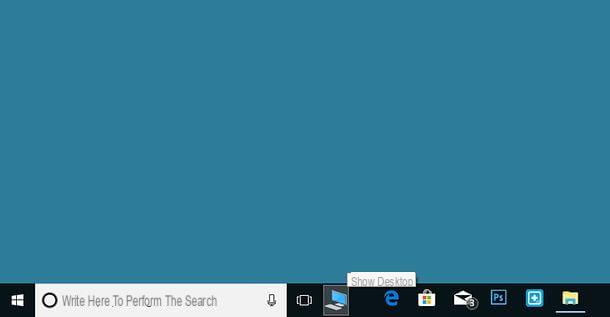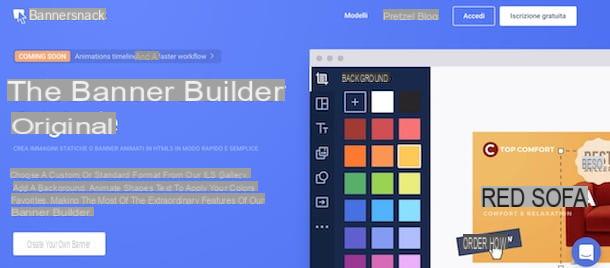Windows Media Player (Windows)
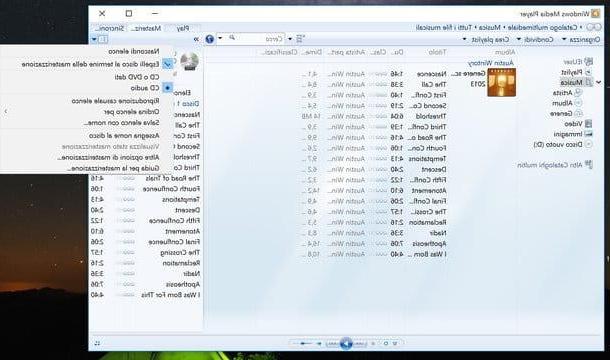
You obviously haven't thought about it yet, but if you use a Windows PC you can create audio CDs using nothing more than the "very classic" Windows Media Player, the media player included in all versions of the Microsoft operating system (except those that are part of the “N” series).
How do you burn an audio CD with Windows Media Player? Nothing simpler, look. After inserting the blank disk on which to burn your favorite songs, open the program, select the icon Music from its left sidebar and, if you haven't done so already, copy the songs to burn to CD into your Windows Media Player music library. To copy a song in the Windows Media Player music library just drag it with the mouse into the program window, or just copy it to the folder Music Windows (which is automatically monitored by the software).
When done, select the tab Burn located at the top right, drag the songs to burn on the CD in the bar that appears on the side and select the item Audio CD from the Windows Media Player menu (which you can access by clicking on the window with the three blue check marks located at the top right).
At this point, click on your button Start burning and wait for your music CD to be burned. This should take a few seconds. Speaking of times… if you have to use your disk in a very old player (or at least not at its peak performance anymore) I suggest you lower its writing speed to 4x or 8x.
To adjust the burning speed of a CD in Windows Media Player, click on the button Menu che si trova in alto a destra e seleciona la voce Other burning options from the menu that appears. In the window that opens, set the value Slow o Media in the drop-down menu burning speed and click on the button OK per salvare i Cambiomenti.
iTunes (Mac / Windows)
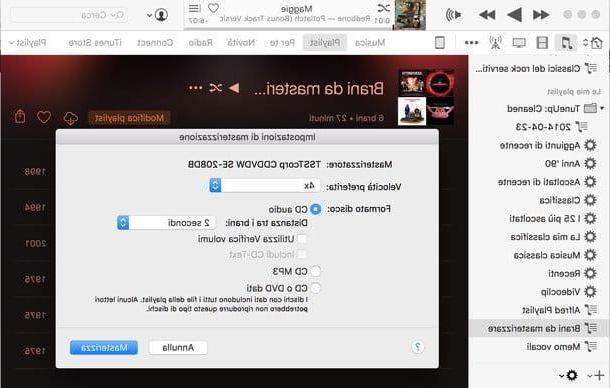
Do you have a Mac? Then know that you can burn CDs directly using iTunes, the multimedia software that you found installed “standard” on your computer. iTunes is also available for Windows, if you have an iPhone or an iPad you will surely have downloaded it to your PC… but now let's not get lost in useless presentations and let's take action.
The first step you need to take to burn an audio CD with iTunes is to import all the songs to be copied to the disk in the program's music library. If you don't know how to do it, just select the files with the mouse and drag them into the main iTunes window.
When the operation is completed, access the iTunes music library by first clicking on the icon music note placed at the top left and then on the board Music which is located at the top. Then select the songs to burn to the CD using the combination cmd + click on Mac or Ctrl + click on Windows and put them in a new playlist.
To create a new playlist in iTunes, select some songs to insert in iTunes and drag them to the playlist menu that appears automatically on the left (in an empty spot in the menu). Then select the rest of the songs to burn and drag them to the name of the previously created playlist (always in the menu that appears on the side, on the left).
At this point, select the tab playlist from the menu at the top, choose the playlist you just created, click on thegear located at the bottom left and select the item Burn playlists to disc give the menu to compare.
In the window that opens, put the check mark next to the item Audio CD , set the preferred write speed su 4x o 8x, choose the distance between tracks to be used when playing the disk (i.e. the number of seconds that must pass between one song and another) from the appropriate drop-down menu and click on the button Burn to start burning the CD.
BurnAware (Windows)
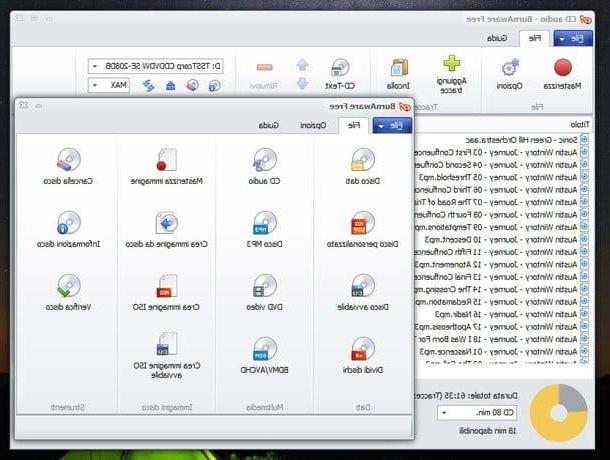
If you are not satisfied with Windows Media Player, you can try create audio CDs with BurnAware, one of the best free burning software available for Windows. It is also available in a paid Pro version, which includes 1: 1 copying of diskettes and data recovery from damaged CD / DVDs, but the free one is just fine for creating audio CDs.
To download the free version of BurnAware on your computer, connect to the program's website and click on the item free version without OpenCandy which is at the bottom of the screen. Be careful not to click on the green button Download or a sponsored version of BurnAware will be downloaded which includes unnecessary promotional content.
When the download is complete, then open the file burnaware_free_nocandy.exe you just downloaded on your PC and click on the button first Yes and then OK e NEXT. Then put the check mark next to the item I accept the terms of the license agreement and complete the application setup by first clicking on NEXT four times in a row and then on Install e end.
At this point, start BurnAware, select the icon for the Audio CD from the start menu of the program and drag all the songs to burn in the window that opens. When done, set a writing speed bottom from the drop-down menu located at the top right and start burning your CD by clicking on the button Burn which is located at the top left.
Burn (Mac)
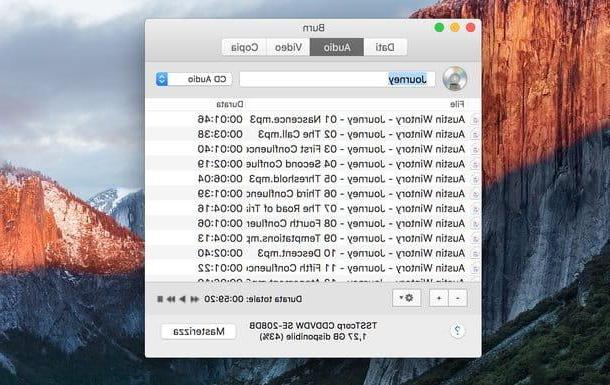
Are you using a Mac and not satisfied with the burning features offered by iTunes? In this case, you can rely on Burn, an excellent free burning software that is able to make standard music CDs starting from all major audio file formats. Unfortunately the software has not been updated for some time, but it still works fine on all the most recent versions of OS X (including El Capitan).
To download it on your Mac, connect to its official website and click on the button Download Burn located at the bottom right. Then copy Burn to the folder Applications of OS X, right click on its icon and select the item apri from the menu that opens to start the software (and bypass the restrictions that OS X automatically applies to all programs not downloaded from the Mac App Store). This operation is only necessary at the first start of the program, after which you can launch it normally from the LaunchPad or Spotlight.
Now, select the tab Audio by Burn, set the item Audio CD from the drop-down menu located at the top right and copy all the songs to burn in the program window. When the operation is completed, click on the button Burn, set a writing speed low from the appropriate drop-down menu and presses on again Burn to start creating your disk.
How to create audio CDs