Screencast-o-Matic
Si es su intención grabar la pantalla, el primer recurso en el que le sugiero que confíe es Screencast-o-Matic. Si nunca ha oído hablar de él, sepa que este es un servicio en línea que le permite grabar la pantalla de su computadora instalando una pequeña aplicación en ella. Screencast-o-Matic se puede utilizar sin problemas en Windows, Mac y Linux. Sin embargo, ten en cuenta que en su versión gratuita Screencast-o-Matic te permite crear películas con una duración máxima de 15 minutos, lo que no te permite capturar el audio y además estampa una marca de agua en todos los videos.
Para grabar la pantalla con Screencast-o-Matic presione aquí para conectarse a la página web principal del servicio y luego haga clic en los botones Empezar a grabar e Grabar screencast. Así que espera a que aparezca el mensaje Obtener el lanzador de grabadoras luego haga clic en el enlace Descargar lanzador para descargar la aplicación necesaria para el funcionamiento del servicio en su computadora.
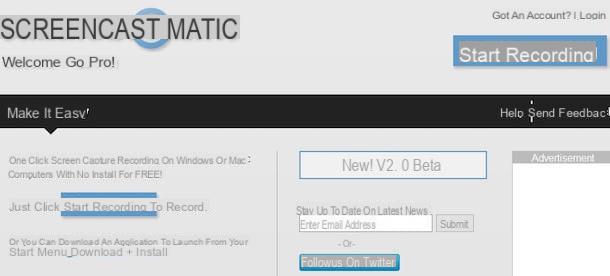
Una vez que se complete la descarga, haga doble clic en el archivo que acaba de descargar en su computadora para iniciar el procedimiento de instalación del lanzador de Screencast-o-Matic.
Ahora comience a grabar un video con Screencast-o-Matic haciendo clic en el botón nuevamente Grabar screencast y aceptando la ejecución del lanzador previamente instalado con un clic en el botón permitir en la ventana que aparece.
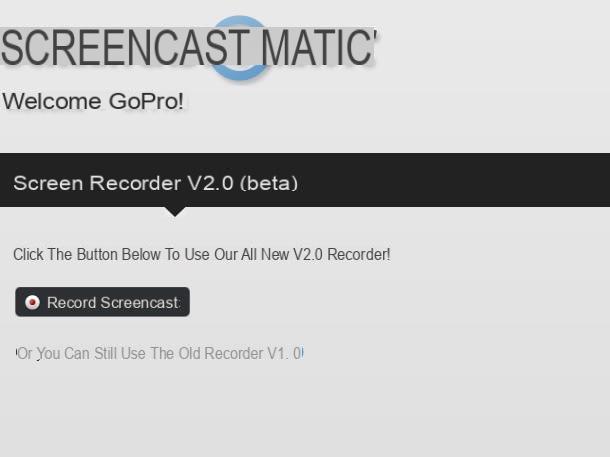
Luego, seleccione el área del escritorio que desea capturar cambiando el tamaño del cuadro que aparece en la pantalla. Si es su intención capturar todo el escritorio, simplemente elija la opción Pantalla Completa del menú Size. Luego indique si también desea habilitar el disparo con cámara web haciendo clic en el botón Ambos (puede mover la caja de la cámara web con el mouse) y finalmente haga clic en el botón REC que se encuentra en la parte inferior izquierda para iniciar el procedimiento mediante el cual grabar la pantalla.
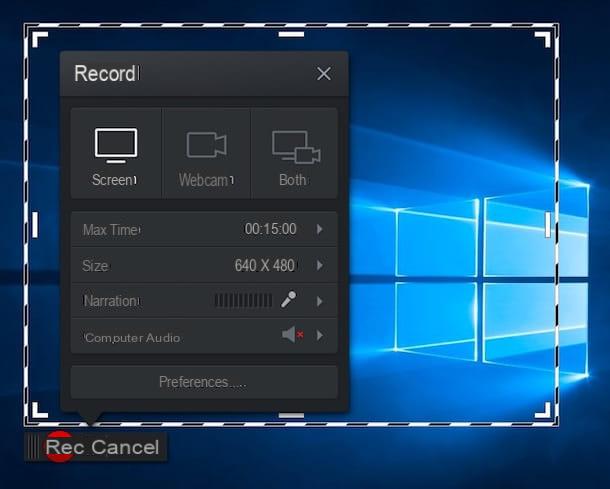
Una vez finalizada la fase de registro, haga clic en el botón Terminados ubicado en la parte inferior de la barra negra. Si cree que es apropiado, elimine el exceso de escenas de película usando los dos indicadores en la línea de tiempo del video.
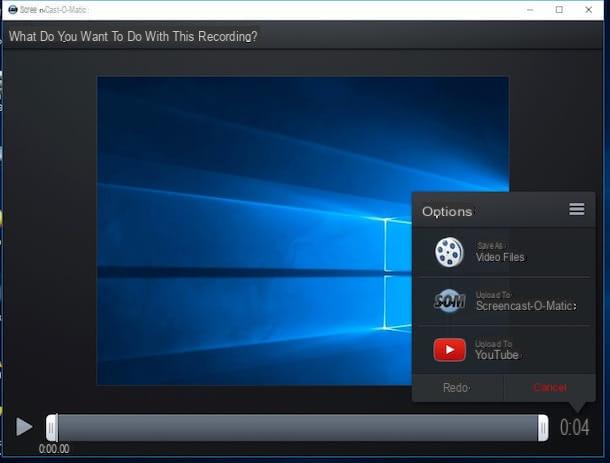
Luego presione el botón Guardar como archivo de video, elija el formato de archivo en el que desea guardar su video a través del menú Tipo (puede elegir entre MP4, AVI y FLV) y finalmente haga clic en Publicar. En este punto comenzará el procesamiento de la película, al final del cual podrá descargar el video realizado directamente a su computadora.
Software Open Broadcaster (OBS)
Otro gran recurso con el que puedes grabar la pantalla es Software Open Broadcaster (OBS). Es un programa totalmente gratuito que se puede utilizar en todos los sistemas operativos Windows pero también en OS X y Linux. Este programa no solo le permite grabar lo que sucede en la pantalla de su computadora, sino también transmitir todo y crear grabaciones combinadas entre el escritorio y la cámara web.
Para grabar la pantalla con Open Broadcaster Software, lo primero que debe hacer es hacer clic aquí para poder conectarse a la página web de descarga del programa.
Luego haga clic en el botón verde correspondiente al sistema operativo en uso en su computadora y espere a que se inicie y complete el procedimiento de descarga del programa.
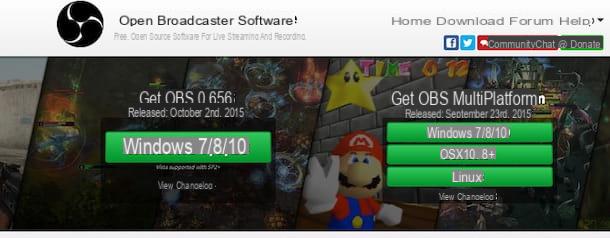
Luego, haga doble clic en el archivo que acaba de descargar en su estación multimedia para iniciar el asistente de instalación del software. Siga las instrucciones en pantalla para completar la configuración.
Una vez que se complete la instalación, inicie Open Broadcaster Software haciendo clic en su icono y configure el software para grabar la pantalla sin transmitirla en streaming. Para hacer esto, haga clic en el botón ajustes, seleccione el artículo Difusión de Parametri en la barra lateral izquierda, configure la opción Solo en archivo en el menú desplegable Modalidad, haga clic en el botón Hojaldre para seleccionar la carpeta en la que guardar las grabaciones (en formato MP4) y presiona Aplicar o de OK para guardar sus preferencias.
Ahora dígale al programa qué fuentes debe usar para capturar videos. Luego haga clic con el botón derecho del mouse en el cuadro blanco ubicado debajo de la redacción fuentes, seleccione el artículo Añadir y, a continuación Captura de pantalla del menú que aparece para realizar grabaciones de todo el escritorio. Deje la configuración predeterminada activa haciendo clic en el botón OK en la ventana que se abre.
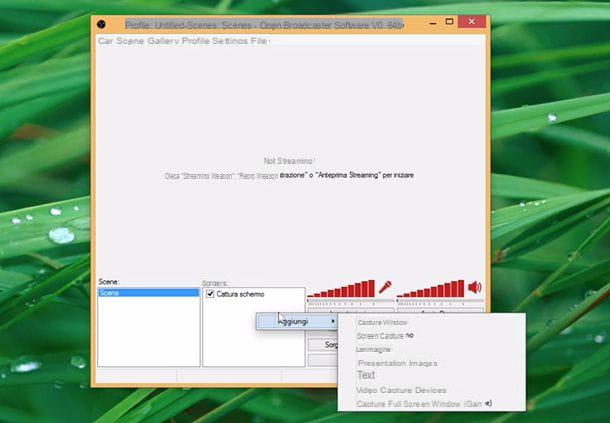
Si desea grabar la pantalla que va a hacer un video en el que la transmisión de video del escritorio y la cámara web se graban al mismo tiempo, haga clic con el botón derecho nuevamente en el cuadro blanco ubicado debajo del encabezado fuentes, seleccione el artículo Añadir y luego presione Dispositivo de captura de video en el menú que aparece. Luego haga clic en el botón Editar escena y mueva el marco de la cámara web al lugar del video que prefiera.
Finalmente, ajuste los niveles de volumen para el micrófono y el altavoz o para que el audio se grabe desde la cámara web de la computadora y se capture directamente desde la computadora y haga clic en el botón Iniciar la grabación para iniciar el procedimiento de registro.
Una vez que se haya completado el registro, vuelva a abrir la pantalla principal de OBS y haga clic en el botón Para de grabar.
Software profesional y avanzado
Si necesitas grabar una pantalla pero crees que los recursos que te he propuesto en las líneas anteriores no se ajustan a tus necesidades porque buscas algo más "profesional" entonces te sugiero que recurras al uso de programas especiales y avanzados para la creación de screencasts que incluyen toda una serie de características que faltan en las aplicaciones que acabamos de ver juntas.
Entre el software de grabación de pantalla profesional, le sugiero que considere Camtasia, utilizable en Windows por $ 299,00 y en Mac por $ 99,00, e ScreenFlow, utilizable solo en Mac al precio de 87,26 €. Ambos programas están disponibles en una versión de prueba gratuita que puede descargar inmediatamente en su computadora para probar completamente todas las funciones integradas antes de continuar con cualquier compra.

Si desea descargar Camtasia y / u obtener más información al respecto, puede hacer clic aquí para conectarse al sitio web oficial del programa. Si desea descargar ScreenFlow y / u obtener más información sobre su funcionamiento, puede conectarse al sitio web oficial del software haciendo clic aquí.
Cómo grabar la pantalla




