Screencast-o-Matic
Si vous avez l'intention d'enregistrer l'écran, la première ressource sur laquelle je vous suggère de vous fier est Screencast-o-Matic. Si vous n'en avez jamais entendu parler, sachez qu'il s'agit d'un service en ligne qui vous permet d'enregistrer votre écran d'ordinateur en installant une petite application dessus. Screencast-o-Matic peut être utilisé sans problème sur Windows, Mac et Linux. Cependant, gardez à l'esprit que dans sa version gratuite Screencast-o-Matic vous permet de créer des films d'une durée maximale de 15 minutes, ce qui ne vous permet pas de capturer l'audio et appose également un filigrane sur toutes les vidéos.
Pour pouvoir enregistrer l'écran avec Screencast-o-Matic, appuyez ici pour vous connecter à la page Web principale du service, puis cliquez sur les boutons Commencer l'enregistrement e Enregistrer un screencast. Attendez donc que le message apparaisse Obtenez le lanceur d'enregistrement puis cliquez sur le lien Télécharger le lanceur pour télécharger l'application nécessaire au fonctionnement du service sur votre ordinateur.
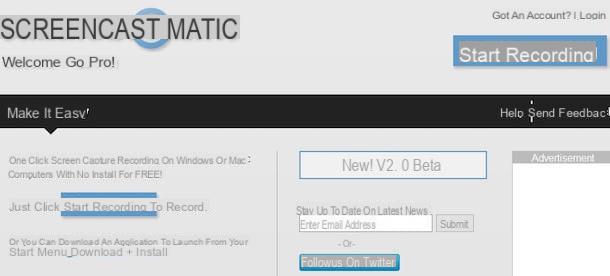
Une fois le téléchargement terminé, double-cliquez sur le fichier qui vient d'être téléchargé sur votre ordinateur pour lancer la procédure d'installation du lanceur Screencast-o-Matic.
Commencez maintenant à enregistrer une vidéo avec Screencast-o-Matic en cliquant à nouveau sur le bouton Enregistrer un screencast et accepter l'exécution du lanceur précédemment installé en cliquant sur le bouton permettre dans la fenêtre qui apparaît.
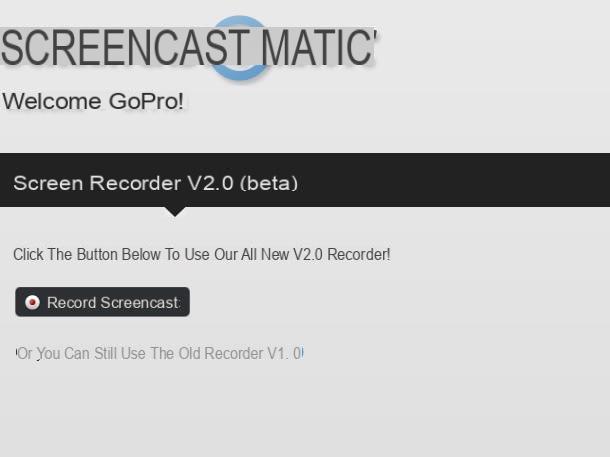
Sélectionnez ensuite la zone du bureau que vous souhaitez capturer en redimensionnant la case qui apparaît à l'écran. Si vous avez l'intention de capturer l'intégralité du bureau, choisissez simplement l'option Plein écran du menu Taille. Indiquez ensuite si vous souhaitez également activer la prise de vue webcam en cliquant sur le bouton Les deux (vous pouvez déplacer le boîtier webcam à l'aide de la souris) et enfin cliquer sur le bouton REC qui se trouve en bas à gauche afin de lancer la procédure d'enregistrement de l'écran.
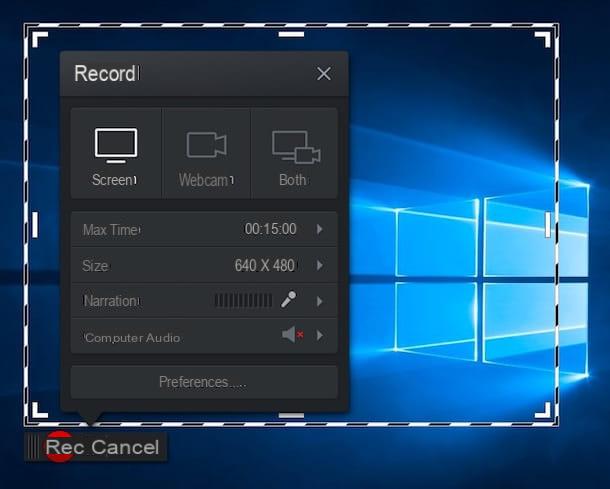
Une fois la phase d'inscription terminée, cliquez sur le bouton OK situé au bas de la barre noire. Si vous pensez que cela est approprié, supprimez les scènes de film en excès à l'aide des deux indicateurs de la chronologie de la vidéo.
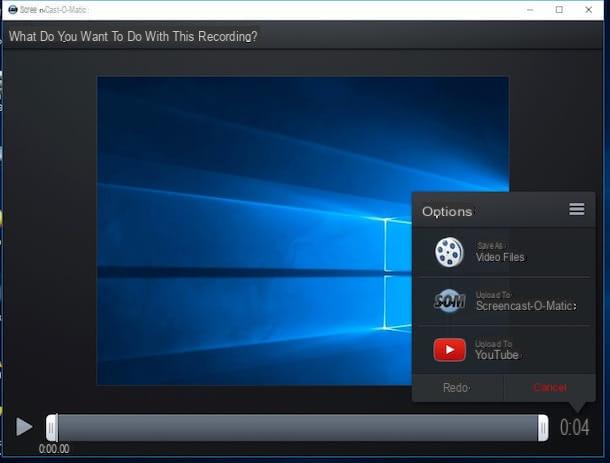
Appuyez ensuite sur le bouton Enregistrer en tant que fichier vidéo, choisissez le format de fichier dans lequel vous souhaitez enregistrer votre vidéo via le menu Type (vous pouvez choisir entre MP4, AVI et FLV) et enfin cliquez sur Publier des contenus de qualité, brochure HXNUMX. À ce stade, le traitement du film commencera, après quoi vous pourrez télécharger la vidéo réalisée directement sur votre ordinateur.
Logiciel de diffusion ouvert (OBS)
Une autre excellente ressource avec laquelle vous pouvez enregistrer l'écran est Logiciel de diffusion ouvert (OBS). C'est un programme totalement gratuit qui peut être utilisé sur tous les systèmes d'exploitation Windows mais aussi sur OS X et Linux. Ce programme vous permet non seulement d'enregistrer ce qui se passe sur votre écran d'ordinateur, mais aussi de tout diffuser et de créer des enregistrements combinés entre le bureau et la webcam.
Pour enregistrer un écran avec Open Broadcaster Software, la première chose que vous devez faire est de cliquer ici afin de pouvoir vous connecter à la page Web de téléchargement du programme.
Cliquez ensuite sur le bouton vert correspondant au système d'exploitation utilisé sur votre ordinateur et attendez que la procédure de téléchargement du programme démarre et se termine.
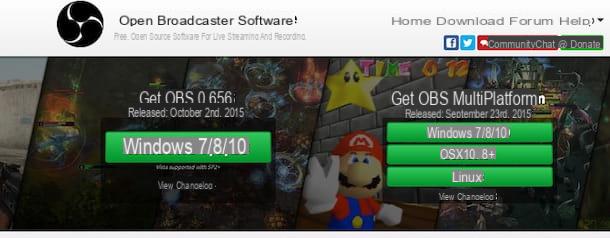
Double-cliquez ensuite sur le fichier que vous venez de télécharger sur votre station multimédia afin de lancer l'assistant d'installation du logiciel. Suivez les invites à l'écran pour terminer la configuration.
Une fois l'installation terminée, démarrez Open Broadcaster Software en cliquant sur son icône et configurez le logiciel pour enregistrer l'écran sans le diffuser. Pour cela cliquez sur le bouton réglages, sélectionnez la voix Paramètre Diffusion dans la barre latérale gauche, définissez l'option Sur dossier uniquement dans le menu déroulant Modalité, cliquez sur le bouton Pâte feuilletée pour sélectionner le dossier dans lequel sauvegarder les enregistrements (au format MP4) et appuie sur Appliquer et OK pour enregistrer vos préférences.
Dites maintenant au programme quelles sources il doit utiliser pour capturer des vidéos. Cliquez ensuite avec le bouton droit de la souris sur la case blanche située sous le libellé sources, sélectionnez la voix Ajouter puis Capture d'écran dans le menu qui apparaît pour faire des enregistrements de l'ensemble du bureau. Laissez les paramètres par défaut actifs en cliquant sur le bouton OK dans la fenêtre qui s'ouvre.
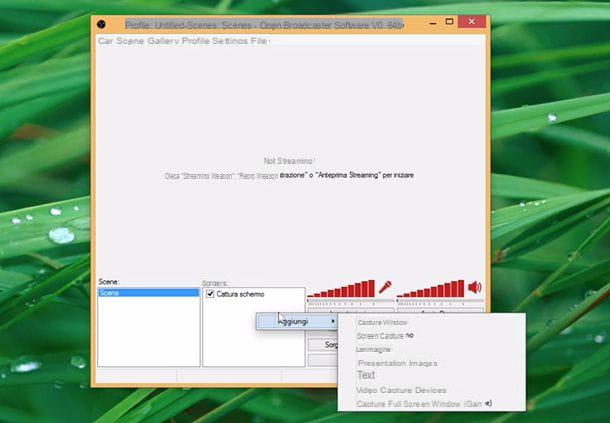
Si vous souhaitez enregistrer l'écran pour faire une vidéo dans laquelle le flux vidéo du bureau et de la webcam sont tournés en même temps, faites à nouveau un clic droit sur la case blanche située sous l'en-tête sources, sélectionnez la voix Ajouter puis appuyez sur Appareil de capture vidéo dans le menu qui s'affiche. Cliquez ensuite sur le bouton Modifier la scène et déplacez le cadre de la webcam à l'endroit de la vidéo que vous préférez.
Enfin, réglez les niveaux de volume pour le microphone et le haut-parleur ou pour que l'audio soit enregistré depuis la webcam de l'ordinateur et soit capturé directement depuis l'ordinateur et cliquez sur le bouton Commencer l'enregistrement pour lancer la procédure d'enregistrement.
Une fois l'enregistrement terminé, appelez à nouveau l'écran principal d'OBS et cliquez sur le bouton Arrête d'enregistrer.
Logiciel professionnel et avancé
Si vous avez besoin d'enregistrer sur écran mais que vous pensez que les ressources que j'ai proposées dans les lignes précédentes ne sont pas adaptées à vos besoins car vous recherchez quelque chose de plus "professionnel", je vous suggère de recourir à l'utilisation de programmes spéciaux et avancés pour le création de screencasts incluant toute une série de fonctionnalités qui manquent aux applications que nous venons de voir ensemble.
Parmi les logiciels d'enregistrement d'écran professionnels, je vous suggère de considérer Camtasia, utilisable sur Windows pour 299,00 $ et sur Mac pour 99,00 $, e ScreenFlow, utilisable uniquement sur Mac au prix de 87,26 €. Les deux programmes sont disponibles dans une version d'essai gratuite que vous pouvez télécharger immédiatement sur votre ordinateur pour tester pleinement toutes les fonctionnalités intégrées avant de procéder à tout achat.

Si vous souhaitez télécharger Camtasia et/ou obtenir plus d'informations à son sujet, vous pouvez cliquer ici pour vous connecter au site officiel du programme. Si vous souhaitez télécharger ScreenFlow et/ou en savoir plus sur son fonctionnement, vous pouvez vous connecter au site officiel du logiciel en cliquant ici.
Comment enregistrer l'écran


