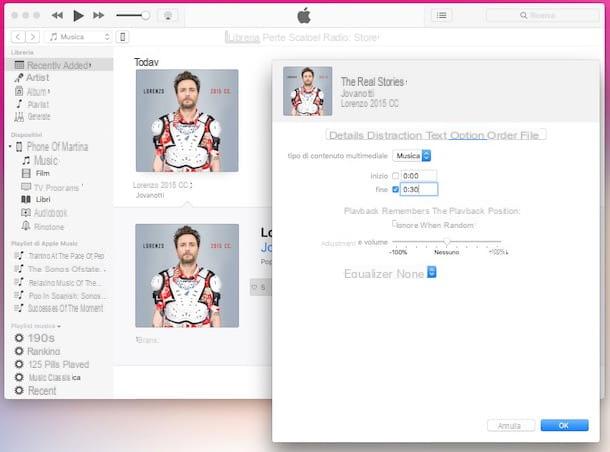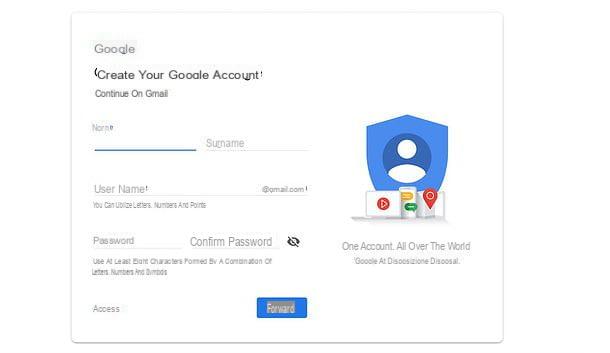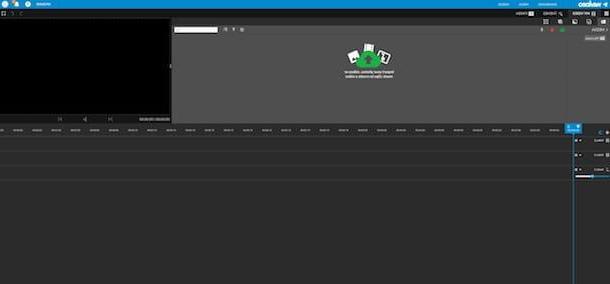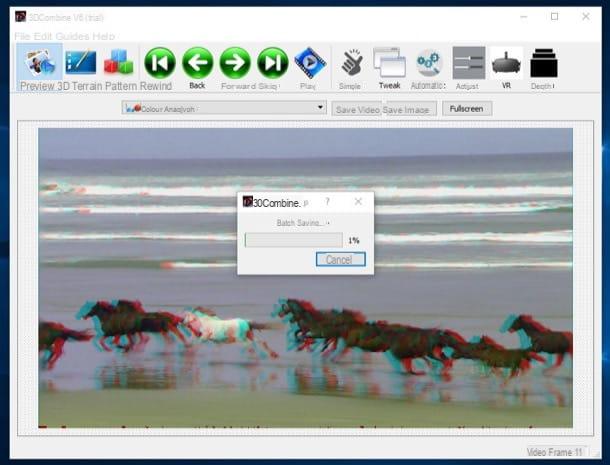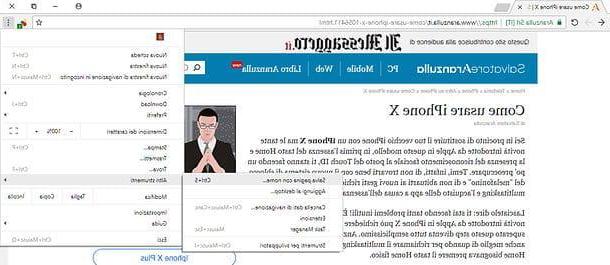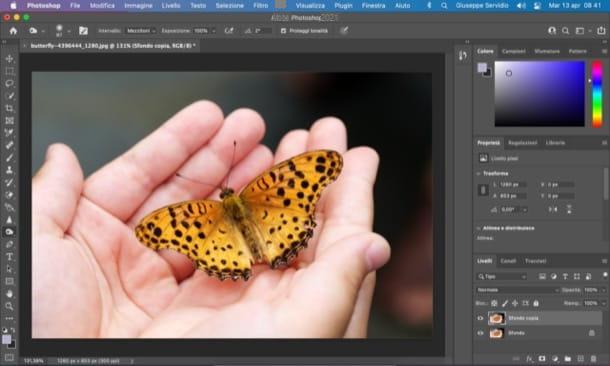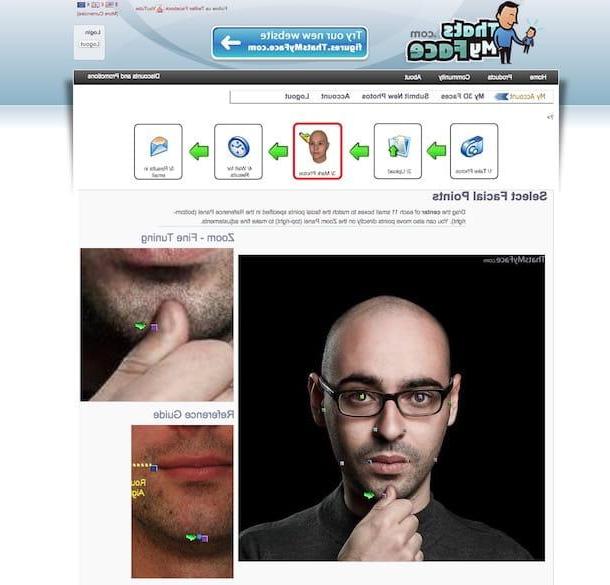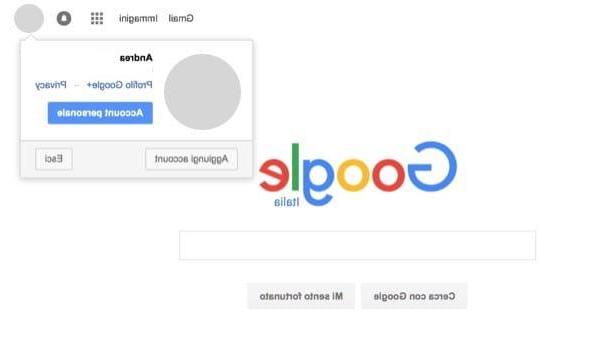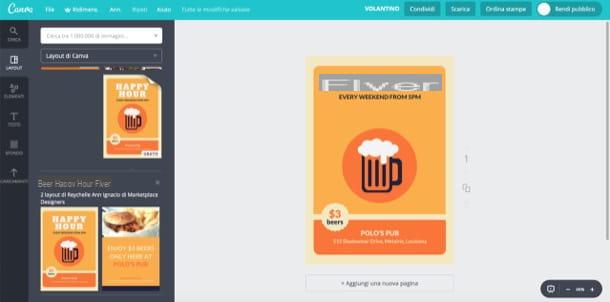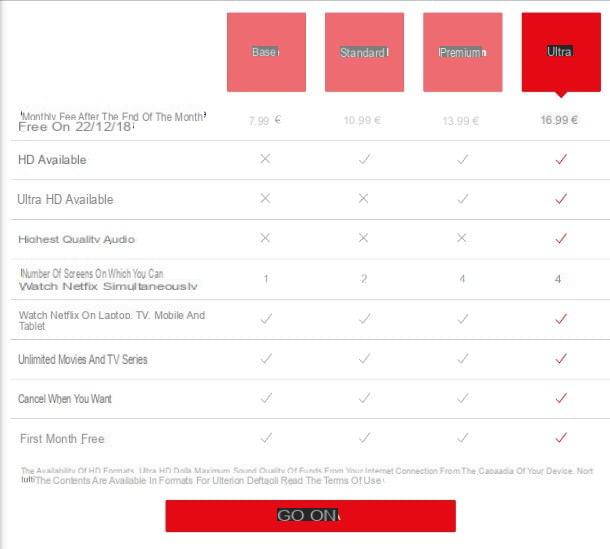Appareils compatibles Face ID
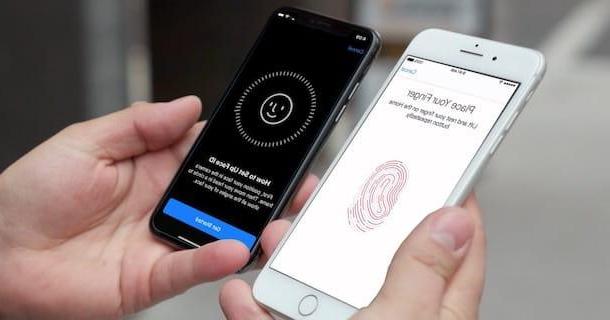
Avant d'entrer dans le vif de ce tutoriel et de vous expliquer comment configurer Face ID par fil et par signe, vous trouverez peut-être utile de savoir que la reconnaissance faciale est disponible sur iPhone X et modèles ultérieurs et sur les modèles de iPad Pro équipé de puces A12 Bionic ou ultérieures. Pour être clair, sur tous les iPhones/iPads non équipés d'un bouton Home.
Concernant la configuration de Face ID, il faut savoir qu'elle peut se faire aussi bien lors de la première configuration de l'appareil que par la suite, en agissant à partir du réglages d'iOS/iPadOS. Dans les deux cas, la procédure est simple et rapide : il suffit de cadrer son visage avec la caméra frontale de l'iPhone/iPad et de le scanner complètement deux fois, pour « capturer » chaque face.
Une fois la configuration terminée, il est possible de choisir dans quelles circonstances activer Face ID (par exemple pour déverrouiller l'appareil, pour télécharger de nouvelles applications, pour utiliser Apple Pay etc.) et de l'utiliser également avec des applications tierces compatibles (par exemple 1Mot de passe ou WhatsApp).
De plus, comme je l'expliquerai également sous peu, il est possible de configurer un aspect alternatif pour améliorer la reconnaissance de votre visage par le capteur.
Configuration initiale de Face ID
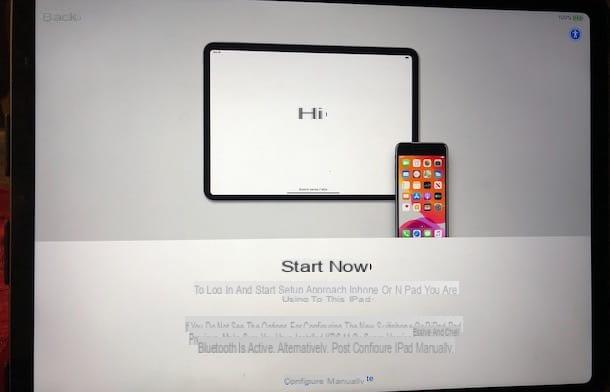
Vous avez acheté un nouvel iPhone/iPad et devez encore le faire première configuration? Dans ce cas, sachez que vous pouvez activer et paramétrer la reconnaissance faciale lors de la procédure de configuration de l'appareil, à condition de choisir la configuration manuelle.
Si c'est votre cas et que vous vous demandez comment configurer Face ID sur iPhone, il ne vous reste plus qu'à allumer votre "iPhone par", indiquez le langue à utiliser et le vôtre pays de résidence, cliquez sur l'option Configurer manuellement et, dans le nouvel écran d'affichage, sélectionnez le Réseau Wi-Fi pour connecter l'appareil.
Une fois cela fait, dans la capture d'écran Données et confidentialité, appuyez sur le bouton Continue (deux fois de suite) et cliquez sur l'option Démarrer, pour démarrer la configuration de Face ID. À ce stade, cadrez votre visage avec l'appareil photo de l'iPhone (en vous assurant qu'il se trouve dans le cadre visible à l'écran) et déplacez votre tête de manière circulaire, pour lui permettre d'être numérisé de tous les côtés. Appuyez ensuite sur le bouton Continue, pour lancer le deuxième balayage, et répétez l'opération qui vient d'être décrite.
Si vous voyez le message à l'écran Vous avez configuré Face ID, cela signifie que le scan de votre visage a réussi et que l'activation de la reconnaissance faciale a réussi. Dans ce cas, cliquez sur le bouton Continue et terminez la configuration de votre iPhone. À cet égard, mes guides sur la configuration de l'iPhone et de la configuration de l'iPad peuvent être utiles.
Je précise qu'en appuyant sur l'option Définir plus tard dans Paramètres, vous pouvez également choisir de reporter la configuration de Face ID et de l'activer ultérieurement à partir de réglages d'iOS/iPadOS.
Comment configurer Face ID
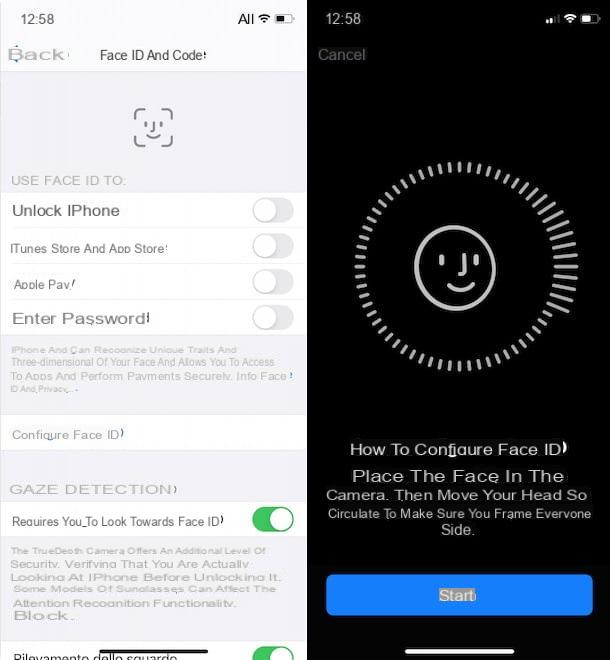
Si vous n'avez pas activé Face ID lors de la première configuration de votre iPhone / iPad ou si vous devez modifier les paramètres liés à la reconnaissance faciale, vous serez heureux de savoir que vous pouvez le faire à partir des paramètres de votre appareil.
Pour continuer, puis prenez votre iPhone/iPad, appuyez sur l'icône roue dentée, pour accéder au réglages iOS / iPadOS, appuyez sur l'élément Identité faciale et code et, si demandé, entrez le débloquer appareil.
Dans le nouvel écran qui apparaît, sélectionnez l'option Configurer l'ID de visage et appuyez sur le bouton Démarrer, pour démarrer la configuration. À ce stade, il vous suffit de placer votre visage dans la case visible à l'écran et de bouger lentement votre tête dans le sens des aiguilles d'une montre ou dans le sens inverse, afin que chaque côté de votre visage soit détecté. Lorsque la première analyse est terminée, vous verrez un cercle vert et le message Vous avez terminé votre premier scan avec Face ID.
À ce stade, appuyez sur le bouton Continue, pour démarrer le deuxième scan, et répétez la procédure que je viens d'indiquer. Si tout s'est bien passé, vous verrez les messages Vous avez terminé le deuxième scan avec Face ID e Vous avez configuré Face ID. Appuyez ensuite sur le bouton Fins, pour terminer l'activation de Face ID, et c'est tout.
Si vous n'êtes pas en mesure de faire pivoter votre tête comme requis, il sera utile de savoir que lors de la configuration de Face ID, vous pouvez activer les options d'accessibilité qui vous permettent d'activer la reconnaissance faciale partielle.
Si c'est le cas, appuyez sur l'option Configurer l'ID de visage, puis sur la voix Options d'accessibilité et appuyez sur le bouton Utiliser l'analyse partielle. Gardez à l'esprit, cependant, que Face ID fonctionne mieux lorsqu'il peut détecter les traits du visage sous tous les angles.

Une fois que vous avez terminé l'activation et la première configuration de Face ID, vous pouvez également décider de configurer une apparence alternative (par exemple, porter un chapeau). Pour ce faire, accédez à nouveau à la section Identité faciale et code, appuyez sur l'option Configurer une autre apparence, appuie sur le bouton Démarrer et suivez les instructions affichées à l'écran pour scanner à nouveau votre visage.
Sur le même écran, vous pouvez également choisir quand utiliser la reconnaissance faciale en déplaçant le levier par rapport aux options disponibles dans la boîte Utiliser Face ID pour da SUR a ON.
- Déverrouiller iPhone/iPad: en activant cette option, Face ID est utilisé à chaque fois que vous devez déverrouiller votre iPhone / iPad.
- iTunes Store et App Store: Si elle est activée, l'authentification Face ID est requise à la fois pour effectuer des achats sur l'iTunes Store et pour télécharger des applications (y compris des applications gratuites) depuis l'App Store.
- Apple Pay: La reconnaissance faciale est activée pour effectuer un paiement avec Apple Pay.
- Saisie du mot de passe: pour saisir les mots de passe stockés dans le trousseau iCloud.
Enfin, je signale qu'à partir de la section Identité faciale et code vous pouvez vérifier les applications avec lesquelles vous utilisez Face ID (Autres applications) et aussi activer/désactiver l'option Demande de regarder vers Face ID qui, en l'activant, offre un niveau de sécurité supplémentaire en vérifiant que vous regardez bien l'appareil en cours d'utilisation avant de le déverrouiller.
Comment configurer Face ID avec un masque facial

Si vous vous demandez si c'est possible configurer Face ID avec lunette, sachez que la reconnaissance faciale a été conçue pour fonctionner avec les yeux, le nez et la bouche clairement visibles et, par conséquent, ne peut pas être configurée en portant un masque ou tout accessoire qui couvre une grande partie du visage.
Cependant, Apple avec le lancement de iOS 14.5 a fourni à tous les propriétaires d'Apple Watch la possibilité de déverrouiller le téléphone lorsqu'ils portent le masque si leur smartwatch est portée au poignet et que ce dernier est déverrouillé. Pour activer cette fonction, il suffit d'activer le levier à côté du nom de votre Apple Watch dans le menu Paramètres> Face ID et mot de passe de l'iPhone. Il convient de souligner que la fonctionnalité vous permet de déverrouiller le téléphone mais pas de vous authentifier dans les applications.
Pour tous les autres, avec la sortie de iOS 13.5, Apple a apporté des modifications à la reconnaissance faciale, grâce à laquelle il y a une transition immédiate vers l'écran de saisie du code PIN si un visage avec un masque est détecté.
Comme solution alternative, vous pouvez essayer d'effectuer une configuration Face ID en portant le masque sur la moitié de votre visage (en changeant le côté pour porter le masque lors des deux étapes de configuration du capteur) et voir si, de cette manière, Face ID vous fait déverrouillez le smartphone même avec le masque.
Je tiens cependant à préciser que cette procédure ne fonctionne pas toujours et, surtout, la sécurité de l'appareil est réduite puisque le seul facteur biométrique disponible pour la comparaison est les yeux. Bref, vous pourriez être reconnu par l'iPhone portant le masque, mais avec des taux de réussite pas très élevés et même avec la possibilité que le téléphone ne vous reconnaisse pas lorsque vous ne le portez pas.
Dans tous les cas, si vous voulez essayer cette solution, accédez au réglages iOS / iPadOS, appuyez sur l'élément FaceID et code, entrer le débloquer de l'appareil et appuyez sur l'option Configurer une autre apparence.
À ce stade, pliez le masque de manière à ce qu'il ne couvre que la moitié du visage et appuyez sur le bouton Démarrer, pour lancer la numérisation. Si vous voyez le message Votre visage n'est pas clairement visible, déplacez davantage le masque jusqu'à ce que le scan du visage commence. Complétez également le deuxième scan en gardant le masque du même côté du visage, sur le bouton Fins et vérifiez que votre visage est reconnu par Face ID avec et sans masque.
Si cela ne réussit pas, vous pouvez répéter la procédure en réinitialisant complètement l'ID de visage et, par conséquent, en configurant votre apparence principale avec le masque. Pour réinitialiser les paramètres Face ID, appuyez simplement sur l'élément Initialize Face ID dans le menu Paramètres> Face ID et mot de passe.
Vous pouvez essayer de double-numériser le visage avec le masque sur un seul côté du visage, puis de configurer un aspect alternatif déplacer le masque de l'autre côté du visage. Comme mentionné, plusieurs tentatives doivent être faites, car il n'y a pas de directive officielle qui suggère la bonne voie à suivre (j'ai essayé les suggestions de certains chercheurs du Xuanwu Lab de Tencent, découverts via le site 9to5Mac, sur un iPhone avec iOS 13.4, mais avec des résultats moins qu'optimaux).
En cas de problèmes

Comment dit-on? Avez-vous suivi les instructions que je vous ai données dans les paragraphes précédents mais, malgré cela, vous n'avez pas pu configurer Face ID ? Tout d'abord, je vous recommande de vérifier que la caméra TrueDepth (celle à l'avant de votre iPhone / iPad) n'est couverte par aucun étui ou film de protection.
Même si vous continuez à voir le message "Configuration de l'ID de visage non disponible", la cause peut être que la lumière infrarouge utilisée par la caméra TrueDepth est bloquée par un accessoire que vous portez (par ex. lunettes de soleil qui bloquent certains types de lumière). Assurez-vous également de garder votre appareil à 25-50 cm de votre visage, et si vous avez un iPhone, considérez que Face ID ne fonctionne que lorsque l'appareil est orienté verticalement.
Si, par contre, vous avez terminé avec succès la configuration de Face ID mais que ce dernier, dans certaines circonstances, ne fonctionne pas comme prévu, sachez que la reconnaissance faciale n'est pas activée lorsque l'appareil vient d'être allumé ou redémarré , il n'est pas déverrouillé depuis plus de 48 heures, a reçu une commande de verrouillage à distance, ou cinq tentatives de reconnaissance faciale, toutes infructueuses.
Si ce n'est pas le cas, vous pouvez initialiser Face ID et répéter la configuration pour tenter de dépanner. Pour cela, cliquez sur l'icône roue dentée, pour accéder au réglages iOS / iPadOS, appuyez sur l'élément Identité faciale et code, tapez le débloquer de l'appareil, cliquez sur l'option Initialiser l'ID de visage (pour "supprimer" tout scan de votre visage) et sélectionnez l'élément Configurer l'ID de visage, pour démarrer une nouvelle configuration.
Malgré les informations que je viens de vous donner, rencontrez-vous toujours des problèmes avec Face ID ? Ensuite, tout ce que vous avez à faire est de contacter le support Apple et de demander de l'aide. Pour ce faire, connecté au site officiel d'Apple, repérez la section dites nous comment nous pouvons vous aider et cliquez sur l'option Obtenir de l'aide.
À ce stade, tapez "Face ID" dans le champ Rechercher des sujets, sélectionnez l'option Aide à l'identification faciale et, dans la nouvelle page ouverte, choisissez le canal d'assistance que vous préférez parmi Parlez à l'assistance Apple maintenant, pour obtenir une assistance téléphonique, ou Chat, pour entrer en contact avec un employé d'Apple via le chat. De même, vous pouvez également continuer à l'aide de l'application Apple Support. Pour en savoir plus, je vous laisse mon guide sur comment contacter Apple.
Comment configurer Face ID