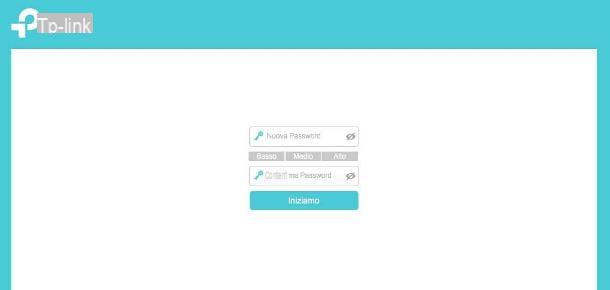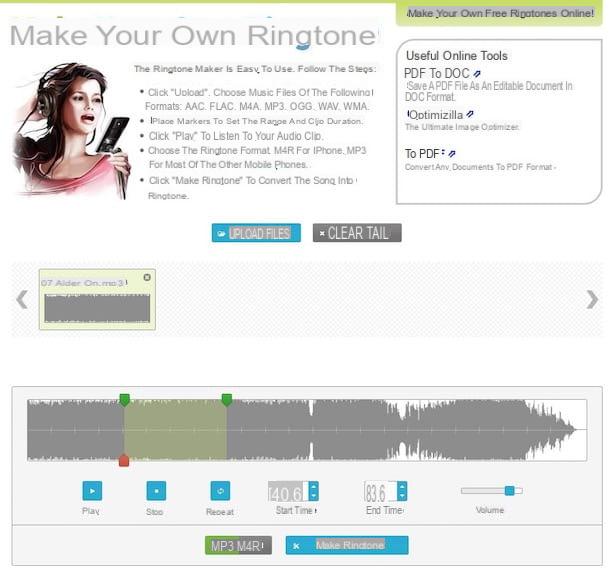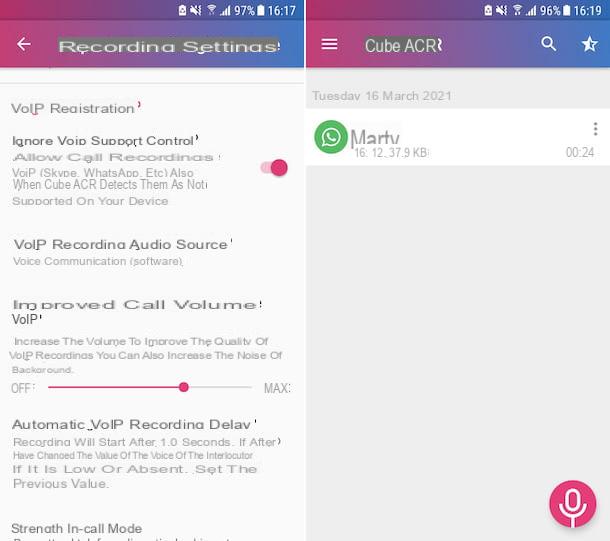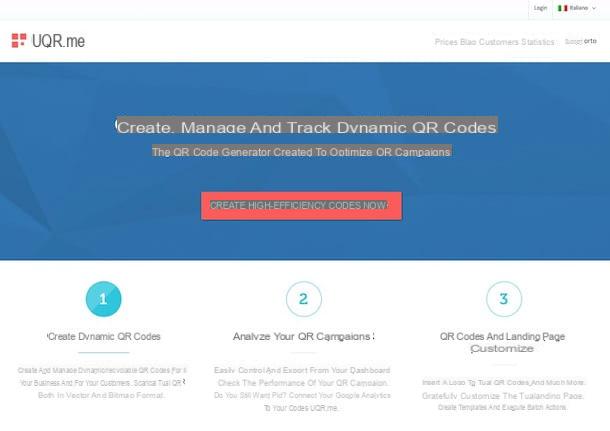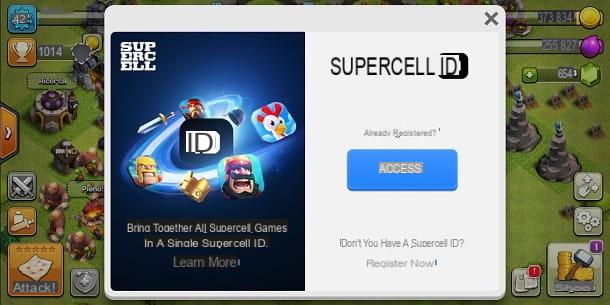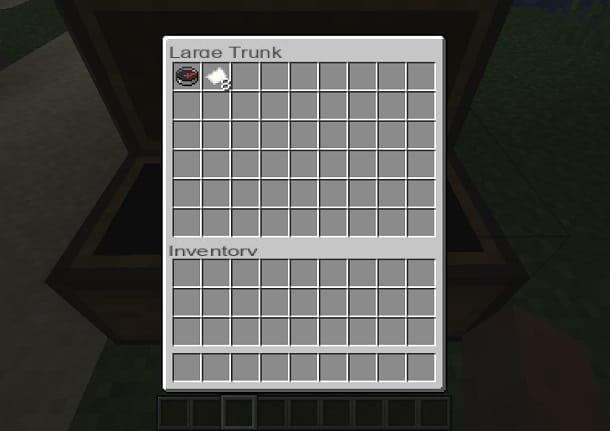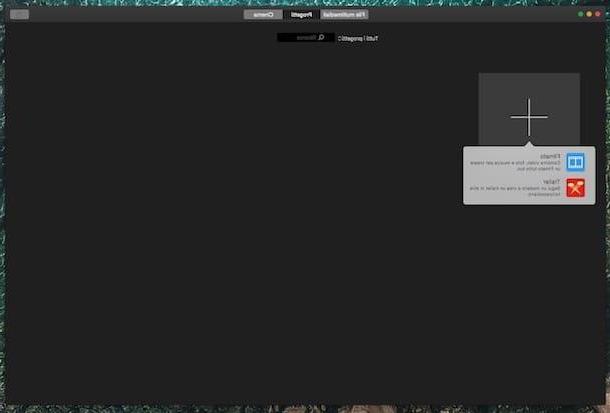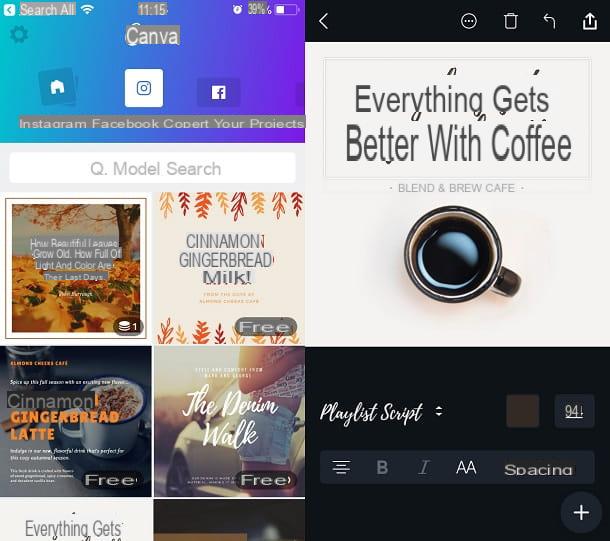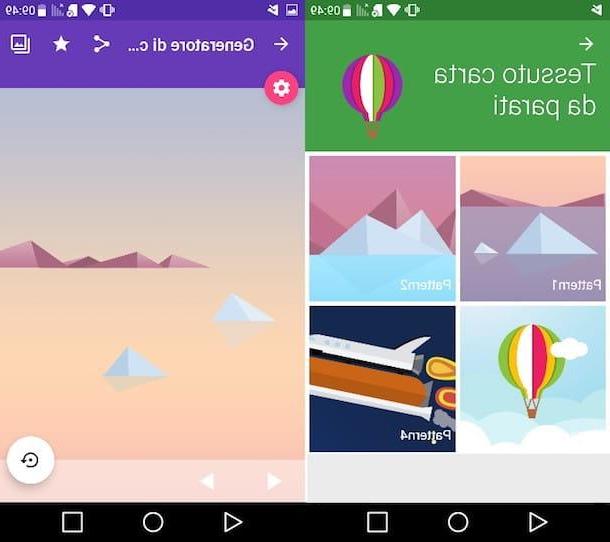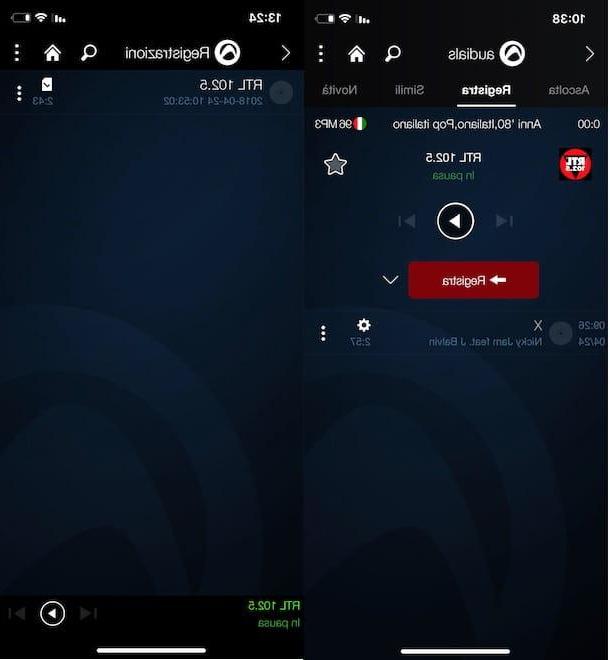Face ID compatible devices
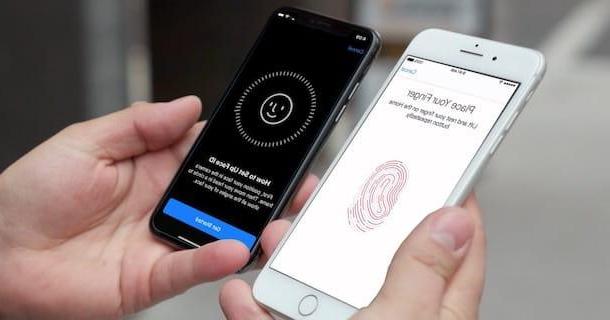
Prima di enter the live of this tutorial and spiegarti how to set up Face ID by thread and by sign, you may find it useful to know that facial recognition is available on iPhone X and later models and on the models of iPad Pro equipped with A12 Bionic or later chips. To be clear, on all iPhones / iPads not equipped with a Home button.
Regarding the configuration of Face ID, you must know that it can be done both during the first configuration of the device and subsequently, acting from the Settings of iOS / iPadOS. In both cases, the procedure is quick and easy: all you need to do is frame your face with the front camera of the iPhone / iPad and scan it completely twice, to “capture” each side.
Once the configuration is complete, it is possible to choose in which circumstances to activate Face ID (e.g. to unlock the device, to download new applications, to use Apple Pay etc.) and to use it also with compatible third-party applications (e.g. 1Password or WhatsApp).
Also, as I will also explain shortly, it is possible to configure a alternative aspect to improve the recognition of your face by the sensor.
Initial Face ID setup
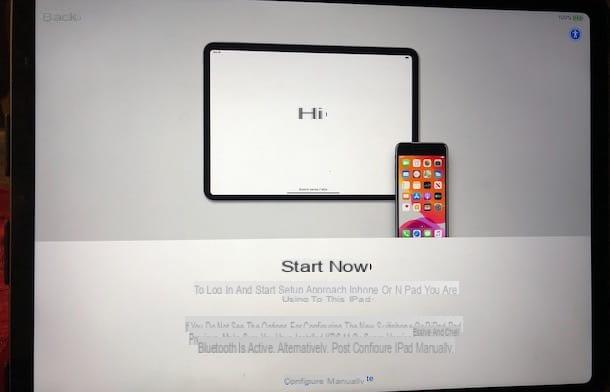
You bought a new iPhone / iPad and you still need to do it first configuration? In this case, you should know that you can activate and set facial recognition during the device configuration procedure, as long as you choose the manual configuration.
If this is your case and you are wondering how to set up Face ID on iPhone, all you have to do is turn on your "iPhone by", indicate the language to use and yours Country of residence, click on the option Configure manually and, in the new display screen, select the WIFI network to connect the device to.
After that, in the screenshot Data and privacy, fai tap sul pulsating Continue (twice in a row) and click on the option Start, to start the Face ID setup. At this point, frame your face with the iPhone camera (making sure it is within the frame visible on the screen) and move your head in a circular way, to allow it to be scanned from all sides. Then press the button Continue, to start the second scan, and repeat the operation just described.
If you see the message on the screen You have set up Face ID, it means that the scan of your face was successful and that the activation of the facial recognition was successful. In that case, click on the button Continue and complete the setup of your iPhone. In this regard, my guides on how to set up iPhone and how to set up iPad may be useful.
I point out that, by pressing on the option Set later in Settings, you can also choose to postpone the configuration of Face ID and activate it later from Settings on iOS / iPadOS.
How to set up Face ID
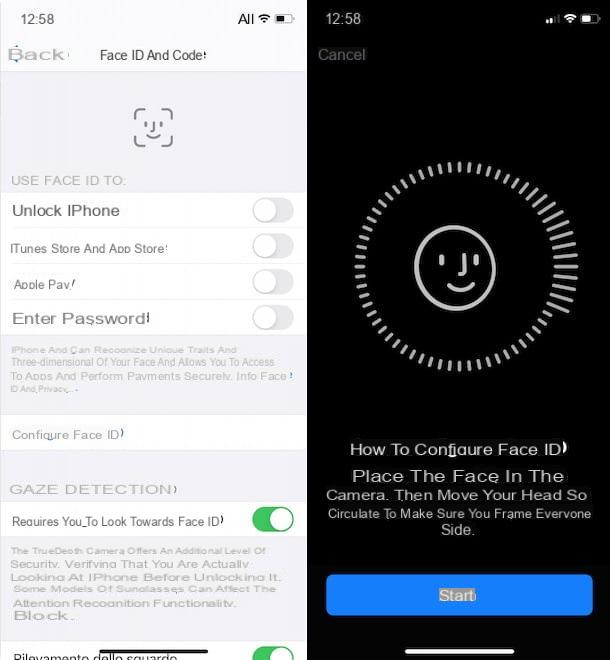
If you have not activated Face ID during the first configuration of your iPhone / iPad or you need to change the settings related to facial recognition, you will be happy to know that you can do this from your device settings.
To proceed, then take your iPhone / iPad, tap on the icon of rotella d'ingranaggio, to access the Settings iOS / iPadOS, tap on the item Face ID and codice and, if requested, enter the unlock code device.
In the new screen that appears, select the option Configure Face ID and press pulsating Start, to start the configuration. At this point, all you have to do is place your face in the box visible on the screen and move your head slowly clockwise or counterclockwise, so that each side of your face is detected. When the first scan is complete, you will see a green circle and the message You have completed your first scan with Face ID.
At this point, tap the button Continue, to start the second scan, and repeat the procedure I just indicated. If everything went well, you will see the messages You have completed the second scan with Face ID e You have set up Face ID. Premium, quindi, sul pulsating end, to complete the Face ID activation, and that's it.
If you are unable to rotate your head as required, it will be useful to know that while setting up Face ID you can activate the accessibility options that allow you to activate partial facial recognition.
If so, click on the option Configure Face ID, then on the voice Accessibility options e fai tap sul pulsating Use partial scan. Keep in mind, though, that Face ID works best when it can detect facial features from all angles.

Once you have completed the activation and the first configuration of Face ID, you can also decide to configure an alternative appearance (e.g. wearing a hat). To do this, access the section again Face ID and codice, fai tap sull'opzione Configure an alternate appearance, award-winning Start and follow the instructions shown on the screen to scan your face again.
On the same screen, you can also choose when to use facial recognition by moving the lever relative to the options available in the box Use Face ID for da OFF a ON.
- Unlock iPhone / iPad: by activating this option, Face ID is used every time you need to unlock your iPhone / iPad.
- iTunes Store and App Store: If enabled, Face ID authentication is required both to make purchases from the iTunes Store and to download applications (including free ones) from the App Store.
- Apple Pay: Facial recognition is activated to complete a payment with Apple Pay.
- Password entry: for entering passwords stored in iCloud Keychain.
Finally, I point out that from the section Face ID and codice you can check the applications with which you use Face ID (Other apps) and also activate / deactivate the option Request to look towards Face ID which, by activating it, offers an additional level of security by verifying that you are actually looking at your device before unlocking it.
How to set up Face ID with face mask

If you are wondering if it is possible configure Face ID with bezel, you should know that facial recognition has been designed to work with eyes, nose and mouth clearly visible and, consequently, cannot be configured by wearing a mask or any accessory that covers a large part of the face.
However, Apple with the launch of iOS 14.5 has provided all Apple Watch owners with the ability to unlock the phone when wearing the mask if their smartwatch is worn on the wrist and the latter is unlocked. To activate this feature, just activate the lever next to the name of your Apple Watch on the menu Settings> Face ID and passcode of iPhone. It should be emphasized that the feature allows you to unlock the phone but not to authenticate in the app.
For everyone else, with the release of iOS 13.5, Apple has made changes to facial recognition, whereby there is an immediate transition to the PIN entry screen if a face with a mask is detected.
As an alternative solution, you can try to perform a Face ID configuration by wearing the mask on half of your face (changing the side to wear the mask during the two sensor configuration steps) and see if, in this way, Face ID makes you unlock the smartphone even with the mask on.
I would like to clarify, however, that this procedure does not always work and, above all, the safety of the device is reduced since the only biometric factor available for comparison is the eyes. In short, you could be recognized by iPhone wearing the mask, but with not very high success rates and even with the possibility that the phone does not recognize you when you are not wearing it.
In any case, if you want to try this solution, access the Settings iOS / iPadOS, tap on the item FaceID and code, insertion il unlock code of the device and tap on the option Configure an alternate appearance.
At this point, fold the mask so that it covers only half of the face and press the button Start, to start scanning. If you see the message Your face is not clearly visible, move the mask further until the face scan starts. Also complete the second scan keeping the mask on the same side of the face, on the button end and check that your face is recognized by Face ID both with and without the mask.
If this is not successful, you can repeat the procedure by completely resetting the Face ID and, therefore, configuring your primary appearance with the mask. To reset the Face ID settings, just press the Initialize Face ID item in the menu Settings> Face ID and passcode.
You can try double-scanning the face with the mask on only one side of the face and then setting up a alternative aspect moving the mask to the other side of the face. As mentioned, several attempts must be made, since there is no official guideline that suggests the right way to follow (I have tried the suggestions of some researchers from Tencent's Xuanwu Lab, discovered via the 9to5Mac site, on an iPhone with iOS 13.4, but with less than optimal results).
In case of problems

How do you say? Did you follow the instructions I gave you in the previous paragraphs but, despite this, you were unable to configure Face ID? First, I recommend that you check that the TrueDepth camera (the one on the front of your iPhone / iPad) is not covered by any protective cases or films.
If even doing so you continue to see the message "Face ID configuration not available", the cause could be that the infrared light used by the TrueDepth camera is blocked by an accessory you wear (e.g. sunglasses that block certain types of light). Also, make sure you keep your device 25-50cm away from your face, and if you have an iPhone, consider that Face ID only works when the device is oriented vertically.
If, on the other hand, you have successfully completed the configuration of Face ID but the latter, in some circumstances, does not work as expected, you should know that the facial recognition is not activated when the device has just been turned on or restarted, it is not unlocked for more than 48 hours, received a remote lock command, or five attempts at face recognition, all unsuccessful.
If this is not the case, you can initialize Face ID and repeat the setup to attempt to troubleshoot. To do this, click on the icon of rotella d'ingranaggio, to access the Settings iOS / iPadOS, tap on the item Face ID and codice, type il unlock code of the device, click on the option Initialize Face ID (to "remove" any scan of your face) and select the item Configure Face ID, to start a new configuration.
Despite the information I just gave you, do you still have problems with Face ID? Then all you have to do is contact Apple support and request assistance. To do this, connected to the official Apple website, locate the section Tell us how we can help you e premi sull'opzione Get support.
At this point, type "Face ID" in the field Search for topics, select the option Face ID assistance and, in the new opened page, choose the assistance channel you prefer among Talk to Apple Support now, to obtain telephone assistance, or Chat, to get in touch with an Apple employee via chat. Similarly, you can also proceed using the Apple Support app. To find out more, I leave you to my guide on how to contact Apple.
How to set up Face ID