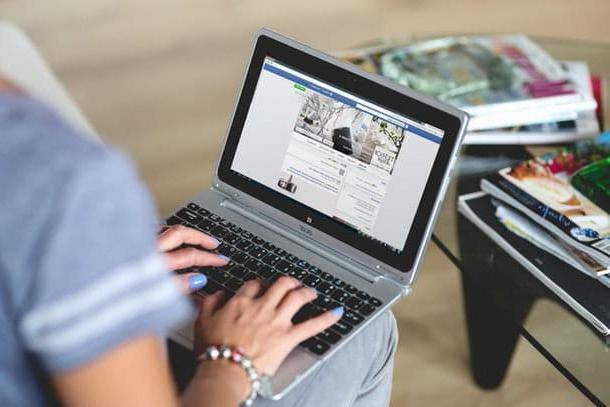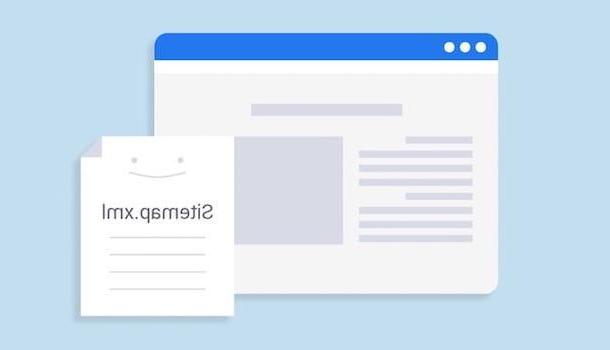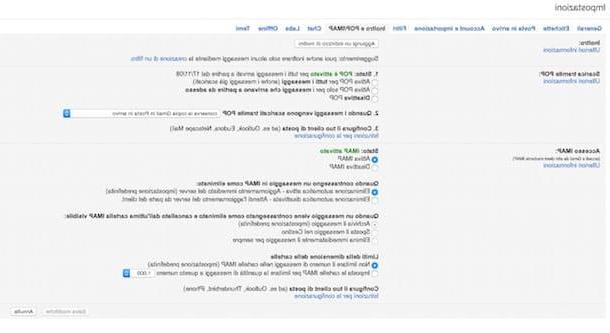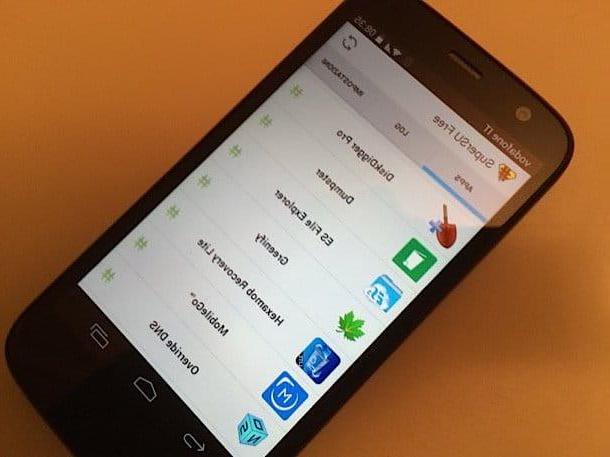Configure access points to connect via Wi-Fi with the modem
Do you have a modem without Wi-Fi support and would like to associate it with an access point to share the Internet connection wirelessly? No problem. All you have to do is connect the access point to the modem via an ethernet cable and configure the device appropriately.
How to connect modems and access points
The first thing you need to do is make sure that your modem is on, working and ready to surf the net. Then check that the modem is plugged into the electrical outlet and the telephone line. Also, if the modem has a power button, check that it has already been pressed. Otherwise, press the button in order to activate the device.
Once this is done take the access point, grab a ethernet cable and insert one of its ends to the WAN port of the device. Then grab the other end of the ethernet cable and connect it to one of the modem ethernet ports. Then press the power button of your access point and wait a few moments for any lights on the device to stop flashing.
Then locate the Wi-Fi network generated by the access point on your computer. If you have a Windows computer, press the icon indicating the wireless signal strength in the lower right part of the taskbar (next to the clock), locate the name of the Wi-Fi network and then click on the button Connect. If prompted, provide any password associated with the network. If you have a Mac, press the icon indicating the wireless signal strength in the right corner of the menu bar, locate the name of the wireless network generated by the access point and press it with the mouse cursor. Also in this case, if requested, type the password to access the network. To find out which password to type, try to take a look at any label stuck on the device or at the user manual of the access point present in the sales package of the same.
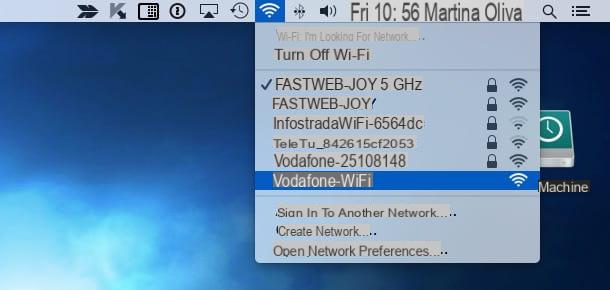
How to set up the access point
Proceed now by going to access the control panel of your access point in order to set it according to the parameters of your Internet connection and to be able to use it to surf the net without wires. To access the access point control panel, you have two options: use the web browser or use the appropriate program provided by the device manufacturer.
If you prefer to configure access points using the web browser, type the IP address of the device in the address bar of your favorite program to browse online and then press the button Submit sulla tastiera of the computer.
To find out the IP address of the access point try to take a look on the back of the device, there should be a label with the address written on it. If this is not the case, you can try to take a look at the user manual of the access point in the sales package of the same. However, usually the IP address to use to configure the access point is 192.168.0.1, 192.168.1.1 or 10.1.1.1.
Also note that to access the access point configuration panel you may be asked to enter a username and password. Generally the combination to use is admin / admin o admin / password but there are circumstances where other settings need to be used. If so, you can take a further look at the router's user manual to find out the right combination.
If, on the other hand, you prefer to configure access points using the program provided by the device manufacturer, just insert the installation disk present in the sales package into the computer, start the software installation and wait for it to be completed. Then double click on the program icon to configure access point which has been added to the list of various software available on your computer.
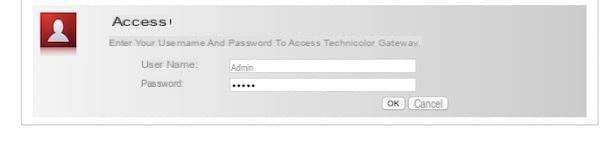
Now, since the configuration panels vary depending on the brand and model of the access point, you have to be good at finding the screen where there are the Internet connection settings yourself (generally these settings are located behind the wording Internet) and the Wi-Fi network to be generated (usually just press on the wording Network).
At this point, if in our network there is a server that automatically supplies the addresses, it is sufficient to enable the DHCP for the WAN port also on the access point by setting this mode from the access point configuration panel. If not, you need to set the mode Static from the access point control panel and configure an IP by typing the correct values in the fields Gateway (corresponds to the address of the router connected to the Internet), subnet Mask (corresponds to the subnet mask, usually 255.255.255.0), IP address (corresponds to the address of the access point seen by the LAN) e DNS (corresponds to the DNS servers you want to use).
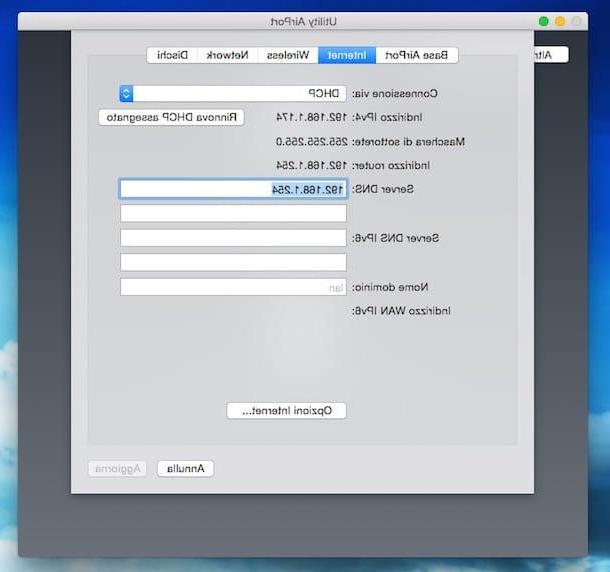
If you are connecting your modem to a Wi-Fi router (e.g. Apple's AirPort Extreme), for the communication between the two devices to be successful you must enter the modem configuration panel, set its operating mode to Bridge e disable DHCP on the latter. Also make sure that the CPI e VCI related to the Internet connection are set correctly (usually CPI 8 e VCI 35).
As regards the password per l'accesso alla rete wireless, I highly recommend that you use a type key WPA2 / AES very long and that does not make sense. You can learn more by consulting my guide on how to set wireless network passwords.
Check the operation of the access point
At this point, I would say that you have completed the basic procedure to configure access points and that you can finally try to surf the Internet using your connection and the newly created wireless network.
To check that everything went well, make sure that the configuration panel of the access point indicates that an Internet connection has been established, that a wireless network has been generated and that the lights on the device are on and colored green.
Then try typing configurehow.com in the address bar of your favorite browser. If my site loads correctly you can finally sing victory: you managed to configure your access point!
Configure access points to extend the Wi-Fi network
It is your intention configure access points to extend an existing Wi-Fi network, take the device (which for greater accuracy we should call "range extender" or "repeater"), connect it to an electrical outlet and place it in a strategic position: halfway between the router and the area of your home where you want the wireless signal to arrive.
Once this is done, to configure the access point, connect the device to the computer via an ethernet cable or connect its network with the PC. Then open the browser and go to the access point control panel by typing in the address bar 192.168.0.1 or the address indicated in the instruction manual, for example mywifiext.net.
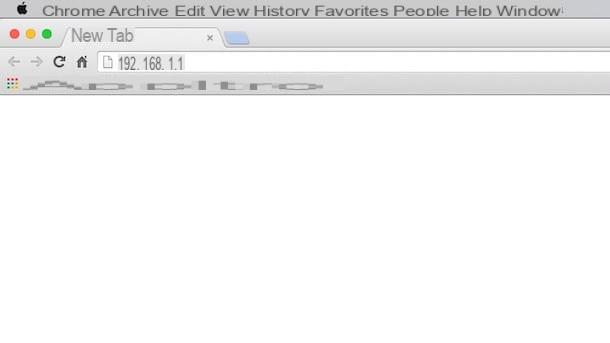
Please note that in the initial setup process the access point detects all available wireless networks nearby. Then put the check mark next to the name of the connection of your wireless router, then press on NEXT and complete the wizard by entering the selected network security key and following the on-screen instructions.
Within a few minutes, the procedure for configuring the access point should be completed and you should be able to connect to the Internet even in rooms that were not previously covered by the Wi-Fi signal using the new wireless network.
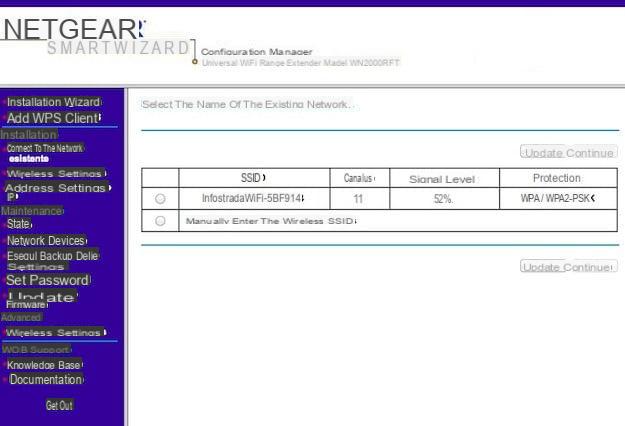
The name of the wireless network generated by the access point may have the same name as the connection of the primary router, it may be a variant of it (with the addition of suffixes such as EXT) or it can be completely customized.
Alternative configuration methods
If you have purchased a recent Wi-Fi repeater, this will most likely feature support for the technology WPS. This means that, even if your router supports this technology, you can connect the two devices and extend your Wi-Fi network simply by pressing the WPS button on the router and on the range extender.
As for the installation disks that are often supplied with Wi-Fi repeaters, in most cases these are superfluous (to configure the repeaters just follow the procedure I explained earlier). However, if you are having difficulty setting up your range extender you may want to try using them.
Powerline adapters
If you live in a very large house and / or with very thick walls, you may have difficulty receiving the Wi-Fi signal even using range extenders. In cases like these I recommend using Powerline adapters, adapters (generally sold in pairs) that use line wave technology to transmit data over the home's electrical network.
In other words: by connecting one of these devices to the power outlet and to the router (via ethernet cable), you can bring the Internet signal to any point in your home. All you have to do is place a receiving adapter in the room where no internet signal normally arrives and press the pairing button on the primary Powerline adapter.

The spread of the signal can occur at any distance with almost no loss of speed (unless the home electrical system is very old). However, it is important to know that the Powerline adapters are not all wireless: Wi-Fi is included only in the more advanced ones, the others involve connecting the devices via ethernet cable.
To learn more and find out which are the most interesting Powerline adapters currently available on the market, read my tutorial on how the Powerline works.
Portable Access Points
To conclude, I would like to point out that in case of need you can transform your smartphone into a wireless access point using the tethering function and, above all, I would like to point out the availability of some portable access points. These are battery-powered devices that can act as Wi-Fi repeaters, as access points to transform wired connections into wireless connections (a very useful feature in hotels and other places where only wired connections are often available) and as hubs for sharing files hosted on memory cards and USB sticks. Here are some of the most interesting ones currently available on the market.
How to configure access points