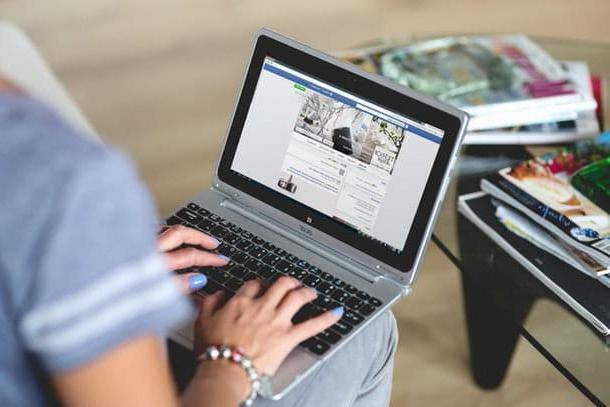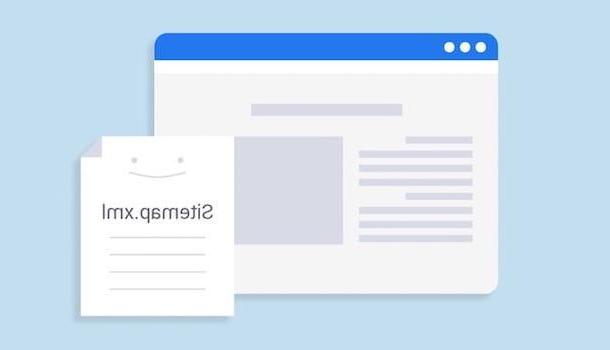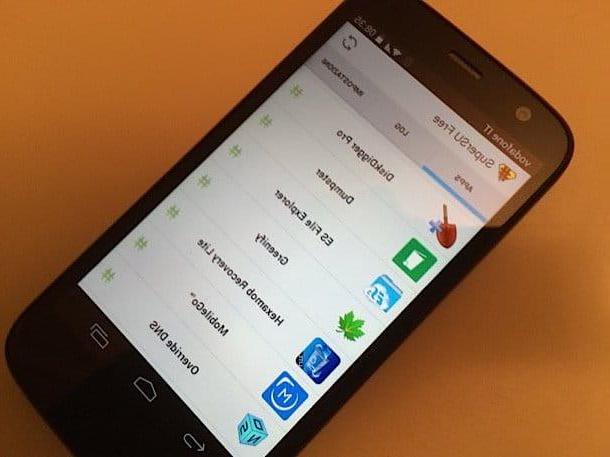Preliminary operation
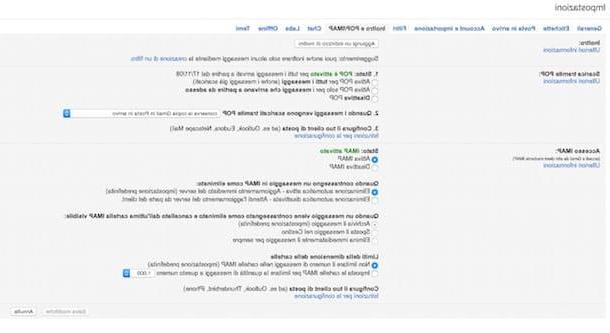
Regardless of whether you want to set up Outlook with Gmail on your computer or mobile device, there's one important thing you need to do before anything else: set up Google's email service to download emails. in an external program.
To do this, first log into Gmail, by going to its official website and entering your login details, should you be prompted. Once the main Gmail page is displayed, click on theicona dell'ingranaggio that you find located at the top right and click on the item View all settings, attached to the menu that is shown to you.
Click on the tab now Forwarding and POP / IMAP, move the mouse cursor to the section Download via POP and check the box next to the item Enable POP only for messages arriving from now on. Then make sure that in correspondence with the wording When messages are downloaded via POP sia selezionata l'opzione keep the Gmail copy in your Inbox from the drop-down menu, so that messages downloaded via Outlook are not deleted from the Gmail servers.
At this point, move to the section IMAP access in the Gmail management panel, put the check mark next to the item Enable IMAP and click sul pulsating Save Changes located at the bottom, in order to save the changes and enable both IMAP support and POP3 support in Gmail.
Use the protocol IMAP instead of that POP it is highly recommended, as it is a more modern protocol that guarantees the connection and synchronization of mail on various devices at the same time. The POP protocol, on the other hand, is older and is designed for the use of e-mail on a single station, with the deletion of messages from the servers once downloaded locally (except for the activation of special backup functions).
How to set up Outlook with Gmail on computer
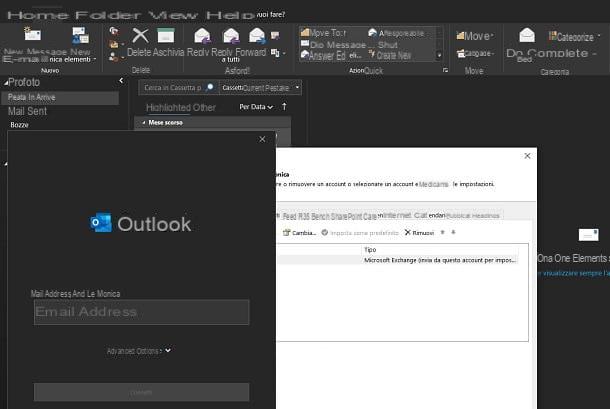
Having made the necessary clarifications above, if it is your intention to understand how to set up outlook with gmail on your computer, do the following.
If you are starting Outlook on your PC for the first time, the program itself will ask you to set up an e-mail account, through a special and simple wizard. If, on the other hand, it is not the first time that you use Outlook on your computer, after starting the program click on the button first Fillet placed in the upper left, then on the item Account settings twice in a row and, finally, on the option New.
The configuration procedure for incoming and outgoing mail will then be started. At this point, enter the your Gmail address in the text box that you find next to the wording Email address and then press the button Connect down. Once this is done, you will be shown a Google account login screen: type yours again Gmail indirizzo and Password associated with the account and then press the button Allow, to ensure that Outlook works properly with Gmail.
After entering the required data, a message on the screen will indicate if the configuration was successful. Generally speaking, you shouldn't have any problems, as Microsoft Outlook can integrate seamlessly with Gmail to read and send email. At the end of the procedure, uncheck the box Set up Outlook Mobile on my phone too and press pulsating Done.
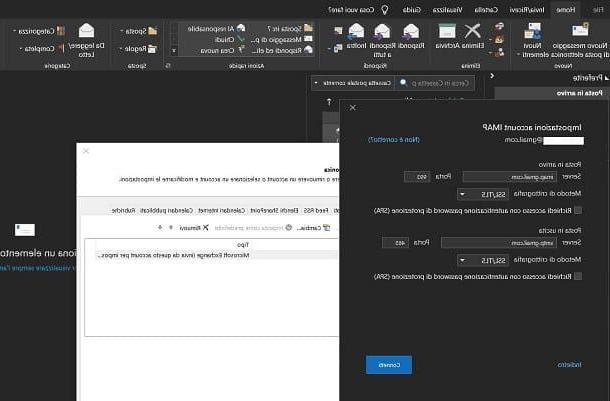
If Outlook is unable to correctly configure the Gmail address, repeat the procedure I indicated in the previous paragraphs for adding the account and, before typing the Gmail address in the appropriate text box , make sure the box is activated Allow manual account setup sotto the dicitura Advanced options.
Once this is done, select the item IMAP o POP in the screen that is shown to you. As I already told you in the previous chapter, the protocol IMAP (the one I recommend you use) is more modern and is therefore to be preferred. Once you have made your choice, in order to configure Outlook with Gmail, fill in the fields displayed on the screen by entering the following values.
IMAP
Incoming mail server (IMAP): imap.gmail.com
Port: 993
Requires SSL: yes
Requires authentication: yes
Outgoing mail server (SMTP): smtp.gmail.com
Port: 465 or 587
Requires SSL: yes
Requires authentication: yes
POP3
Incoming mail server (POP3): pop.gmail.com
Port: 995
Requires SSL: yes
Requires authentication: yes
Outgoing mail server (SMTP): smtp.gmail.com
Port: 465 or 587
Requires SSL: yes
Requires authentication: yes
Carried out the indicated steps and filled in the fields displayed on the screen as I suggested you do, you should finally be able to configure Outlook with Gmail on your computer.
To check that everything went well I suggest you take a look at the section Incoming mail making sure that your email messages are present and / or to send a new email.
If you have any problems using Outlook or if you want to know more about specific functions, I suggest you take a look at my guide on how Outlook works.
If in addition to the mail you want to configure the Gmail address book in Outlook, you can rely on various solutions, such as the use of the GO Contact Sync Mod tool which is completely free, open source and supports all versions of Office. I told you about it in detail in my tutorial on how to sync Gmail contacts.
How to set up Outlook with Gmail on smartphones and tablets
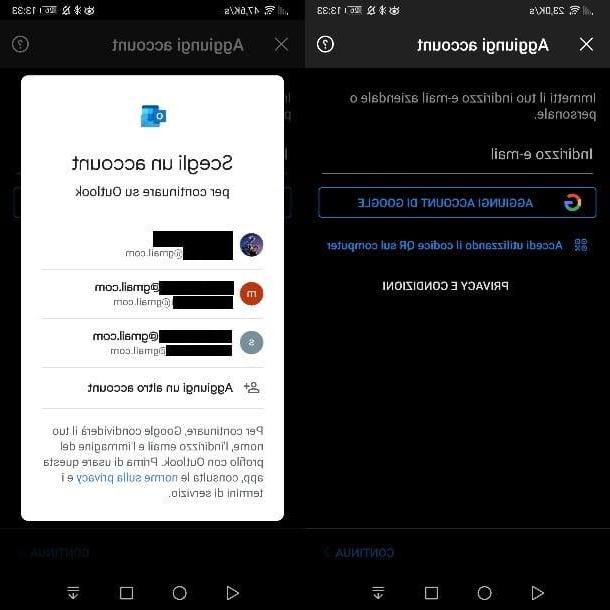
In addition to being a computer client, Outlook is also available as a app for smartphone and tablet. If it is then your intention to find out how to go about it configure Outlook with Gmail on your mobile device, the first operation you need to do is download the aforementioned app from Android (on the Play Store or from alternative stores) or from the iOS / iPadOS App Store.
Su Android, all you have to do is press the button Install in the Outlook app tab on the Play Store to download and install it. Up iPhone e iPadinstead, press the key Get and unlock download and installation via Face ID, Touch ID or Apple ID password.
Now, launch the app Outlook via its quick launch icon and, on the home screen, press the key Add account. If you have already configured other accounts on the Outlook app, you can add new ones by pressing on miniature at the top left and pressing the icon +; then tap on the item Add an account.
Now, simply press the button Add Google Account and log in with one of the Gmail addresses already configured on the device or press on the item Add another account, to log in with another Google account. Once this is done, press the button Allow placed at the bottom of the screen that opens and that's it.
Once these steps have been carried out, the procedure by which to configure Outlook with Gmail will be completed. All the settings and parameters necessary to use Gmail through the Outlook app will therefore be automatically detected and in a few moments you will finally be able to access your electronic correspondence.
To check that everything went well, I suggest you take a look at the section Incoming mail making sure that your email messages are present and / or to send a new email.
How to synchronize Outlook and Gmail

It was used Outlook.com (the Microsoft Web Mail service), you can synchronize the latter's messages with Gmail messages by following the instructions in my tutorial on how to synchronize Outlook with Gmail. This way you will be able to view the messages received on your Gmail account in Outlook or vice versa.
How to set up Outlook with Gmail