Create a mailing list with Gmail
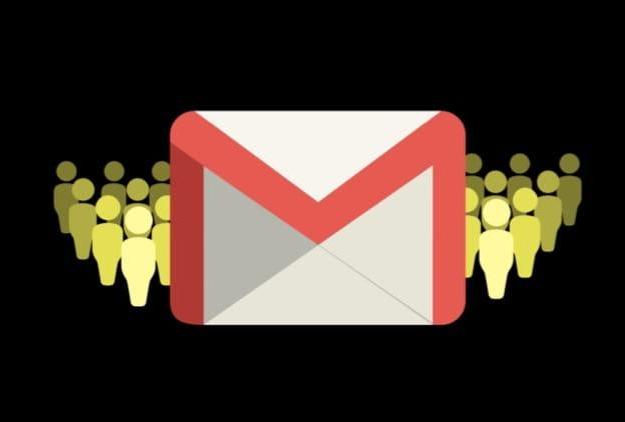
The possibility of create a mailing list on Gmail is given by the function that allows you to create and manage Labels, that is, groups of contacts to send the same message to. Creating labels on Gmail is very simple: just access the Contacts section of your Google account, select the users to include in the label you want to use, create it and then send the message to the contacts included in the distribution list: that's all . I anticipate that in the next paragraphs I will only provide you with information on how to proceed from a PC, since it is not possible to create and use labels from mobile.
To proceed with the creation of a mailing list on Gmail, first connect to the Google Contacts page via the link I just provided and log in using your Google account credentials (if you have not already done so). Now you have to locate and select the contacts you want to insert in the label that you will use to send messages to several people at the same time: then move the mouse cursor over the profilo's photo of the latter or oninitial of their names and check the box that appears next to them.
Of course, if you notice that one of the people to add to the mailing list is not present among the contacts saved on your Google account, fix it immediately by saving it now: press the button capacitor positive (+) lead located at the bottom right, fill in the fields Your name, Society, Qualifications, Email e Telephone with the required information and click the button Save to save the contact to Gmail.
After identifying and selecting the contacts you want to add to the mailing list, press the icon of thelabel located at the top left and, in the menu that opens, select the item (+) Create label. Then type the name you want to assign to the label by entering it in the text field Create label present in the box that appears on the screen and presses on the item OK located at the bottom right.
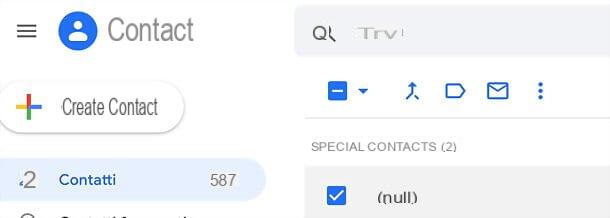
Since the name you decide to assign to the label will be what you will have to type in the field A, Cc o Ccn (depending on your needs) when composing the message, make sure that the name given to the label is easy to remember and is in keeping with the general theme of the emails you will send to the contacts who are part of the mailing list, so not to run into “useless” problems.
Well, after creating the label you can finally proceed to send the collective email to all the contacts you have entered. To proceed, connect to Gmail by pressing the button in the shape of pitted square located at the top right and, in the menu that opens, click on the logo of gmail. Alternatively, you can connect to the “Big G” mail service by simply clicking on this link.
To proceed with sending the message, press the button (+) Write which is located at the top left (just below the Gmail logo) and compose the email to be sent to the contacts previously entered in the label using the box New message that appears at the bottom right: then type the label name in the text field where the wording is present A to send it to everyone, Cc to make a copy of the recipients e Ccn to put others in blind carbon copy (in order not to show the addresses of the other members of the mailing list to the recipients).
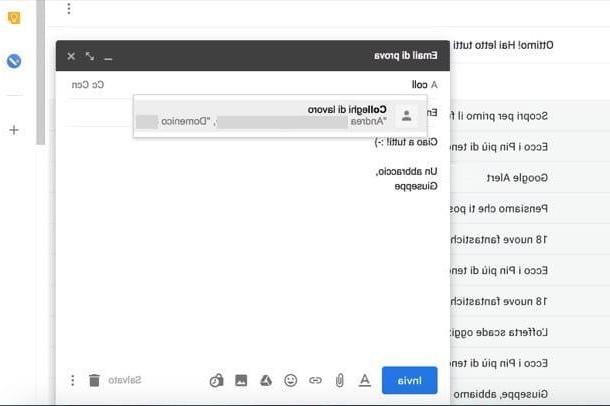
As you can see, the autocomplete function of Gmail will offer you the label created just now with a preview of the names and addresses of the contacts present in it: you just have to click on the label name from the box that appears on the screen and, as you can see, all the addresses will be added automatically.
After adding the addresses to send the email to, complete the message by typing the subject, the body of the message itself and possibly attaching a file. Finally, proceed to forward the email by clicking on the button Send located in the lower left. If you would like more information on how to send an email with Gmail, do not hesitate to read the guide I have dedicated to the subject: there you will find information that will be very useful, especially if you have recently been using the Google e-mail service.
Please note: as you may have noticed, the procedures I have described to you in the previous lines were carried out from a PC. In fact, at the time of writing, it is possible to create a mailing list only through the Web version of Gmail. If you try to type the name of the label you created just now from the official app of the service you will not be given suggestions for completion as the function has not yet been made available on mobile.
Send multiple emails with Gmail
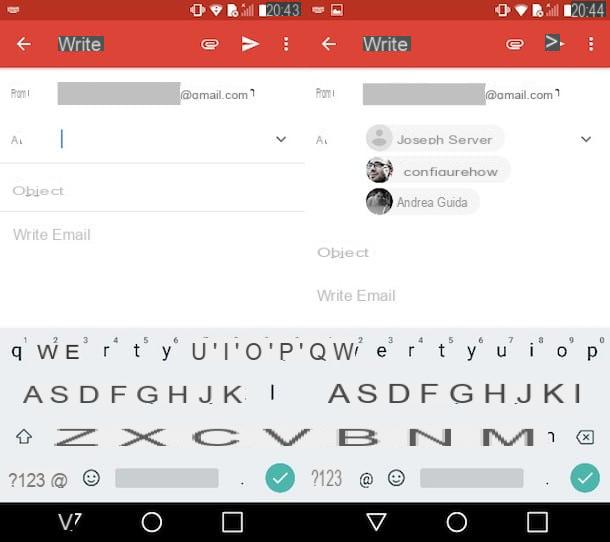
Do you need to send a one-time email to multiple people and have no plans to create an ad hoc label? I understand, in this case the solution that could be for you is that of send multiple emails with Gmail manually typing the addresses of each contact to forward the message to. Are you wondering how to proceed from a PC or from your mobile devices? I'll explain it to you right away.
- From PC - connected to the Gmail login page, log in to your account, press the button (+) Write, compose your message in the box New message, type the addresses of the users to send the message to (separating them with a comma) after the entry A, Cc o Ccn and presses the blue button Send. If instead of using the Web version of Gmail you prefer to use a client (eg. Apple Mail, Mozilla Thunderbird, Microsoft Outlook, etc.), you can send a group message in the same way: just type the addresses of the recipients to send a group message to (separating them with a comma) and then forward it using the appropriate button.
- Give smartphone and tablet - start the official Gmail app on your Android or iOS device, log into your Google account (if necessary), press the pencil located at the bottom right and, in the screen that opens, type the email addresses of the users to whom you want to send the message (separating them with commas) after the entry A, Cc o Ccn. As soon as you have completed the message, tap on theletter aeroplanino to forward it to everyone. The procedure I have just indicated to you is also valid if you are using an email client.
Other useful solutions
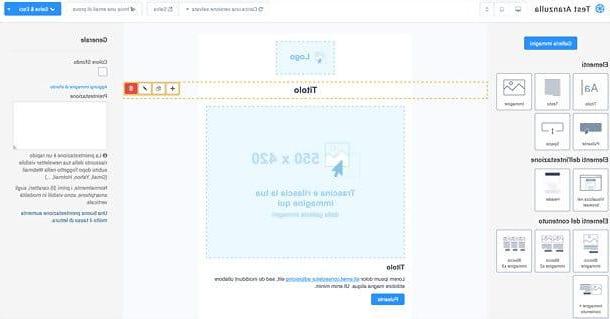
Those that can be created with Gmail are rudimentary type mailing lists: it is simply a matter of creating groups of contacts (on the platforms that allow it) and manually writing the messages to be sent from time to time to recipients.
If you are looking for a more complete solution to create mailing lists, perhaps because you have a website or a blog and want to inform your readers of the news published, you can contact Sendinblue: a relational marketing solution that stands out for combining ease of use and advanced features. It allows you to create, schedule and manage the sending of email campaigns through a very comfortable visual editor and you can use it for free without any restrictions.
Among the many functions offered by the service, I would like to point out the sending of transactional emails and SMS, the creation of Marketing Automation scenarios (to send automatic emails related to events such as the purchase of a product or the subscription to one) and much more. The service also includes support in your language and complies with the GDPR, the General Regulation on Data Protection and their free circulation within the European Union.
In addition to the free plan, which provides up to 300 emails per day and unlimited contacts, Sendinblue offers various more advanced solutions: Lite with prices ranging from 19 euros / month for sending 10.000 monthly emails up to 69 euros / month for sending 100.000 monthly emails (without daily caps), it also includes email support and unlockable features of your choice, such as removal of the SendinBlue logo from messages sent and the possibility of carrying out A / B tests; then there is the plan Premium which provides prices from 49 euros / month for sending 20.000 emails per month to 499 euros / month for sending 1 million emails per month (without the SendinBlue logo), includes the functions of the Lite plan plus A / B tests, Marketing Automation, Facebook Ads, Landing page, multi-user access, advanced reports with geolocation and telephone assistance; finally there is the plan Company which is customizable by each company and includes email volume of your choice, priority sending, over 20 landing pages, over 10 users, SSO (SAML), Account manager, priority support and much more.
To create your account on Sendinblue, connected to the home page of the service and fill out the form that is proposed to you. After creating and activating your account (via SMS and confirmation email), you can import your contacts and create your email campaigns in just a few clicks.
To learn more about how to optimize and clean the contact list to improve the email delivery rate, consult the appropriate tutorial on the official website of the service. If, on the other hand, you want more information on how Sendinblue works, consult my guide dedicated to the platform.
Article created in collaboration with Sendinblue.
How to create a mailing list with Gmail


