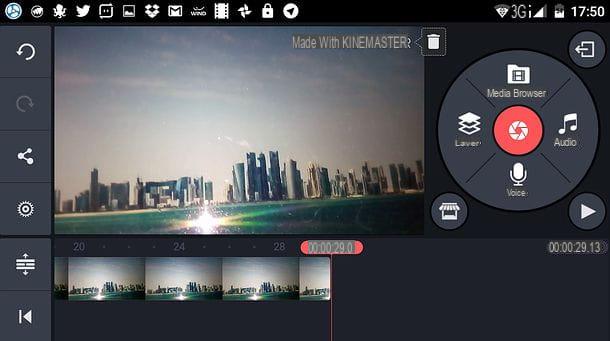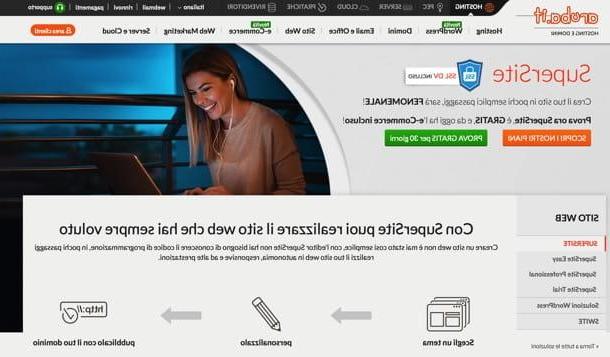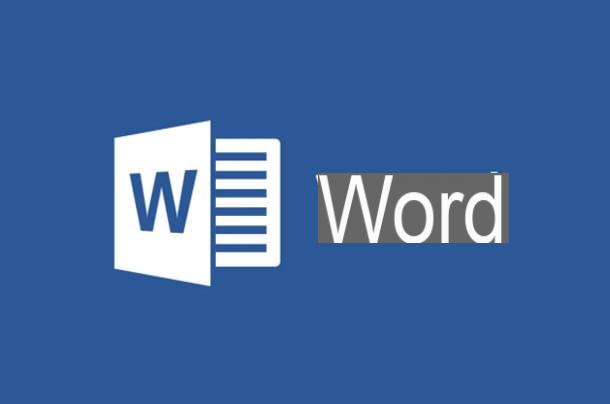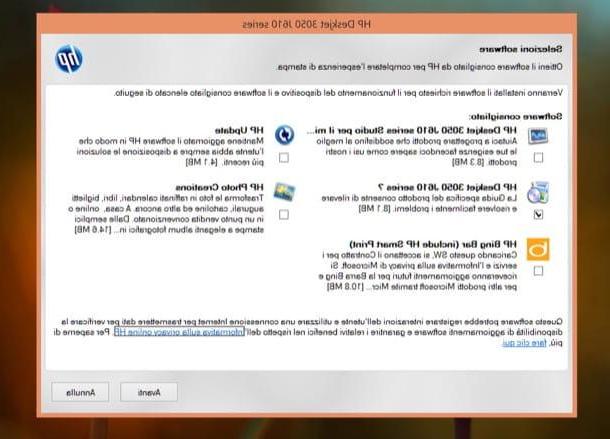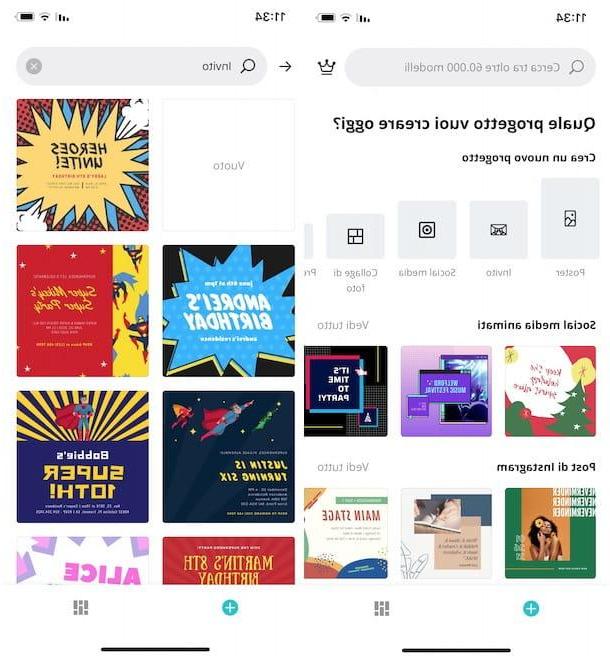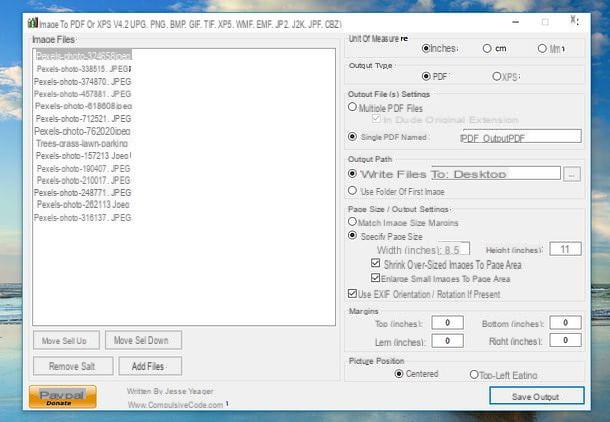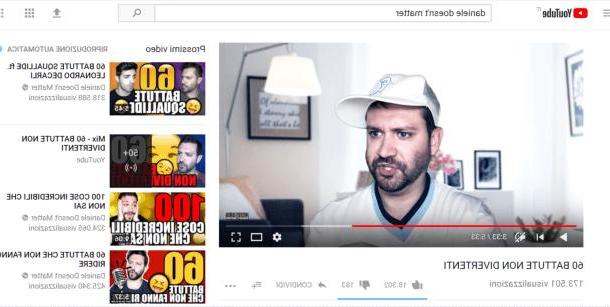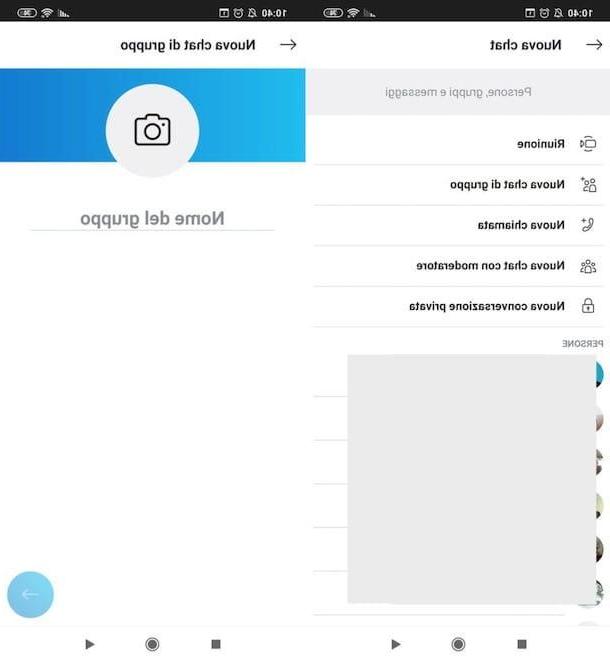How to set up Gmail on iPhone: Gmail app
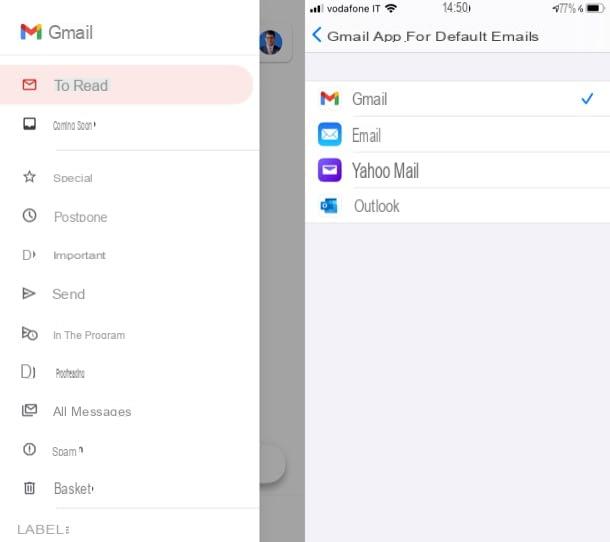
Iniziamo questa disamina for sale how to set up gmail on iphone exploiting theGmail's official app. In this case, the first thing you need to do is install the app and set it up as I'll show you shortly.
Provide, therefore, to tap on the icon ofApp Store attached to the home screen or to the app Library of your device, press the button Search (bottom right), search "Gmail" through Campo di Ricerca located at the top and select the correct result. If you are reading the article directly from the iPhone where you intend to install the Gmail app, you can speed up the procedure by pressing directly on this link.
Once the App Store screen for the Gmail app is displayed, tap the button Ottieni / Installa and confirm the operation via Face ID, touch ID o Password Apple ID. Then wait for the app download and installation procedure to start and complete. Next, tap the button apri appeared in place of the "Get" one, to immediately access the new application that has been installed on your device.
Now stick to the simple wizard that is shown on the screen by pressing the button Log in and typing yours Gmail email address and Password associated with it in the appropriate fields, then enter the security code received via SMS or generated via app in case of active two-step verification.
Keep in mind that if another Google app is in use on your iPhone with which you have already logged in to your Gmail account, you may not need to log in. In this case, you will only be asked to confirm that the one in use on the other app is actually your account and that you intend to use it with the official Gmail application as well.
After configuring Gmail on iPhone using the official app, you can access your Google e-mail inbox by simply pressing the Gmail icon now present on the home screen.
Once you open the app, by default you will be shown the section Incoming mail of Gmail. If you want to access other sections of your inbox, press the button (≡) that you find at the top left. To read a new message, just press on it, while to write a new email, tap the button Write located at the bottom right.
If your iPhone is updated to iOS 14 or later, you can also set the Gmail app as the default client. To do this, open the app Settings, pressing the gray icon with gears placed on the home screen, scroll the screen until you see the entry gmail and presses on it. Then tap on the wording Default email app and select gmail in the new screen that opened. By doing so, the Gmail app will be set as the default client on the iPhone.
How to set up Gmail on iPhone: Mail
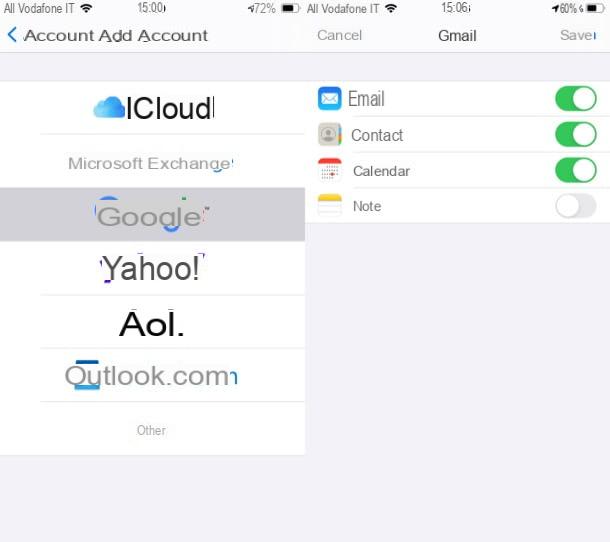
Do you want set up Gmail on iPhone to read and send emails using the client included "standard" in iOS, or theMail app? This can also be done, but keep in mind one important fact: Mail does not allow you to receive push notifications for Gmail accounts. This means that you will not receive real-time notifications when you receive new messages (you can only set a check based on regular time intervals).
That said, to set up a Gmail account in Mail, open the Settings iPhone, pressing the gray icon with the gears present on the home screen. Subsequently, scroll down the screen that is shown to you, presses on the item Mail, tap on the wording Account (if you are asked to confirm your identity via Face ID, touch ID o Password Apple ID, you agree to do so) and select the item Add account.
Now, press on the voice Google then press the button Continue and type your email address in the field Enter email or phone number; then press the button NEXT, type the Password referring to your Gmail account and tap the button once again NEXT. If two-step verification is enabled on your Google account, fill in the field below the entry Insertion codice typing the security code received via SMS or generated via the app and go again forward.
Once this is done, the procedure will start on the iPhone to automatically find the necessary parameters for configuring the Gmail mailbox. If all goes well, after a few moments you should find yourself in front of a screen through which to indicate the data relating to your Gmail account that you want to synchronize with iPhone and that you want to manage from it.
Then bring up ON or on OFF the lever located next to the wording Mail (in theory it should already be selected by default) and tap on the item Save located at the top on the right.
At this point you can say you are satisfied: you have managed to complete and successfully the procedure by which to configure Gmail on iPhone. From now on, to be able to access your Gmail inbox directly from iPhone, all you have to do is press the icon Mail present on the home screen, tap on the item gmail and press on Entry, Drafts, Sent and so on depending on the section relating to your e-mail box that you intend to consult.
Given the lack of push notifications above, I recommend that you set the automatic download of new emails. So at least you will receive notifications (unless you have turned them off) at regular intervals.
To proceed, go to the section Mail> Accounts app Settings, select the voice Download new data, tap on the wording gmail, scroll to the bottom of the displayed screen and choose whether to download the mail automatically (in this case iPhone will download new data in the background when it is charging and connected to a Wi-Fi network), Manually, hourly, 30 every minute or 15 every minute. Keep in mind that a higher frequency of the check will also lead to a higher energy consumption.
How to set up Gmail on iPhone: IMAP
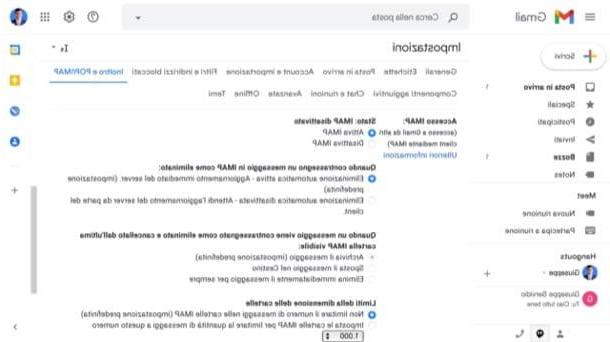
Let's see now how to set up Gmail on iPhone with IMAP parameters, known protocol more modern than the POP3 protocol, designed to work on multiple devices at the same time (in fact it synchronizes incoming and outgoing messages on all devices in use; POP3, on the other hand, is more dated and is designed to work on only one device, in fact, provides for the deletion of messages from Gmail servers once they are downloaded to the computer).
To use Gmail with the IMAP protocol in any email management app, you first need to make sure this is turned on in your Google mailbox settings. To do this, connected to your inbox on Gmail from the browser, press the button with the icon of thegear che si trova in alto a destra e seleciona la voce View all settings give the menu to compare.
On the page that opens, select the tab Forwarding and POP / IMAP, metti il segno di spunta accanto alla voce Enable IMAP to activate IMAP and click on the button Save Changes located at the bottom of the screen to save the settings.
Once this is done, start the third-party app you have chosen for managing e-mail, by pressing on its icon attached to the home screen of your device, go to the section Settings of the same or that through which to manage the account, choose to add a new account e-mail. Then fill in the fields that are shown on the screen by following the parameters you find below.
- Incoming mail server (IMAP): imap.gmail.com, Port: 993, Requires SSL: yes.
- Outgoing mail server (SMTP): smtp.gmail.com, Port: 465 or 587, Requires SSL: yes, Requires authentication: yes.
- Full name or display name: [your name]
- Account Name or Username: your Gmail address (e.g. [email protected]).
- Email address: your Gmail address (e.g. [email protected]).
- Password: Gmail password.
In case of problems or if you need more details, take a look at the appropriate guides provided directly by the Gmail team for configuring the e-mail service using third-party clients.
How to set up Gmail contacts and calendar on iPhone
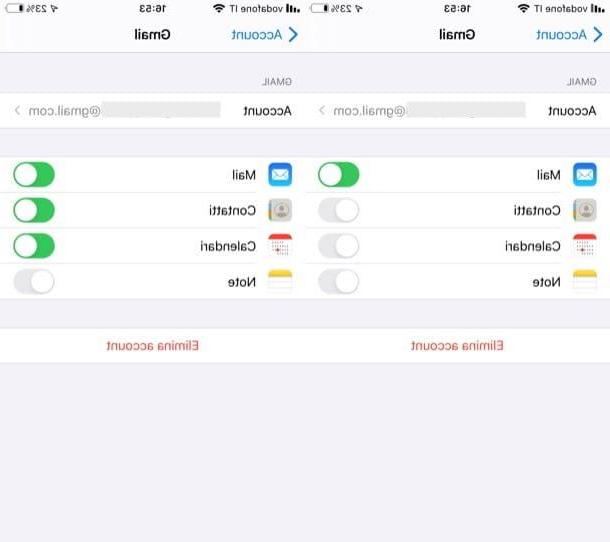
Do you want to know how to set up Gmail contacts and calendar on iPhone? If you have followed the procedure I indicated in the chapter on the Mail app, in reality you should have already succeeded, as long as you have not moved to OFF the levers placed in correspondence with the items Contacts e Calendars.
If you have them disabled, just go to the menu Settings> Mail> Accounts> Gmail I will post your ON the levers placed in correspondence with the items Contacts e Calendars. For more information on how to synchronize Gmail contacts on iPhone and how to synchronize Gmail calendars on iPhone, read the guides I have dedicated to these topics.
How to set up Gmail on iPhone