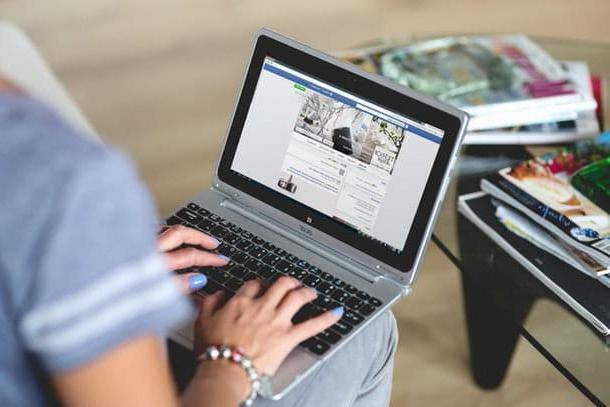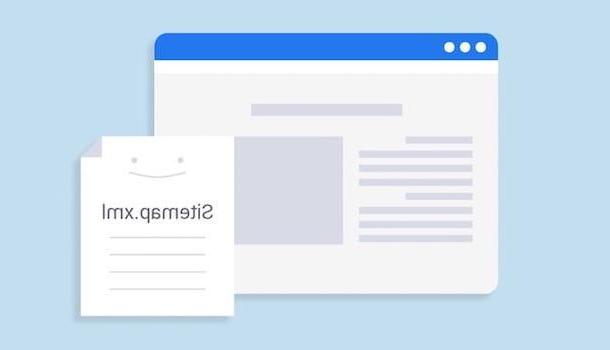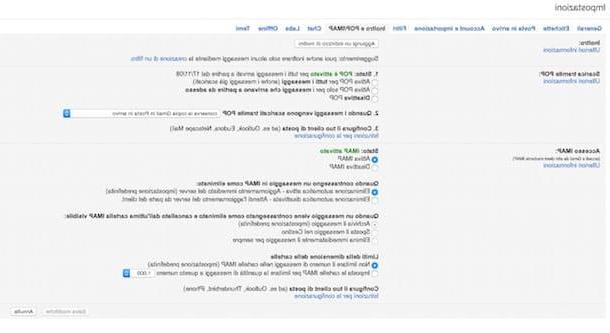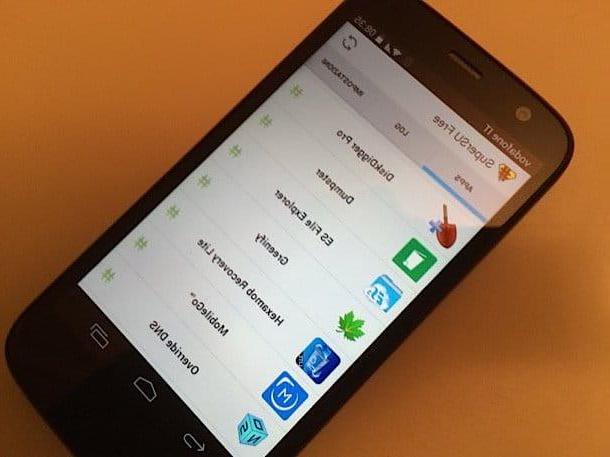Preliminary operation

Before going into the details of this guide and explain yourself how to configure TP Link extender, you should know that the first configuration procedure is almost identical regardless of the range extender model in your possession. In this tutorial, I'll take a TP Link extender as a reference TL-WA850RE.
So if you are wondering how to configure TP Link extender TL-WA850RE or another extender from the well-known Chinese company, first take the device in question and plug it into a power outlet. To ensure optimal signal coverage, I recommend that you place the device in a point halfway between the router and the area of the house to be covered with the Wi-Fi signal (so that the signal arrives strong enough to the extender, to then be repeated in other areas of the house).
As soon as the lights located on the front of the extender stabilize, you are ready to start the first configuration of the device.
How to configure a TP Link extender
Having made the necessary initial premises, you are ready to know the detailed procedure for configure a TP Link extender. After connecting the device to an electrical outlet at home, you can take advantage of the WPS (Wi-Fi Protected Setup) technology of your router, download a special app for smartphones and tablets or use the browser installed on yours computer. How to do? I'll explain it to you right away!
Via WPS
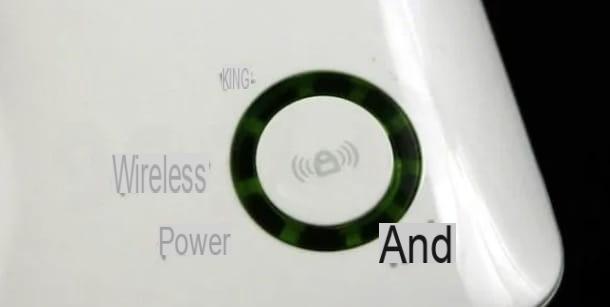
the configuration via WPS is the fastest procedure to configure a TP Link range extender: it will connect to the home router and the Wi-Fi network with expanded coverage will be created automatically.
If your router supports this technology, press the WPS button (sometimes represented by two circular arrows) on the modem and, within two minutes, press the pairing button present on the extender (should be represented by a padlock with Wi-Fi waves on the sides).
If the communication between the two devices is successful, within a few seconds the indicator lights of the range extender will stabilize and the device will begin to repeat the signal of the router's Wi-Fi network. The Wi-Fi network generated by the extender will have the same name as that of the main router (with the suffix EXT) and will require the same access key in order to be used.
How do you say? Nothing happens when I press the WPS button on your router? In this case, the feature may have been disabled in the device settings (perhaps for security reasons, as WPS technology has been the subject of numerous flaws in the past). Furthermore, it will be useful to know that some routers (e.g. some models of those supplied by TIM), while supporting WPS technology, do not have a physical pairing button: to activate this feature, you need to access the modem settings. In this regard, my guides on how to access the router and how to configure a router may be useful to you.
Give smartphone and tablet
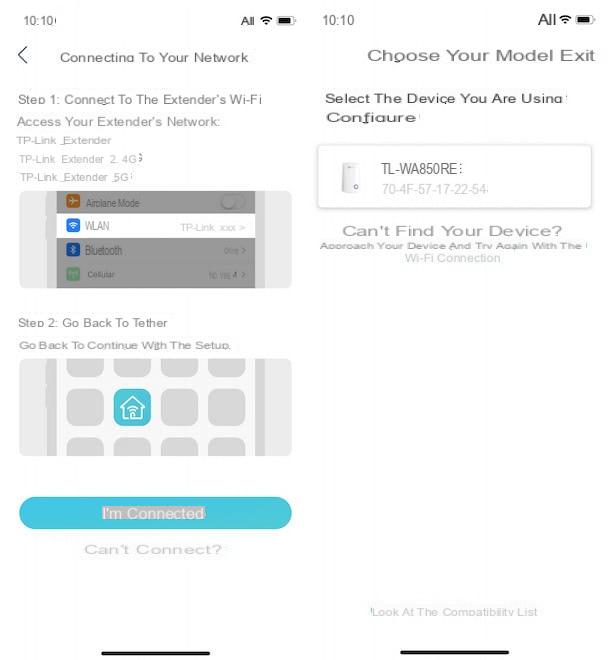
If your router does not support WPS technology or you prefer to perform the first configuration of your range extender da smartphone or tablet, you can download the free application TP-Link Tether available for Android and iOS / iPadOS.
After downloading the app in question from your device's store, start it by tapping its icon (a white house on celestial background) on the home screen, select the option Subscribe e fai tap sul pulsating NEXT, then enter the required data in the fields Email e Password and press pulsating Subscribe, to create your account.
Alternatively, by selecting the option Salta, you can avoid creating a TP Link account. By doing so, however, you will not have access to the section Help, useful for getting support in case of problems, and you will not be able to control your TP Link devices from other smartphones / tablets.
Once this is done, tap the button +, to add a new device, select the item range Extender in the screen Device settings e premi sui pulsnti NEXT e The Power LED is on steady.
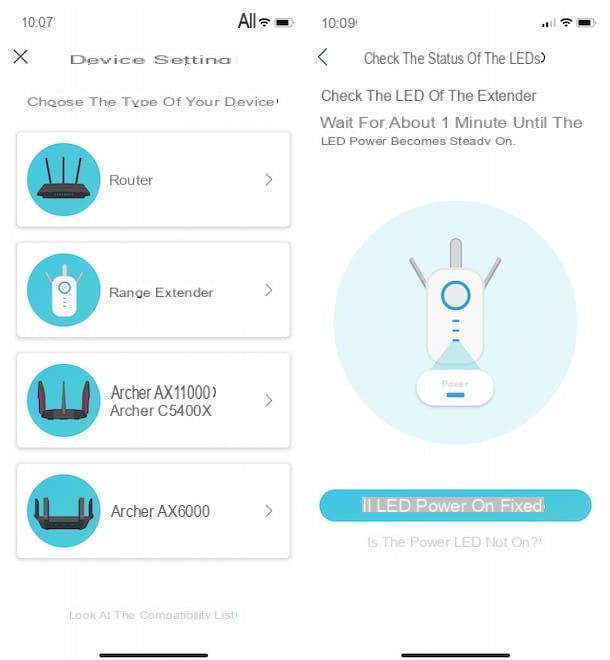
At this point, you need to connect your smartphone / tablet to the network created by the range extender. To do this, if you have a device Android, tap on the item Settings present on the home screen, select the option Wi-Fi and press on the called network TP-Link_Extender.
If, on the other hand, you have a iPhone / iPad, fai tap sull'icona della rotella d'ingranaggio, to access the Settings iOS / iPadOS, tap on the item Wi-Fi and, in section Networks, choose the network TP-Link_Extender. Alternatively, swipe from the top right corner of the screen downwards, long tap on the symbol of Wi-Fi twice consecutively and select the network created by the extender. For the detailed procedure, I leave you to my guide on how to connect cellular to the Wi-Fi network.
After that, in the screenshot Choose your model, do tap sul device in your possession, select yours WIFI network and enter the Password in the appropriate field. Finally, tap the button NEXT twice in a row, enter the name you wish to associate with the “extended” network in the field Extended network name and press pulsating Apply, to complete the configuration of your range extender.
From computer
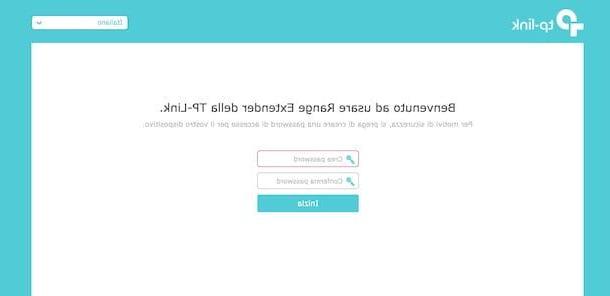
To carry out the first configuration of your TP Link extender from computer, disconnect the latter from the Wi-Fi network to which it is connected and wait 30 seconds, then access the network settings of the computer and connect to the called network TP-Link_Extender (my guide on how to connect PC to Wi-Fi may be useful).
Once this is done, start the browser installed on your computer (eg. Chrome, Firefox, Safari etc.), connected to the administration panel of your extender, enter the required data in the fields Password e Confirm password (the passkey should be admin) and click on your button Start, to start the device setup wizard.
In the new open page, wait for the progress bar to reach 100%, put the check mark next to the WIFI network to connect the extender to, insert it Password in the ready field and click on the button NEXT.
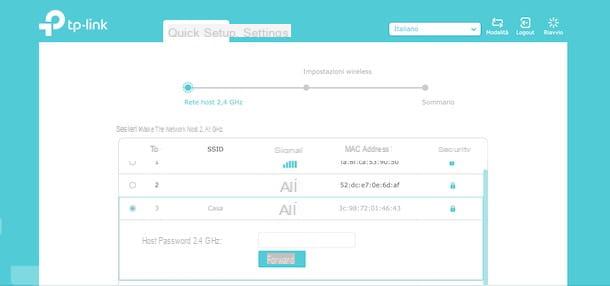
At this point, enter the name to be attributed to the extended network generated by your extender and, if you do not want to show it in the list of available Wi-Fi networks, put the check mark next to the option Hide SSDI broadcasts, then press the button NEXT and, on the newly opened page, select the option Save.
If everything went well, you will see the message Congratulations. Now you can connect to the new extended network, to browse the Internet freely. Then place the check mark next to the option I am connected to the extended network and click on the button end, to complete the configuration of your repeater.
How to set up TP Link extender
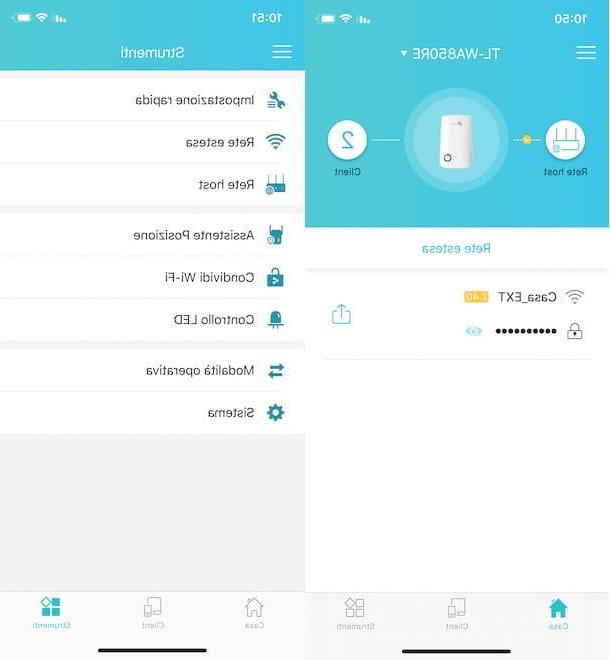
After completing the first configuration of the TP Link extender, you can access the administration panel of the device, both from smartphones and tablets and from computers. By doing so, you can change the extender settings, view the devices connected to the “extended” network, customize the LED lighting of the device and much more.
To access the settings of your extender da smartphone or tablet, first make sure you are connected to the network generated by the latter, then start the app TP-Link Tether and, on the screen I my device, tap on the device of your interest.
At this point, pressing on the item service located in the menu at the bottom, you can view the devices connected to the extender's network and, if you wish, apply blocks for each device (by swiping to the left on the name of the device to be blocked). By choosing the option instead Instruments, you can customize the main settings of the device.
- Quick setup: allows you to repeat the configuration of the device, choosing a new Wi-Fi network to connect it to.
- Extended network: is the section to manually activate / deactivate the network created by the extender. It also allows you to change the name and password.
- Host network: to view the main data of the Wi-Fi network to which the repeater is connected.
- Position assistant: by choosing this option and pressing the button Check signal, you can find the best location for your extender by checking the strength of the signal emitted by the router.
- Share Wi-Fi: Generate a QR code to quickly share the access data to the network generated by the extender with other people.
- LED control: in this section it is possible to activate the night mode and program the shutdown time of the LED located on the front of the extender.
- Operative mode: allows you to choose how to use your extender between range Extender e Access point. By selecting the latter option, you can create a wireless network even if you do not have a Wi-Fi router, by connecting the range extender to the modem via an Ethernet cable.
- System: to restart the device in case of malfunctions (Restart) or to perform a factory reset (Factory default values). Also, by selecting the option Manage password, you can change the password for accessing the device administration panel.
If you prefer to proceed with the settings of your range extender from computer, start the browser you usually use to surf the Internet, connected to the device administration panel, enter the Password access in the appropriate field (if you have not changed it, it is admin) and click on your button Login. Then make sure you have selected the tab Settings.
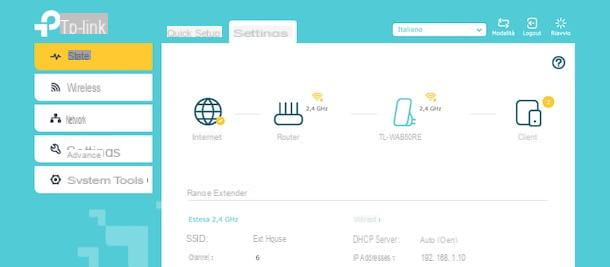
Pressing on the item wireless visible in the sidebar on the left, you can view the main data of the host network and the network created by the extender, with the possibility of changing its name as well. By accessing, instead, the section Network, you can change all the settings related to the local network, such as the type of IP address to use for the extender (static or dynamic) and the rules for assigning IPs to devices connected to the Wi-Fi network (DHCP) .
By selecting the option Advanced SettingsIn section Ignition planning, you can program the switching on and off of the device with a wide range of customization. By clicking on the item instead Wi-Fi coverage, you can set the range of the extender (Max, Media e Min), while in the section Access control you can view connected devices and block access to unwanted ones.
Finally, by accessing the section System tools, you can check for firmware updates, customize extender LED lighting, force restart the device, and perform a full reset.
In case of problems
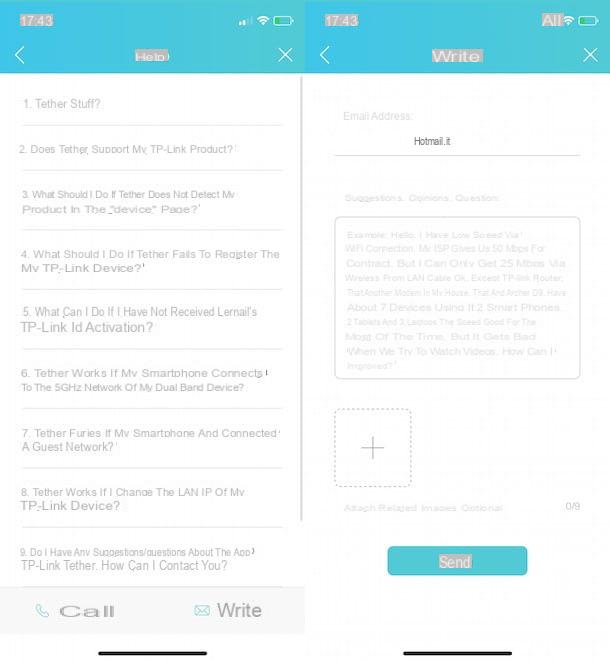
If you have followed the instructions I have given you in detail but, despite this, you have not been able to configure your TP Link extender or you are experiencing malfunctions, you should know that you can contact the TP Link customer service and get support.
To do this from a computer, connected to the official TP Link website, select the option Contact technical support, select the option Email and fill out the contact form by entering the required data in the fields Model, Mobile phone e Detailed description of the problem. Fatto ciò, click on your button Following, inseerisci i tuoi dati nei campi Your name e Your email, put the check mark next to the item I have read and agree to the Privacy Policy and press pulsating Send, to send your request.
If you prefer to request support via the TP-Link Tether app, launch it and log into your account (if you haven't already). Now, tap the ☰ button, at the top left, select the option Guide from the menu that appears and, in the new screen displayed, choose the contact option you prefer among Call e Write to us, to get telephone or email support.
Alternatively, you can call the number directly 02.92392214, active from Monday to Friday from 09.00 to 13.00 and from 14.00 to 18.00.
How to configure TP Link extender