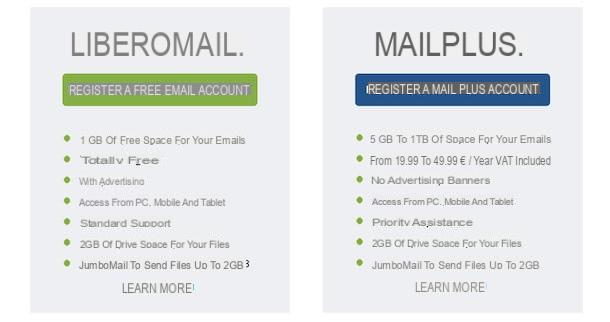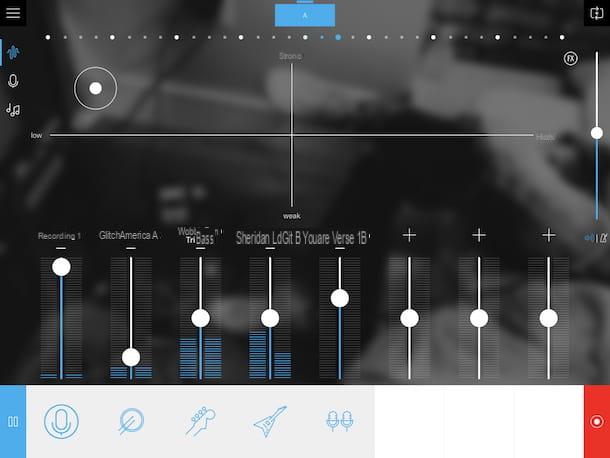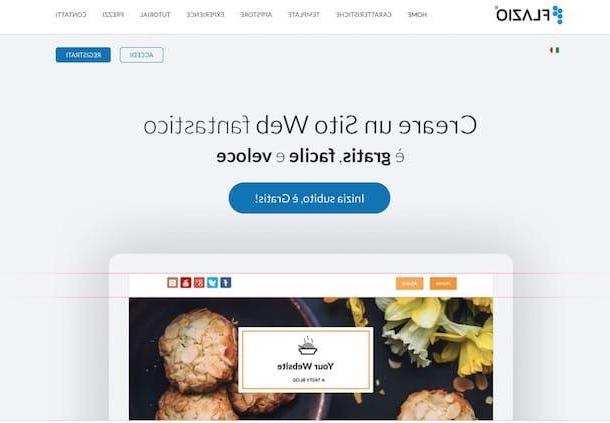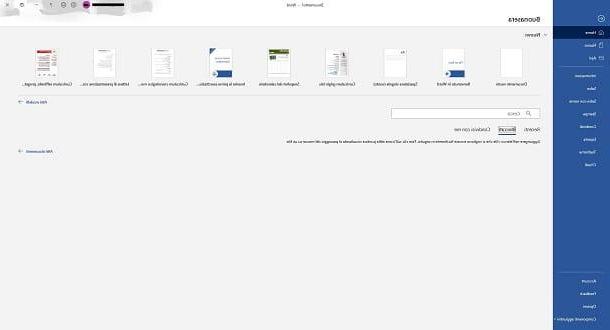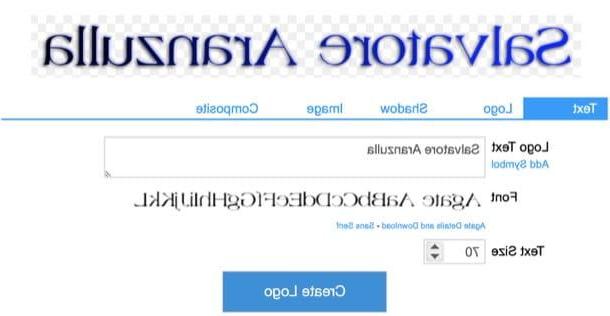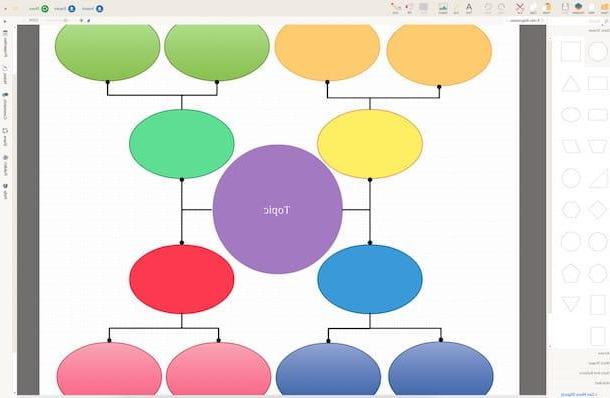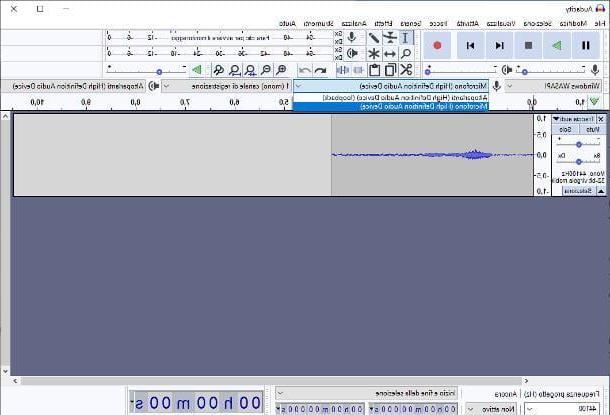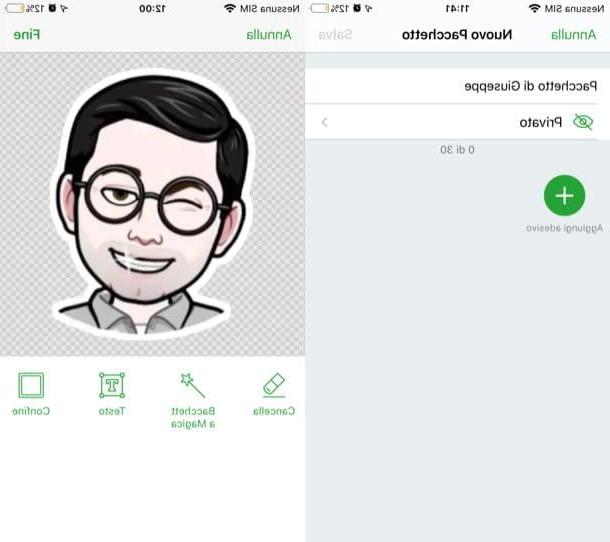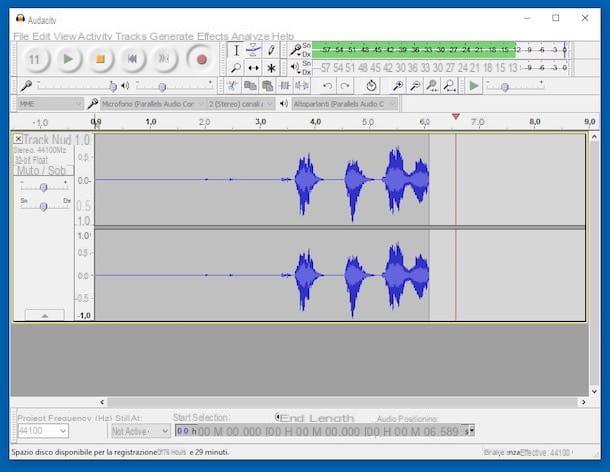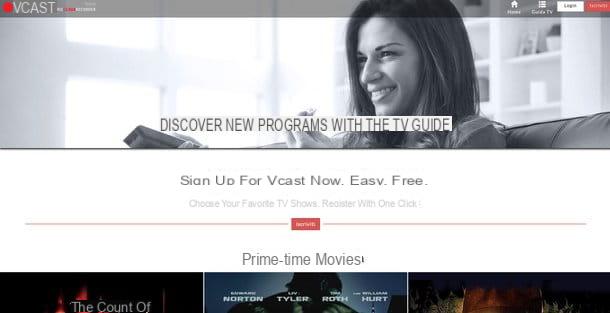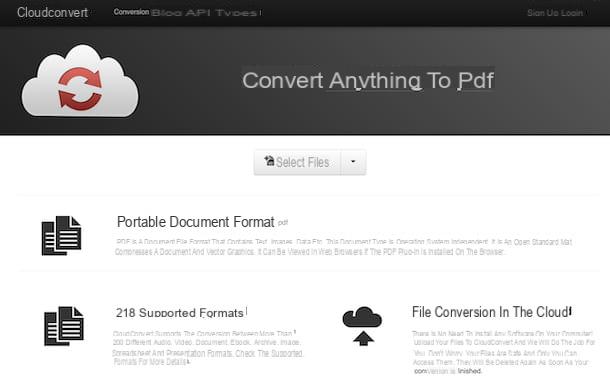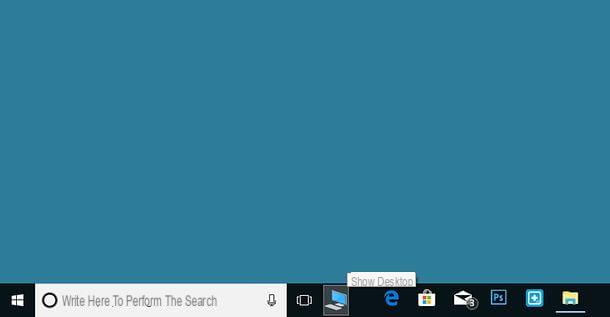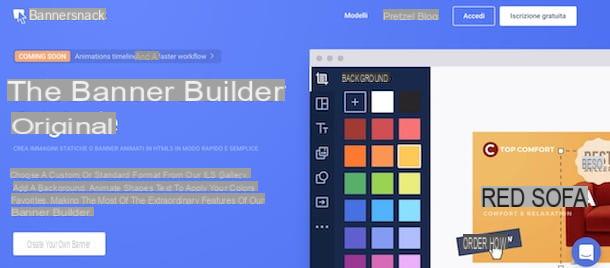Preliminary information

Before getting to the heart of this guide, it seems only right to illustrate the various file system with which it is possible to format a partition in Windows 7, using the utility built into the operating system or third-party applications dedicated to disk management (which I'll talk about later). The file system, if you don't know, is the one that governs the organization of files on a disk or partition: these are the most common.
- FAT32 - is the most "universal" file system of all, in the sense that it is supported by virtually any device and operating system. Unfortunately, however, being very dated, it is subject to strong data fragmentation and has a limit that does not allow it to host single files larger than 4GB.
- NTFS - is the default Windows file system. It is less supported than FAT32 (Macs, for example, by default only support it for reading), but also less prone to fragmentation and does not have the 4GB per file limit.
- exFAT - it is an advanced version of FAT32, supported almost as much as the latter but without the annoying limit of 4GB per file.
- EXT3 / EXT4 - is the file system used by Linux. I advise you to use it only to partition the disk in view of a dual boot installation of the "penguin" operating system. You can format in EXT3 / EXT4 only with third party programs, not with the disk management utility built into Windows.
- Linux Swap - as easily understood, this is the file system to be used for the Linux swap partition (the one in which the temporary data and those for the system suspend / hibernation state). You can format in this format only with third-party programs, not with the Windows built-in disk management utility.
I recommend: before getting your hands on the disk partitions, always remember to make a backup copy of your data. No file should be deleted but, you know, caution is never too much!
Another important thing to point out is that the procedures outlined below, although I will focus on the internal drive of the computer, are also applicable to external hard drives. Clear? Well, then I'd say we can proceed.
Creating partitions in Windows 7
If you want create a partition on Windows 7, first you need to click on the button Home Windows (the flag icon located in the lower left corner of the screen), type the term "partitions" in the quick search bar and select the item Create and format hard drive partitions that appears in the left column of the Start menu, in order to start the Disk Management of Windows.
In the window that opens, you will find listed all the partitions currently present on your system. There should be at least two of them: one is the one you use for the operating system (C:, just to be clear), another, smaller, is used to restore the system to its initial state.
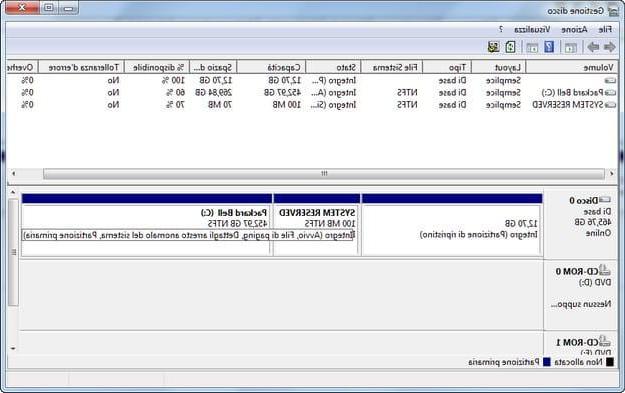
As logic suggests, if you will create a partition on Windows 7, you must first reduce the main one which currently takes up all the hard disk space (ie C:), in order to subtract the space that you will then use for the new partition. The size, of course, you have to decide according to your needs.
Then click with the right mouse button on the Disk Management utility pane concerning the main partition of the hard disk (eg. C:) and select the item Turn down volume give the menu to compare.
In the window that opens, type in the field Specify the amount of space to shrink, in MB the number of MB you want to subtract from the selected partition (the default value is the maximum that can be subtracted) to give it to the new partition you are going to create and press the button Reduce to start resizing the partition.
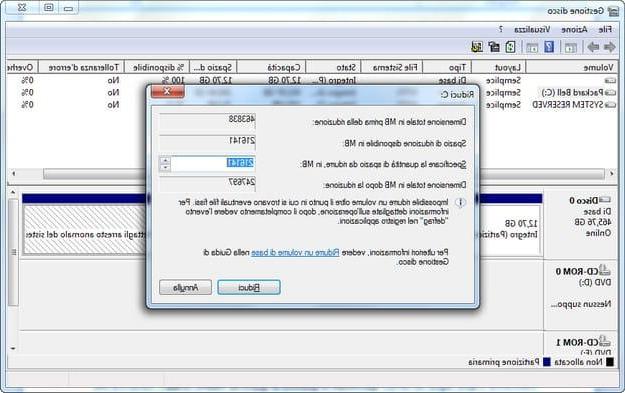
At the end of the procedure, you will find yourself with some unallocated space equal to the space subtracted from C: from which to generate a new partition. Then right-click on the box Not allocated Disk Management and select the item New simple volume give the menu to compare.
Nella finestra che si apre, click su NEXT twice consecutively, specify the letter to be assigned to the new partition you are creating through the drop-down menu located at the top right and click again on NEXT.
Therefore it specifies the type of file system you want to assign to the partition in the appropriate drop-down menu (leave NTFS if you have no special needs) and first click on NEXT and then end but I will complete the procedure.
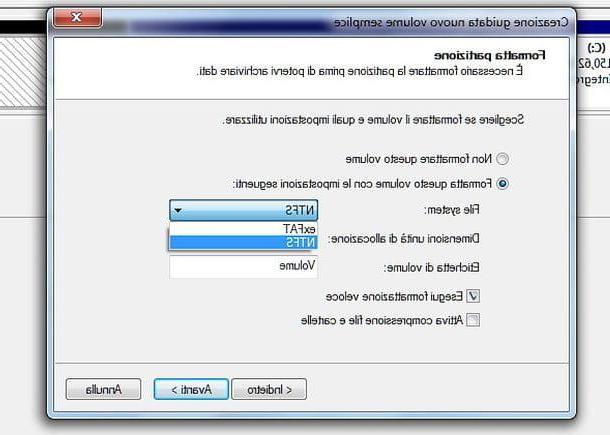
Within seconds, you will have your new partition, which will be ready to use immediately to host data, applications or other operating systems.
Programs to create partitions on Windows 7
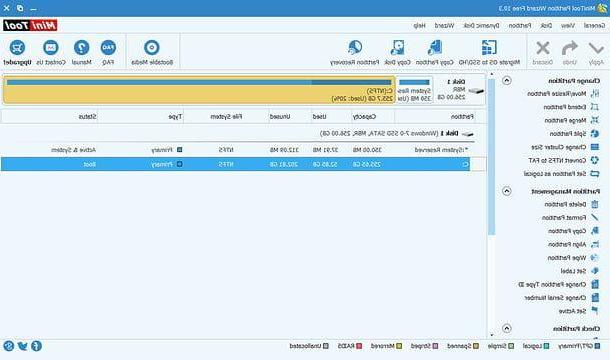
If you are not satisfied with the partitioning utility included in Windows 7, perhaps because it does not support all the file systems you need or because it returned error messages when you tried to use it, I suggest you contact some third-party disk management software, for example MiniTool Partition Wizard Free Edition.
MiniTool Partition Wizard Free Edition is one of the best free disk management programs. It supports all major file systems (except Macs) and is extremely easy to use. A paid version ($ 39) is also available, which supports converting dynamic disks to basic disks, creating bootable disks with built-in partitioning software, and more, but for what your needs are. free version.
Connect, therefore, to the Internet site of MiniTool Partition Wizard Free Edition and click on the button Download for scaricare the program on your PC. A complete download apri, facendo doppio clic su di esso, il file appena scaricato (pwxx-free.exe) and, in the window that opens, click the button first Yes and then OK. Then place the check mark next to the item I accept the agreement (to accept the conditions of use of the software) and complete the setup by clicking on Next four consecutive times, unchecking the items relating to the installation of additional software (eg. Opera Browser) and pressing in sequence on Next, install e Finish.
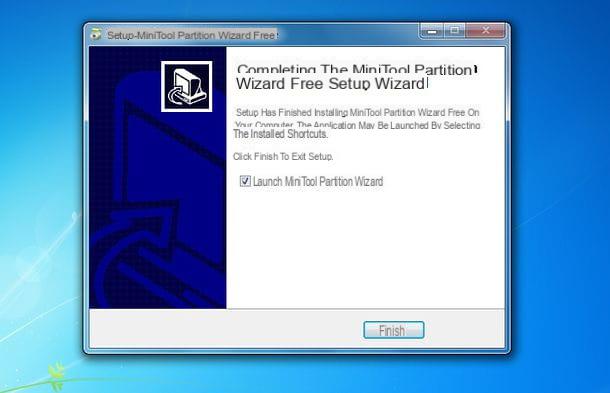
Now, to create a partition with MiniTool Partition Wizard Free Edition, start the program via its icon on the Windows desktop and click on the box MiniTool Partition Wizard Free.
In the window that opens, assuming you want to reduce the size of a partition first (C:) to then get some unallocated space and use it to create a new partition, click on the name of the partition to resize (ex. C:) and select the item Move / Resize partition from the side bar of the sinistra.
In the window that opens, use thegraph indicator to indicate the amount of space you intend to remove from the partition (or type the new size you want the partition to assume in the field Partition size) and click on your button OK to move forward.
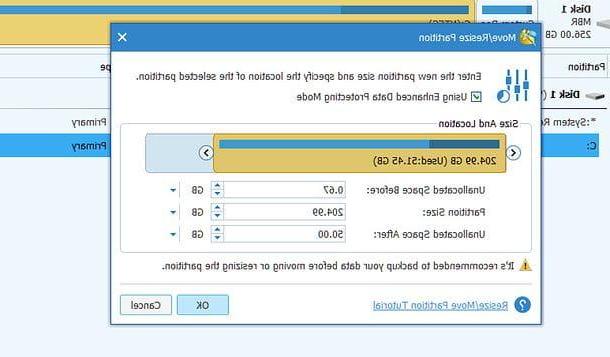
At this point, select the unallocated space (marked with the symbol *) and click on the item Create partition from the left sidebar. In the window that opens, type the name to be assigned to the partition in the field Partition Labelselect il File System you want to use from the appropriate drop-down menu (I recommend NTFS if you have no special needs, exFAT if you intend to share the partition with other systems or EXT3 / EXT4 if you need to install a Linux distro), make sure that in the field Partition size there is indicated all the amount of unallocated space to use for the partition and presses the button OK.
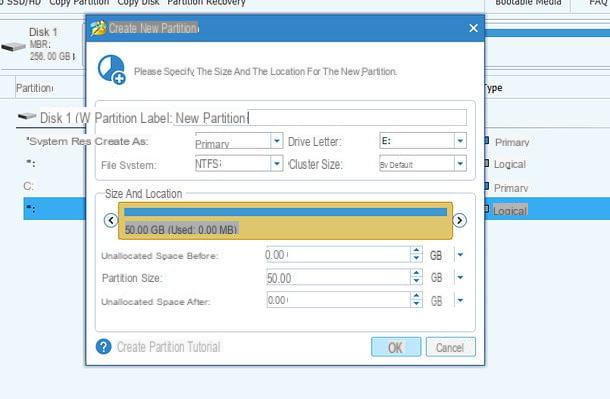
Finally, click on the button Apply located at the top left, answer Yes to the warnings that appear on the screen and wait for the disk to be partitioned. If you have decided to operate on the disk C:, you will almost certainly be prompted to restart your PC.
When the computer is restarted, the disk partitioning procedure will start automatically. When finished, Windows will start normally.
How to create partition with Windows 7