Información preliminar

Antes de llegar al meollo de esta guía, parece correcto ilustrar las diversas del sistema de archivos con el que es posible formatear una partición en Windows 7, utilizando la utilidad incorporada en el sistema operativo o aplicaciones de terceros dedicadas a la gestión de discos (de las que hablaré más adelante). El sistema de archivos, si no lo sabe, es el que gobierna la organización de los archivos en un disco o partición: estos son los más comunes.
- FAT32 - es el sistema de archivos más "universal" de todos, en el sentido de que es compatible con prácticamente cualquier dispositivo y sistema operativo. Sin embargo, desafortunadamente, al estar muy anticuado, está sujeto a una fuerte fragmentación de datos y tiene un límite que no le permite alojar archivos individuales de más de 4 GB.
- NTFS - es el sistema de archivos predeterminado de Windows. Es menos compatible que FAT32 (las Mac, por ejemplo, de forma predeterminada solo lo admiten para lectura), pero también es menos propenso a la fragmentación y no tiene el límite de 4 GB por archivo.
- exFAT - Es una versión avanzada de FAT32, soportada casi tanto como esta última pero sin el molesto límite de 4GB por archivo.
- EXT3 / EXT4 - es el sistema de archivos utilizado por Linux. Le aconsejo que lo use solo para particionar el disco en vista de una instalación de arranque dual del sistema operativo "penguin". Puede formatear en EXT3 / EXT4 solo con programas de terceros, no con la utilidad de administración de disco integrada en Windows.
- Intercambio de Linux - como se entiende fácilmente, este es el sistema de archivos que se utilizará para la partición de intercambio de Linux (aquel en el que los datos temporales y los del estado de suspensión / hibernación del sistema). Puede formatear en este formato solo con programas de terceros, no con la utilidad de administración de disco incorporada de Windows.
Recomiendo: antes de poner sus manos en las particiones del disco, recuerde siempre hacer una copia de seguridad de sus datos. No se debe eliminar ningún archivo, pero, ya sabes, ¡la precaución nunca es demasiada!
Otro dato importante a destacar es que los procedimientos que se describen a continuación, aunque me centraré en el disco interno de la computadora, también son aplicables a los discos duros externos. ¿Claro? Bueno, entonces diría que podemos continuar.
Crear particiones en Windows 7
mirar crear una partición en Windows 7, primero debes hacer clic en el botón Inicio Windows (el icono de la bandera ubicado en la esquina inferior izquierda de la pantalla), escriba el término "particiones" en la barra de búsqueda rápida y seleccione el elemento Crea y formatea particiones del disco duro que aparece en la columna izquierda del menú Inicio, para iniciar el Gestión de discos de Windows.
En la ventana que se abre, encontrará una lista de todas las particiones actualmente presentes en su sistema. Debe haber al menos dos de ellos: uno es el que usa para el sistema operativo (C:, para que quede claro), otro, más pequeño, se utiliza para restaurar el sistema a su estado inicial.
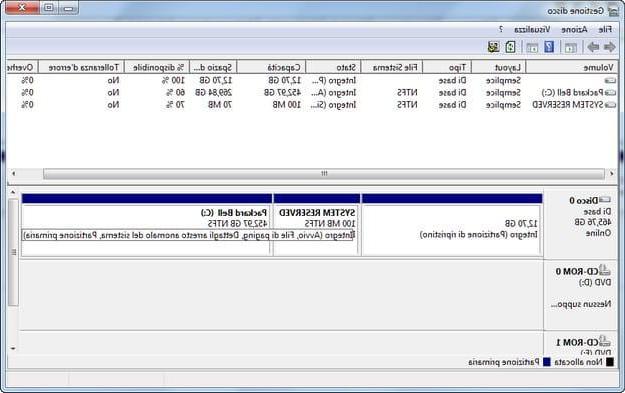
Como sugiere la lógica, si quieres crear una partición en Windows 7, primero debe reducir el principal que actualmente ocupa todo el espacio del disco duro (es decir, C:), para restar el espacio que luego usará para la nueva partición. El tamaño, por supuesto, lo tienes que decidir según tus necesidades.
Luego haga clic con el botón derecho del mouse en el panel de la utilidad Administración de discos en relación con la partición principal del disco duro (por ejemplo. C:) y seleccione el elemento Bajar el volumen en el menú que aparece.
En la ventana que se abre, escriba el campo Especifique la cantidad de espacio para reducir, en MB la cantidad de MB que quieres restar de la partición seleccionada (el valor por defecto es el máximo que se puede restar) para dárselo a la nueva partición que vas a crear y presiona el botón Reducir para comenzar a cambiar el tamaño de la partición.
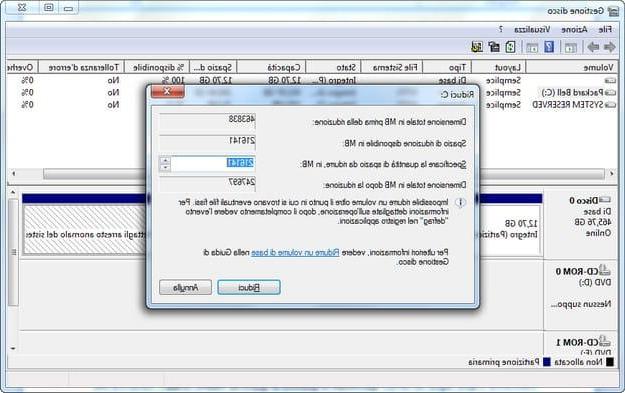
Al final del procedimiento, se encontrará con algunos espacio sin asignar igual al espacio restado de C: a partir de la cual generar una nueva partición. Luego haga clic derecho en el cuadro No asignado Administración de discos y seleccione el elemento Nuevo volumen simple en el menú que aparece.
En la ventana que se abre, haga clic en adelante dos veces consecutivas, especifique la letra que se asignará a la nueva partición que está creando a través del menú desplegable ubicado en la parte superior derecha y haga clic nuevamente en adelante.
Por tanto especifica el tipo de del sistema de archivos desea asignar a la partición en el menú desplegable correspondiente (deje NTFS si no tiene necesidades especiales) y primero haga clic en adelante y luego final para completar el procedimiento.
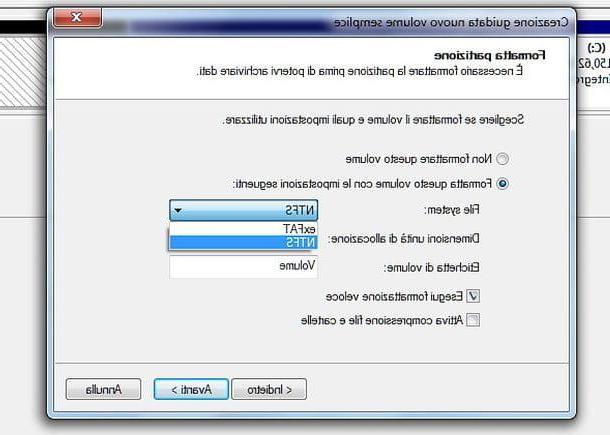
En segundos, tendrá su nueva partición, que estará lista para usar de inmediato para alojar datos, aplicaciones u otros sistemas operativos.
Programas para crear particiones en Windows 7
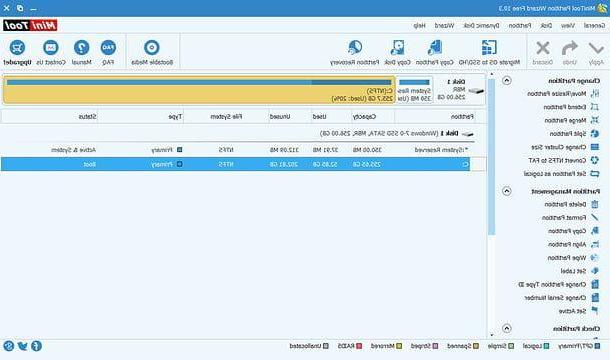
Si la utilidad de partición incluida en Windows 7 no le satisfizo por completo, tal vez porque no es compatible con todos los sistemas de archivos que necesita o porque devolvió mensajes de error cuando intentó utilizarla, le sugiero que se ponga en contacto con algún software de administración de disco de terceros. , por ejemplo MiniTool Partition Wizard Edición gratuita.
MiniTool Partition Wizard Free Edition es uno de los mejores programas gratuitos de administración de discos. Es compatible con todos los sistemas de archivos principales (excepto Mac) y es extremadamente fácil de usar. También está disponible una versión paga ($ 39), que admite la conversión de discos dinámicos en discos básicos, la creación de discos de arranque con software de partición incorporado y más, pero para lo que sean sus necesidades, está bien. Versión gratuita.
Conéctese, por lo tanto, al sitio de Internet de MiniTool Partition Wizard Free Edition y haga clic en el botón Descargar para descargar el programa a su PC. Cuando se complete la descarga, abra el archivo que acaba de descargar haciendo doble clic en él (pwxx-free.exe) y, en la ventana que se abre, haga clic en el botón primero Sí y luego OK. Luego ponga la marca de verificación junto al artículo acepto el acuerdo (aceptar las condiciones de uso del software) y completar la configuración haciendo clic en Siguiente página cuatro veces consecutivas, desmarcando los elementos relacionados con la instalación de software adicional (ej. Navegador de Opera) y presionando en secuencia en Siguiente página, Instalar e Tecnologías.
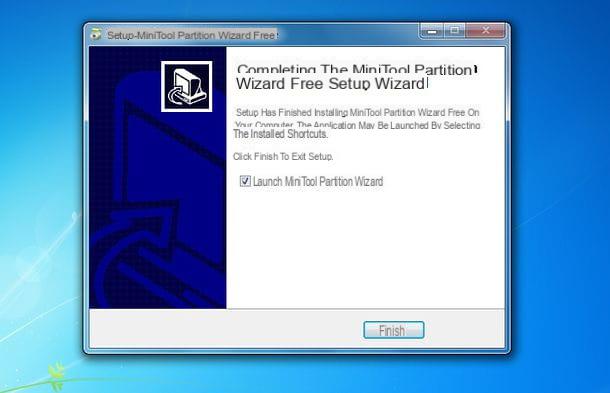
Ahora, para crear una partición con MiniTool Partition Wizard Free Edition, inicie el programa a través de su icono en el escritorio de Windows y haga clic en la casilla Asistente de partición MiniTool gratuito.
En la ventana que se abre, suponiendo que primero desee reducir el tamaño de una partición (C:) para luego obtener algo de espacio no asignado y usarlo para crear una nueva partición, haga clic en el nombre de la partición para cambiar el tamaño (ej. C:) y seleccione el elemento Mover / cambiar el tamaño de la partición desde la barra lateral izquierda.
En la ventana que se abre, use elindicador gráfico para indicar la cantidad de espacio que desea eliminar de la partición (o escriba el nuevo tamaño que desea que asuma la partición en el campo Tamaño de la partición) y haga clic en el botón OK avanzar.
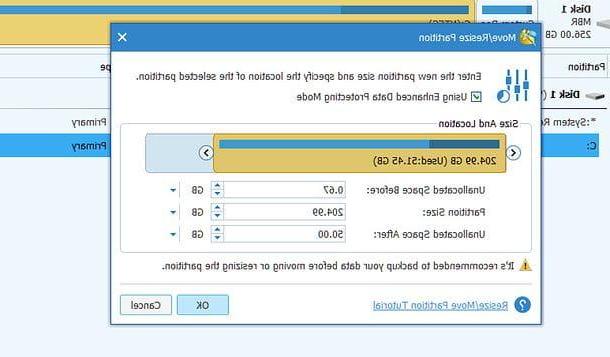
En este punto, seleccione el espacio no asignado (marcado con el símbolo *) y haga clic en el elemento Crear partición de la barra lateral izquierda. En la ventana que se abre, escriba el nombre que se asignará a la partición en el campo Etiqueta de partición, Selecciona el Sistema de archivos que desee utilizar en el menú desplegable correspondiente (recomiendo NTFS si no tiene necesidades especiales, exFAT si tiene la intención de compartir la partición con otros sistemas o EXT3 / EXT4 si necesita instalar una distribución de Linux), asegúrese de que en el campo Tamaño de la partición se indica toda la cantidad de espacio no asignado que se utilizará para la partición y se presiona el botón OK.
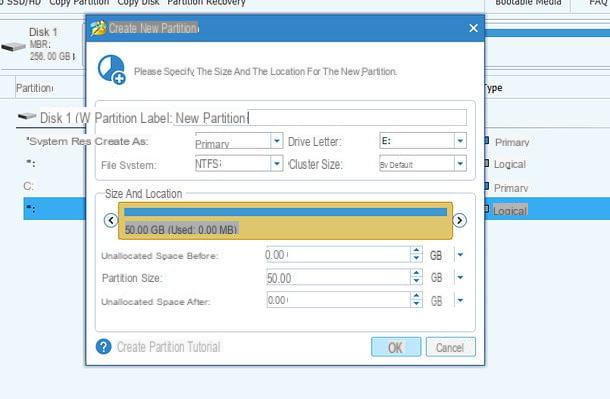
Finalmente, haga clic en el botón Buscar ubicado en la parte superior izquierda, responde Sí a las advertencias que aparecen en pantalla y espere a que se particione el disco. Si ha decidido operar en el disco C:, es casi seguro que se le pedirá que reinicie su PC.
Cuando se reinicia la computadora, el procedimiento de partición del disco se iniciará automáticamente. Cuando termine, Windows se iniciará normalmente.
Cómo crear una partición con Windows 7




