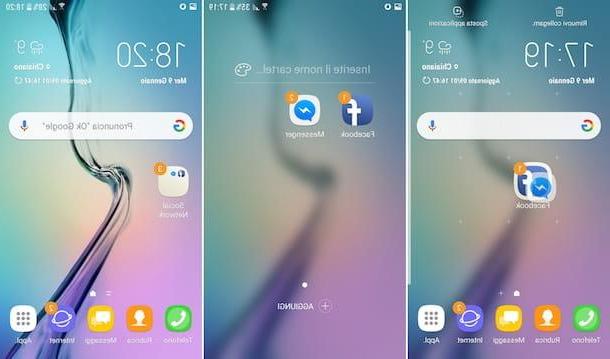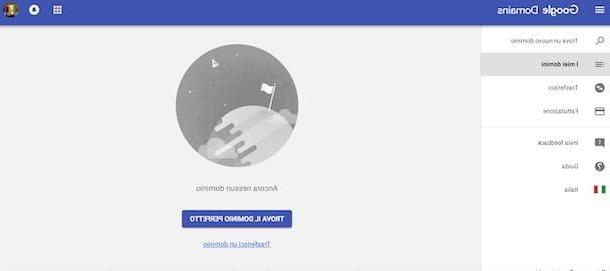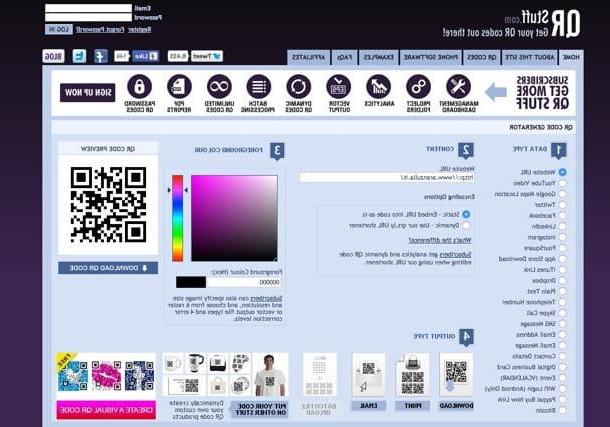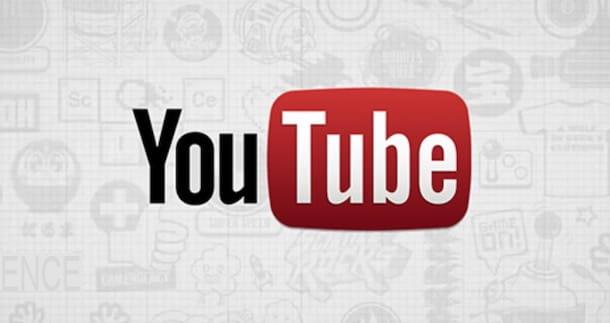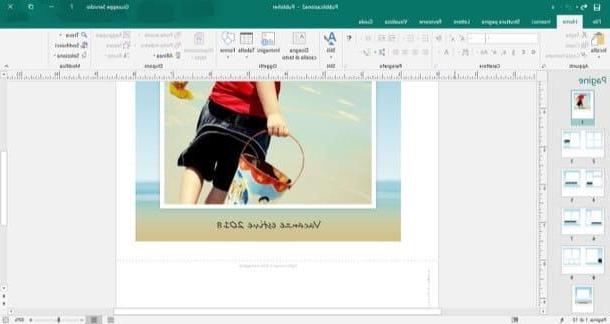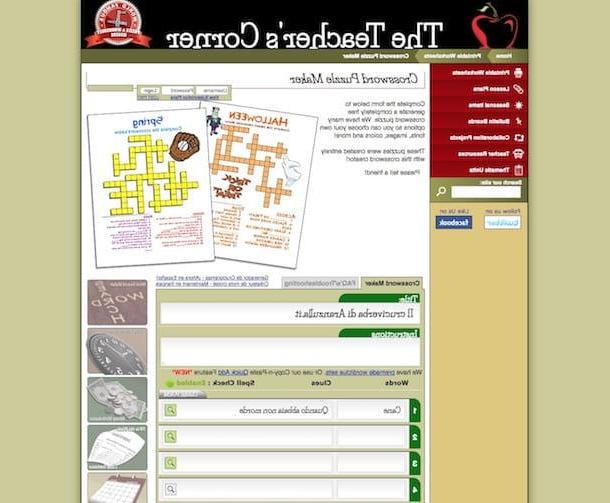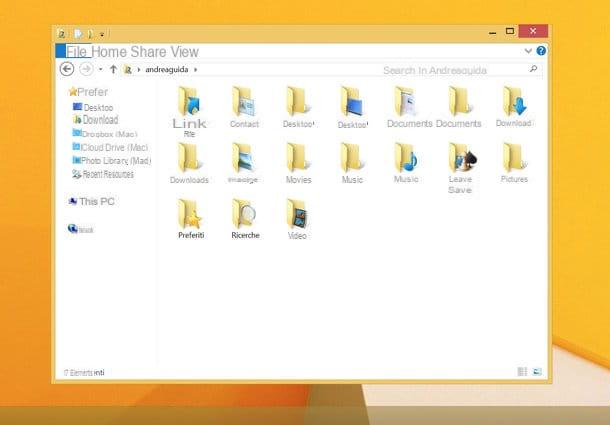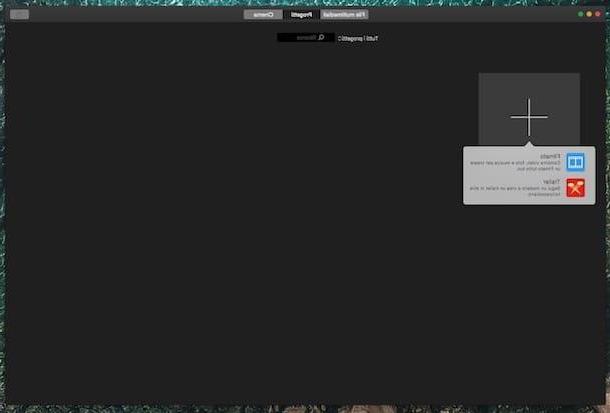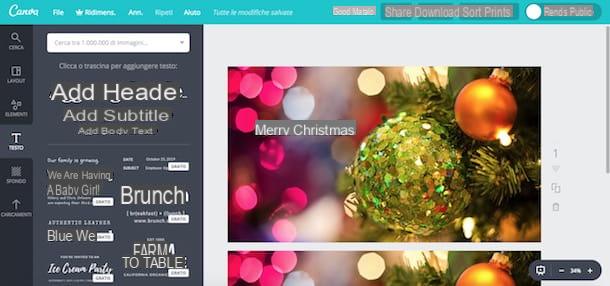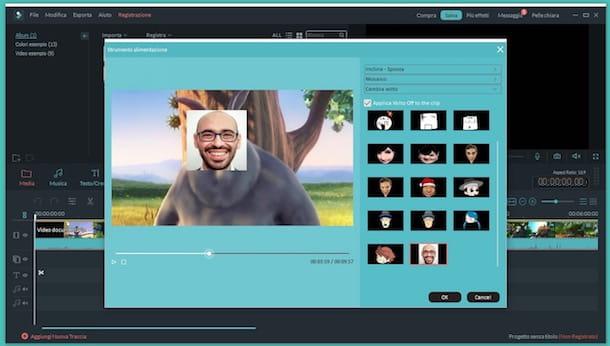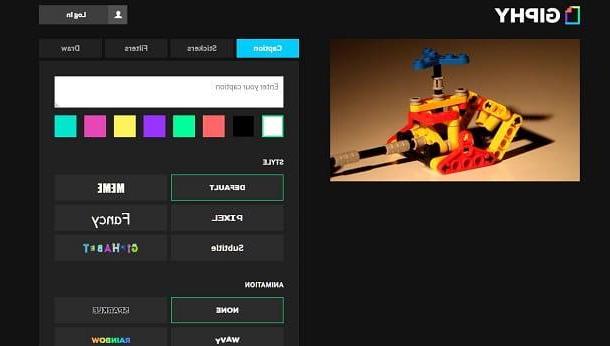Operaciones preliminares

Antes de explicar qué herramientas adoptar y qué operaciones realizar para crear ISO desde DVD, parece correcto hacer una aclaración: la mayoría de PC (fijos y portátiles) actualmente en el mercado y todos Mac producido recientemente no tienen quemador "estándar". En consecuencia, si su computadora entra en la categoría en cuestión, para realizar la operación descrita en esta guía, primero debe obtener un quemador externo (en caso de que aún no tenga uno, por supuesto).
En este sentido, si quieres algunos "consejos" que te orienten a la hora de elegir qué modelo de quemador externo comprar, te sugiero que leas mi guía de compra dedicada específicamente al tipo de producto en cuestión. Encontrarás consejos sobre marcas, modelos, precios y compatibilidad. Recomiendo, al menos echarle un vistazo!
Crea ISO desde DVD con Windows
Ahora vayamos al meollo del asunto y descubramos cómo puede crear imágenes ISO a partir de sus DVD con Windows. A continuación, por lo tanto, encontrará una explicación sobre qué software puede utilizar para hacerlo actuando desde su PC y las instrucciones de uso correspondientes. Es mucho más fácil de lo que piensas, no te preocupes.
ImgBurn
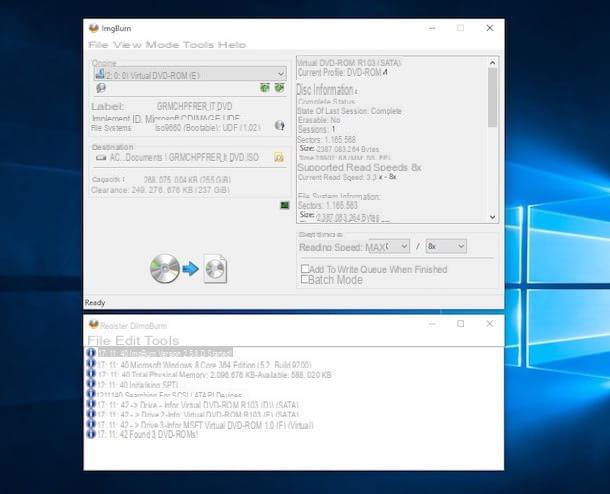
La primera de las soluciones para Windows útiles para realizar la operación objeto de este tutorial que quiero aconsejarle que utilice es ImgBurn. Este es un programa muy popular sin costo, todo enfocado a copiar y grabar discos, gracias al cual también es posible crear imágenes ISO a partir de DVD.
Para descargarlo en su computadora, visite el sitio web del programa, haga clic en el enlace Mirror x - Proporcionado por MajorGeeks y, en la nueva página que se abre, haga clic en el elemento Descargar @ MajorGeeks. Luego, visite esta otra página web y descargue el archivo para la traducción al en tu idiomano del programa (por defecto, la interfaz de ImgBurn está en inglés).
Ahora, abre el archivo .exe obtenido previamente y haga clic en los botones Si e Siguiente página en la ventana que se le muestra en la pantalla. Entonces marque la casilla Acepto los términos del Acuerdo de licencia., todavía presiona el botón Siguiente página (cuatro veces consecutivas) y complete la configuración presionando los botones Sí e Cerrar.
Extraiga el archivo ahora en tu idioman.lng de la traducción deArchivo ZIP que descargó anteriormente y muévalo a la ruta C: Archivos de programaImgBurnLanguages Windows. Si al hacer esto se le pide confirmación para completar la operación, presione el botón Continuar estar de acuerdo con la cosa.
Una vez finalizado el procedimiento de instalación (y traducción) de ImgBurn, todo lo que tiene que hacer es insertar el DVD del que desea obtener el archivo ISO en la grabadora conectada a la computadora, iniciar el programa usando el enlace que se agregó al escritorio o desde el menú Inicio y, en la ventana que se abre, haga clic en el botón Crea una imagen de disco.
Luego seleccione la unidad para su quemador en el menú desplegable orígenes ubicado en la parte superior, haga clic en el icono carpeta amarilla colocado un poco más abajo para especificar la ruta en la que guardar el archivo ISO que se creará y el nombre que desea asignarle e iniciar el procedimiento haciendo clic en el icono grande con el dos CD colocado en la parte inferior izquierda. ¡Aquí está!
CDBurnerXP
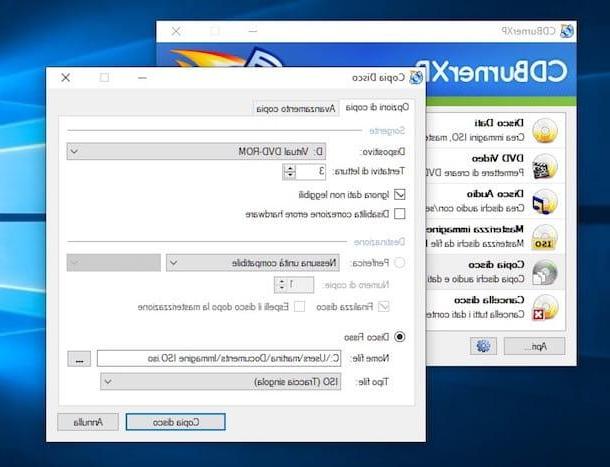
Otro programa que, en mi opinión, haría bien en considerar para obtener archivos ISO de sus DVD es CDBurnerXP. Este es un software de grabación gratuito disponible solo para sistemas Windows. Ofrece muchas características interesantes, incluida la en cuestión, y también está disponible en una variante sin instalación.
Para descargar CDBurnerXP en su computadora, conectado al sitio web del programa, haga clic en el elemento Más opciones de descarga y en el enlace 64bit (si está utilizando Windows a 64 bits) o en eso 32 bits (compatible con x64) (si está utilizando Windows a 32 bits) que encuentre en correspondencia con la redacción Instalador predeterminado.
Cuando se complete la descarga, abra el archivo .exe obtenido y, en la ventana que aparece en el escritorio, haga clic en los botones Correr, Si e adelante. Luego seleccione la redacción Acepto los términos del contrato de licencia. y haga clic en el botón de nuevo adelante dos veces, desmarque la instalación de cualquier programas extra (Ej. Opera) y vuelve a presionar el botón adelante por dos veces más, en esa Instalar y finalmente haga clic en el botón final.
Ahora, inserte el disco del que desea obtener el archivo ISO en la unidad de CD / DVD conectada a la computadora y, en la ventana CDBurnerXP que ha aparecido en el escritorio, haga clic en el botón OK para confirmar el uso del . Luego seleccione el artículo Disco de copia y haga clic en el botón OK (abajo a la derecha) para confirmar la elección realizada.
Luego, seleccione del menú desplegable Dispositivo la unidad de la grabadora conectada a su computadora, marque la casilla junto al elemento Ignorar datos ilegibles, haga clic en el botón [...] ubicado en la parte inferior e indica la ubicación en su PC donde desea guardar la imagen ISO de su DVD y el nombre que desea asignarle.
Por último, asegúrese de que en el menú desplegable Tipo de archivo la opción está configurada ISO (pista única) (de lo contrario lo hace) y haga clic en el botón Disco de copia que se encuentra en la parte inferior, para iniciar la creación del archivo de imagen. Tenga en cuenta que en caso de errores de lectura el archivo se creará de todos modos "saltando" los puntos defectuosos.
Crea ISO desde DVD con macOS
Pasemos ahora a la pendiente MacOS. Si tienes un Mac y quieres saber cómo generar archivos ISO a partir de tus DVD, a continuación encontrarás aquellos que en mi humilde opinión son los mejores recursos para poder hacerlo. Es un juego de niños, ¡no te preocupes!
Utilidad de disco
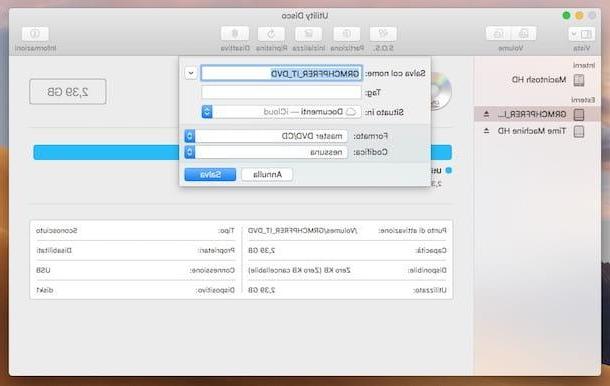
Si desea crear ISO desde DVD y está utilizando una Mac, me complace informarle que puede realizar la operación en cuestión utilizando una herramienta ya incluida "de serie" en su computadora: Utilidad de disco. Es una aplicación desarrollada directamente por Apple gracias a la cual, como su nombre lo indica, es posible administrar discos y particiones.
Para usarlo, primero inserte el DVD en el que desea crear la imagen ISO en la grabadora conectada a su Mac, luego abra la Utilidad de Discos haciendo clic en su icono (el que tiene eldisco duro y estetoscopio) que encuentras en la carpeta Más del Launchpad. Alternativamente, puede abrir la Utilidad de Discos desde la carpeta Aplicaciones> Otro de macOS, usando Destacar o a través de Siri.
Ahora que ve la ventana Utilidad de Discos en su escritorio, haga clic en el nombre del disco en la barra lateral izquierda, haga clic en la entrada Archivo en la parte superior derecha de la pantalla, seleccione el texto Nueva imagen en el menú que aparece y luego eso Imagen de "[nombre del disco]".
En este punto, escriba el nombre que desea asignar al archivo que va a generar en el campo Guardar como, indique la ubicación donde desea guardar este último a través del menú desplegable Situado en, seleccione la opción Maestro de DVD / CD del menú Formato, la voz ninguno del menú Codificación y haga clic en el botón Ahorrar.
Por lo tanto, la creación del archivo de imagen comenzará pero, al final, tendrá que lidiar con Archivo CDR. Para convertir este último en ISO, abra el Terminal macOS haciendo clic en su icono (el que tiene la ventana negra y la línea de comando) presente en la carpeta Más del Launchpad, o llámalo desde la carpeta Aplicaciones> Utilidades de macOS, usando Destacar o trámite il Launchpad y, en la ventana que ve aparecer en la pantalla, escriba el siguiente comando.
sudo hdiutil makehybrid -iso -joliet -o [ruta ISO] [ruta CDR]
En lugar de valores [Ruta ISO] e [Ruta de CDR] ingrese, respectivamente, el ruta completa del archivo ISO que se creará e del archivo CDR de origen. Finalmente, presione el botón Envío en el teclado de tu Mac y escribe el la contraseña de su cuenta de usuario en macOS para que el proceso de conversión se inicie y se complete. Et voila!
Quemar
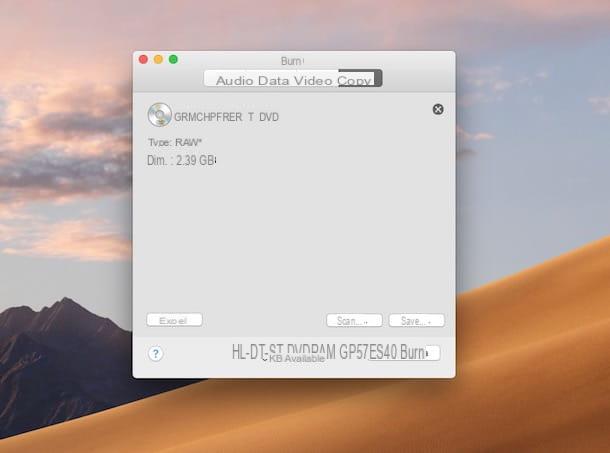
Si estás buscando una alternativa a la herramienta ya incluida en macOS para crear ISO desde DVD, el mejor consejo que puedo darte es, sin duda, contactar Quemar. ¿Nunca has oído hablar de él? Curioso, es un programa muy popular entre los usuarios de Apple. En cualquier caso, no hay problema, solucionémoslo de inmediato. Es un software gratuito que funciona solo en macOS y que le permite realizar cualquier tipo de operación de grabación, así como la operación cubierta por este tutorial.
¿Me preguntas cómo utilizarlo? Te lo señalaré de inmediato. Primero, visite el sitio web del programa y seleccione el enlace Descarga la versión de 64 bits a la derecha, para descargar el software a su computadora.
Una vez que se complete la descarga, extraiga elArchivo ZIP obtenido y mover elQuemar icono (el que tiene el disco amarillo y negro) en la carpeta aplicaciones de macOS. Luego haga clic derecho sobre él, seleccione el elemento Abri en el menú que aparece y haga clic en el botón Abri en la ventana de la pantalla, de manera que se inicie Burn, sin embargo, sorteando las limitaciones impuestas por Apple a las aplicaciones de desarrolladores no certificados (operación que debe realizarse solo en el primer inicio).
Ahora, inserte el DVD desde el cual desea generar el archivo ISO en la grabadora conectada a su Mac, seleccione la pestaña Copiar en la ventana de Burn que se ha abierto sobre el escritorio y presiona el botón Escanear ubicado en la parte inferior derecha.
Finalmente, indique la unidad de su reproductor de CD / DVD en el menú desplegable correspondiente y haga clic en el botón Ahorrar. El archivo final se guardará en la carpeta Documentos> Grabación Mac temporal.
Crea ISO desde DVD con Ubuntu
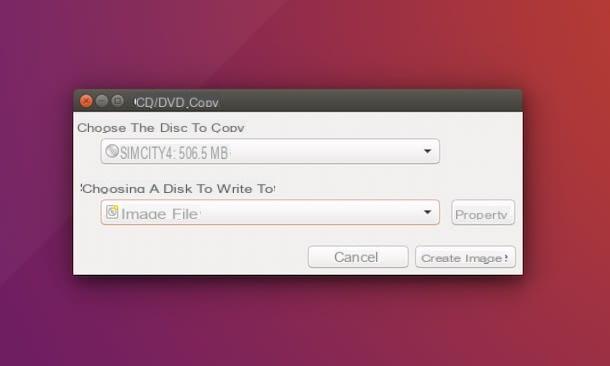
Está utilizando una PC equipada con Ubuntu (una de las distribuciones de Linux más famosas) y, en ese caso, ¿le gustaría saber cómo crear ISO a partir de DVD? Te lo explicaré enseguida. Para hacer esto, solo usa brasero, un excelente software de grabación sin costo.
Para instalar Brasero en su PC, abra elCentro de software de Ubuntu haciendo clic en su icono (el que tiene el bolsa de compras naranja) en la barra lateral izquierda, escriba brasero en la barra de búsqueda en la parte superior de la ventana que se abre e instale el software presionando el botón Instalar colocado junto a su nombre. Cuando se le solicite, ingrese también el la contraseña de su cuenta de usuario en Ubuntu, para que podamos finalizar la operación.
Una vez finalizado el procedimiento de instalación, inicie Brasero haciendo clic en su icono (el que tiene el disquete) que encuentras en Launchpad y, en la ventana que se abre en el escritorio, haga clic en el botón Disco de copia. En este punto, inserte el DVD de su interés en el reproductor conectado a su computadora, selecciónelo del menú desplegable Elija el disco para copiar, establece la opción Archivo de imagen en el menú desplegable Seleccione un disco para escribir y haga clic en el botón Propiedad.
En la nueva ventana que se abre, seleccione el elemento Imagen ISO9660 en el menú desplegable Tipo de imagen de disco, elija la carpeta en la que guardar el archivo ISO que se creará, asigne un nombre a este último y presione los botones Ahorrar e Crear imagen. Si se le solicita confirmación para cambiar la extensión del archivo de imagen, por favor acepte.
Cómo crear ISO desde DVD