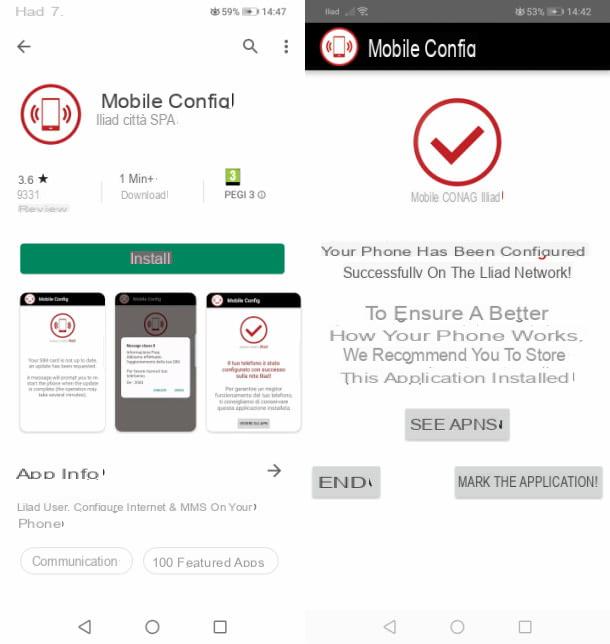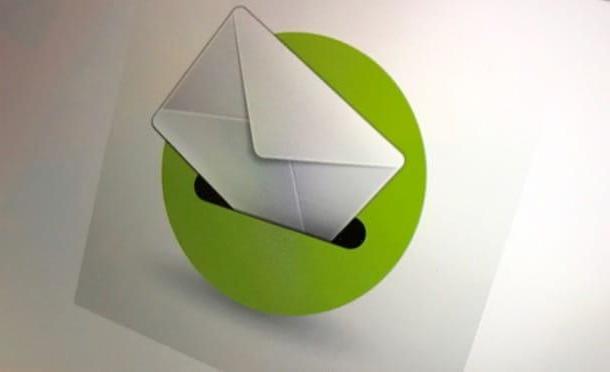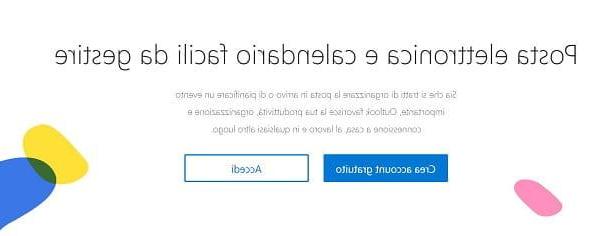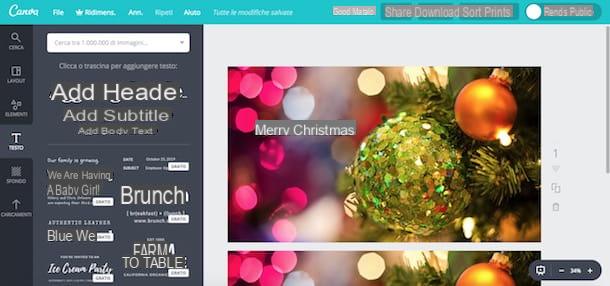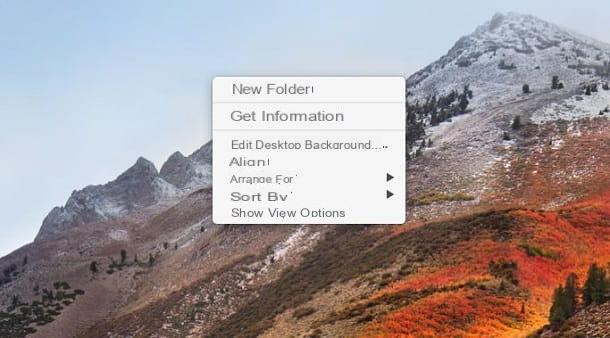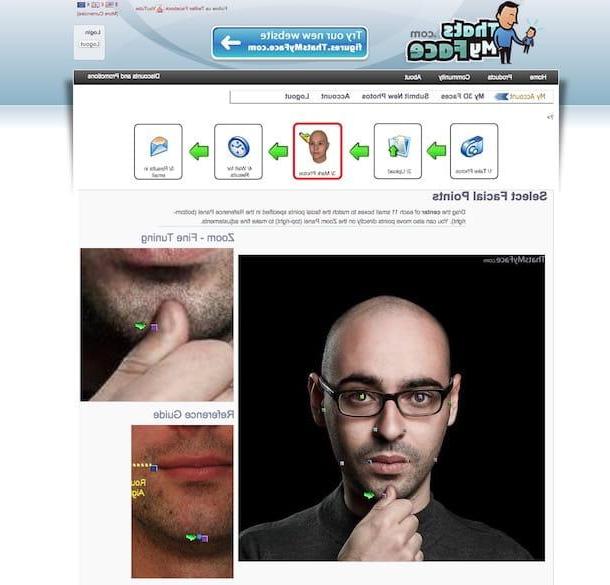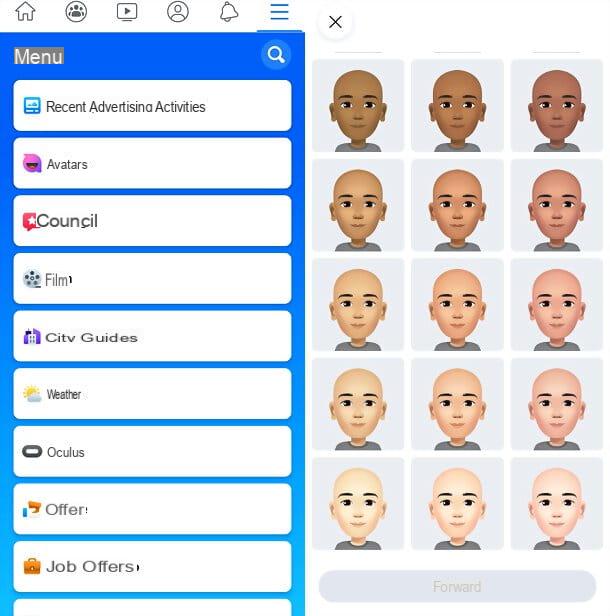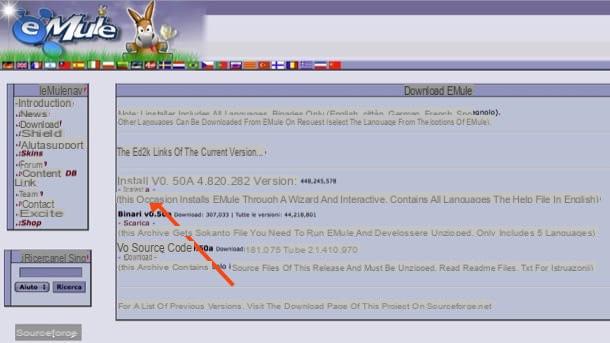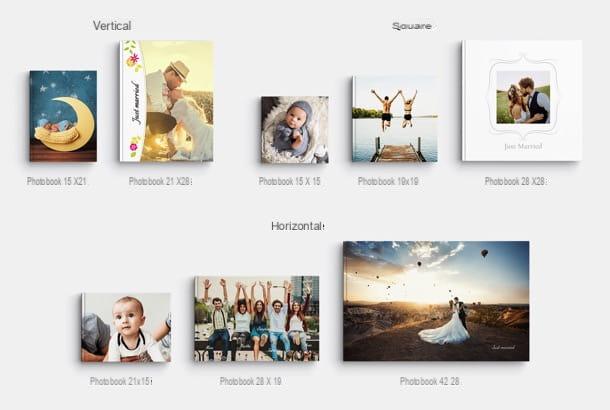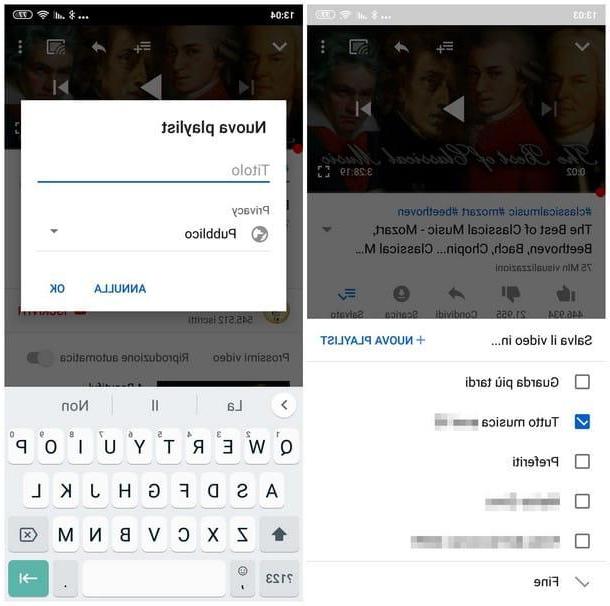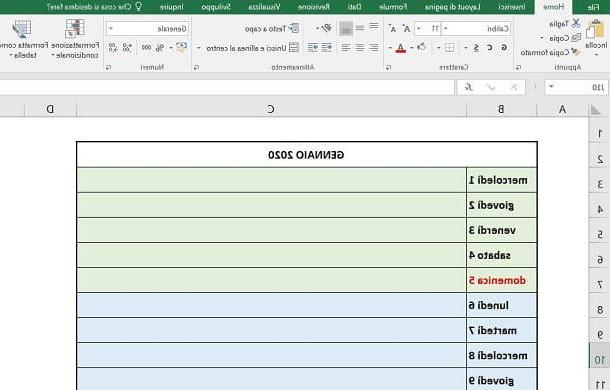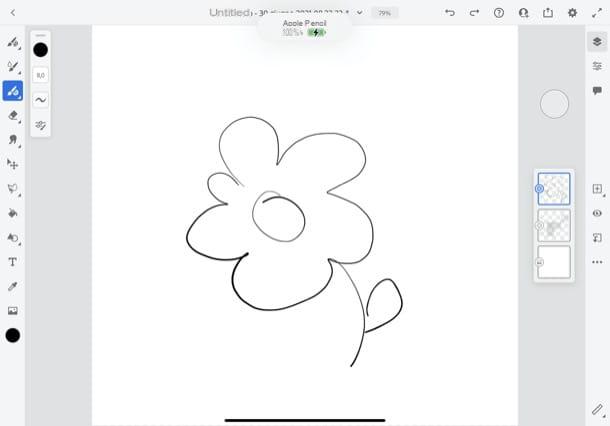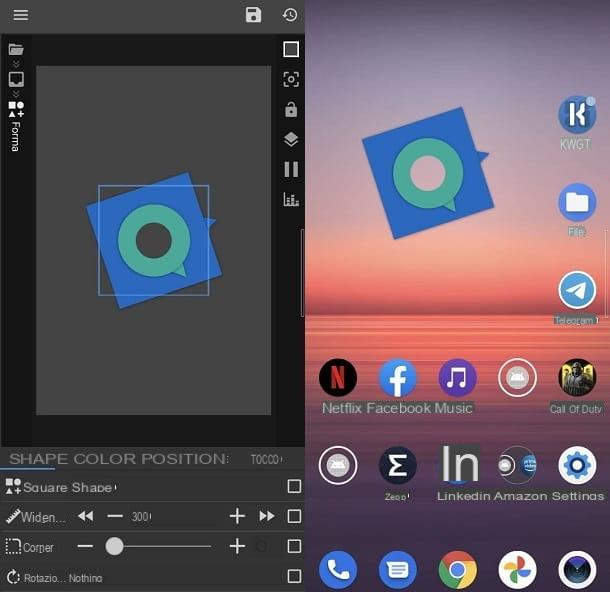Opérations préliminaires

Avant d'expliquer quels outils adopter et quelles opérations effectuer pour créer ISO à partir d'un DVD, il semble juste d'apporter une précision : la plupart des PC (fixe et portable) actuellement sur le marché et tous Mac produit récemment ils n'ont pas de brûleur "standard". Par conséquent, si votre ordinateur entre dans la catégorie en question, pour effectuer l'opération décrite dans ce guide, vous devez d'abord vous procurer un brûleur externe (au cas où vous n'en auriez pas déjà un, bien sûr).
A ce propos, si vous souhaitez quelques « astuces » pour vous guider dans le choix du modèle de graveur externe à acheter, je vous propose de lire mon guide d'achat spécifiquement dédié au type de produit en question. Vous y trouverez des conseils sur les marques, les modèles, les prix et la compatibilité. Je recommande, au moins jetez un oeil!
Créer ISO à partir d'un DVD avec Windows
Entrons maintenant dans le vif du sujet et voyons comment vous pouvez créer des images ISO à partir de vos DVD avec Windows. Ci-dessous, donc, vous trouverez expliqué quel logiciel vous pouvez utiliser pour le faire en agissant depuis votre PC et les instructions d'utilisation relatives. C'est beaucoup plus facile que vous ne le pensez, ne vous inquiétez pas.
ImgBurn
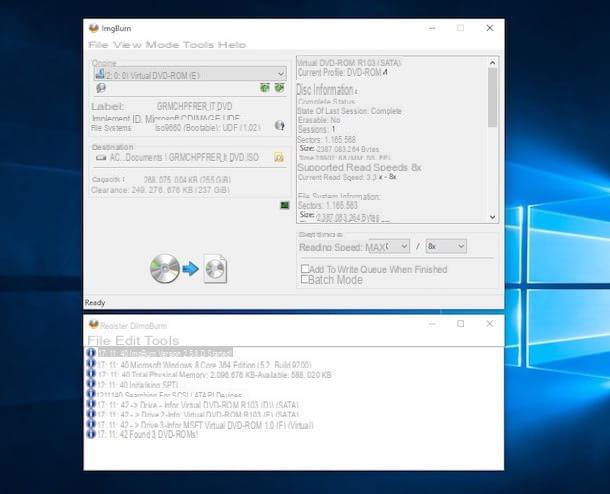
La première parmi les solutions pour Windows utiles pour effectuer l'opération objet de ce tutoriel que je souhaite vous conseiller d'utiliser est ImgBurn. Il s'agit d'un programme gratuit très populaire, entièrement axé sur la copie et la gravure de disques, grâce auquel il est également possible de créer des images ISO à partir de DVD.
Pour le télécharger sur votre ordinateur, visitez le site Web du programme, cliquez sur le lien Miroir x - Fourni par MajorGeeks et, dans la nouvelle page qui s'ouvre, cliquez sur l'élément Télécharger@MajorGeeks. Ensuite, visitez cette autre page Web et téléchargez le fichier pour la traduction dans votre languene du programme (par défaut, l'interface ImgBurn est en anglais).
Maintenant, ouvrez le fichier .exe précédemment obtenu et cliquez sur les boutons Si e Suivant dans la fenêtre qui s'affiche à l'écran. Cochez ensuite la case J'accepte les termes du contrat de licence, appuie toujours sur le bouton Suivant (quatre fois consécutives) et terminer la configuration en appuyant sur les boutons Oui e Fermer.
Extraire le fichier maintenant dans votre langue.lng de la traduction deArchives ZIP que vous avez précédemment téléchargé et déplacez-le vers le chemin C: Program FilesImgBurnLanguages Les fenêtres. Si, en faisant cela, il vous est demandé de confirmer pour terminer l'opération, appuyez sur le bouton Continue être d'accord avec la chose.
Une fois la procédure d'installation (et de traduction) d'ImgBurn terminée, il ne vous reste plus qu'à insérer le DVD à partir duquel vous souhaitez obtenir le fichier ISO dans le graveur connecté à l'ordinateur, lancez le programme à l'aide de la lien qui a été ajouté au bureau ou à partir du menu Démarrer et, dans la fenêtre qui s'ouvre, cliquez sur le bouton Créer une image disque.
Sélectionnez ensuite le lecteur de votre graveur dans le menu déroulant origines situé en haut, cliquez sur l'icône dossier jaune placé un peu plus bas pour préciser le chemin dans lequel enregistrer le fichier ISO qui sera créé et le nom que vous souhaitez lui attribuer et lancer la procédure en cliquant sur la grande icône avec le deux CD placé en bas à gauche. C'est ici!
CDBurnerXP
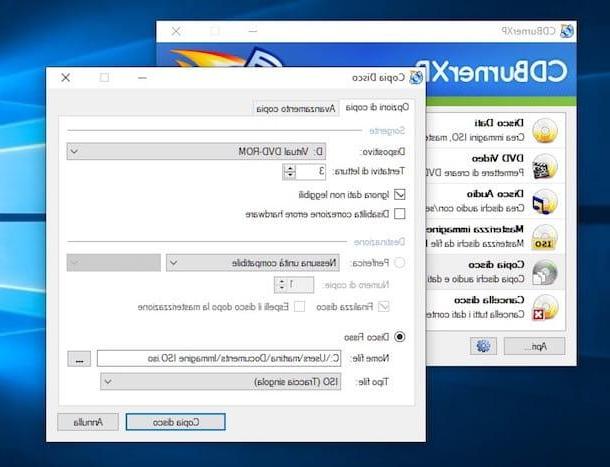
Un autre programme que, à mon avis, vous feriez bien d'envisager pour obtenir des fichiers ISO à partir de vos DVD est CDBurnerXP. Il s'agit d'un logiciel de gravure gratuit disponible uniquement pour les systèmes Windows. Il offre de nombreuses fonctionnalités intéressantes, dont celle en question, et est également disponible dans une variante sans installation.
Pour télécharger CDBurnerXP sur votre ordinateur, connecté au site Web du programme, cliquez sur l'élément Plus d'options de téléchargement et sur le lien 64bit (si vous utilisez Windows un Peu 64) ou là-dessus 32 bits (compatible x64) (si vous utilisez Windows un Peu 32) que vous trouvez en correspondance avec le libellé Programme d'installation par défaut.
Une fois le téléchargement terminé, ouvrez le fichier .exe obtenu et, dans la fenêtre qui apparaît sur le bureau, cliquez sur les boutons Cours, Si e Avanti. Sélectionnez ensuite le libellé J'accepte les termes du contrat de licence et cliquez à nouveau sur le bouton Avanti deux fois, décochez l'installation de tout programmes supplémentaires (Par ex. Opera) et appuie à nouveau sur le bouton Avanti deux fois de plus, sur celui-là Installer et enfin cliquez sur le bouton Fins.
Maintenant, insérez le disque à partir duquel vous souhaitez obtenir le fichier ISO dans le lecteur de CD/DVD connecté à l'ordinateur et, dans la fenêtre CDBurnerXP qui est apparue sur le bureau, cliquez sur le bouton OK pour confirmer l'utilisation du Langue dans votre languene. Sélectionnez ensuite l'article Copier le disque et cliquez sur le bouton OK (en bas à droite) pour valider le choix effectué.
Ensuite, sélectionnez dans le menu déroulant Dispositif le lecteur du graveur connecté à votre ordinateur, cochez la case à côté de l'élément Ignorer les données illisibles, cliquez sur le bouton [...] situé en bas et indique l'emplacement sur votre PC où vous souhaitez enregistrer l'image ISO de votre DVD et le nom que vous souhaitez lui attribuer.
Enfin, assurez-vous que dans le menu déroulant Type de fichier l'option est définie ISO (piste unique) (sinon) et cliquez sur le bouton Copier le disque qui se trouve en bas, de manière à lancer la création du fichier image. Gardez à l'esprit qu'en cas d'erreurs de lecture, le fichier sera de toute façon créé en "sautant" les points défectueux.
Créer ISO à partir d'un DVD avec macOS
Passons maintenant à la pente MacOS. Si vous avez un Mac et que vous souhaitez savoir comment générer des fichiers ISO à partir de vos DVD, vous trouverez ci-dessous ceux qui, à mon humble avis, sont les meilleures ressources pour pouvoir le faire. C'est un jeu d'enfant, ne vous inquiétez pas !
Utilitaire de disque
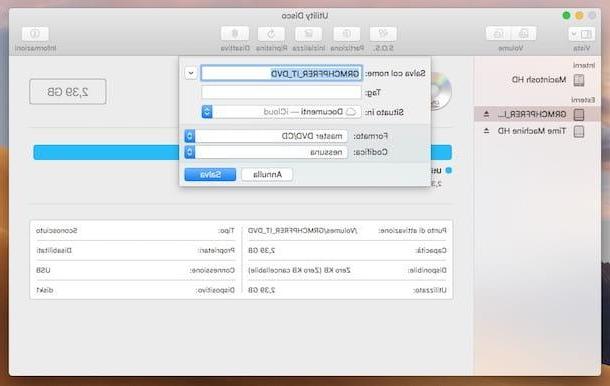
Si vous souhaitez créer des ISO à partir d'un DVD et que vous utilisez un Mac, je suis heureux de vous informer que vous pouvez effectuer l'opération en question à l'aide d'un outil déjà inclus "en standard" sur votre ordinateur : Utilitaire de disque. C'est une application développée directement par Apple grâce à laquelle, comme son nom l'indique, il est possible de gérer des disques et des partitions.
Pour l'utiliser, insérez tout d'abord le DVD dont vous souhaitez créer l'image ISO dans le graveur connecté à votre Mac, puis appelez Utilitaire de disque en cliquant sur son icône (celle avec ledisque dur et stéthoscope) que vous trouvez dans le dossier Autre de la Launchpad. Alternativement, vous pouvez ouvrir Utilitaire de disque à partir du dossier Applications> Autre de macOS, en utilisant Spotlight ou par Siri.
Maintenant que vous voyez la fenêtre Utilitaire de disque sur votre bureau, cliquez sur le nom du disque dans la barre latérale gauche, cliquez sur l'entrée Déposez le en haut à droite de l'écran, sélectionnez le libellé Nouvelle image dans le menu qui s'affiche et puis Image de "[nom du disque]".
À ce stade, tapez le nom que vous souhaitez attribuer au fichier que vous allez générer dans le champ Enregistrer sous, indiquez l'emplacement où vous souhaitez enregistrer ce dernier via le menu déroulant Situé dans, sélectionnez l'option Maître DVD/CD du menu Largeur, la voix aucun du menu Codage et cliquez sur le bouton Sauver.
La création du fichier image va donc démarrer mais, au final, vous vous retrouverez face à un fichier CDR. Pour transformer ce dernier en ISO, ouvrez le terminal macOS en cliquant sur son icône (celle avec la fenêtre noire et la ligne de commande) présent dans le dossier Autre de la Launchpad, ou l'appeler depuis le dossier Applications> Utilitaires de macOS, en utilisant Spotlight o tramite il Launchpad et, dans la fenêtre que vous voyez apparaître à l'écran, tapez la commande suivante.
sudo hdiutil makehybrid -iso -joliet -o [chemin ISO] [chemin CDR]
Au lieu de valeurs [chemin ISO] e [chemin CDR] saisir respectivement le chemin complet du fichier ISO à créer e du fichier CDR source. Enfin, appuyez sur le bouton Envoi sur votre clavier Mac et tapez le Mot de passe de votre compte utilisateur sur macOS pour démarrer et terminer le processus de conversion. Et voilà!
Brûler
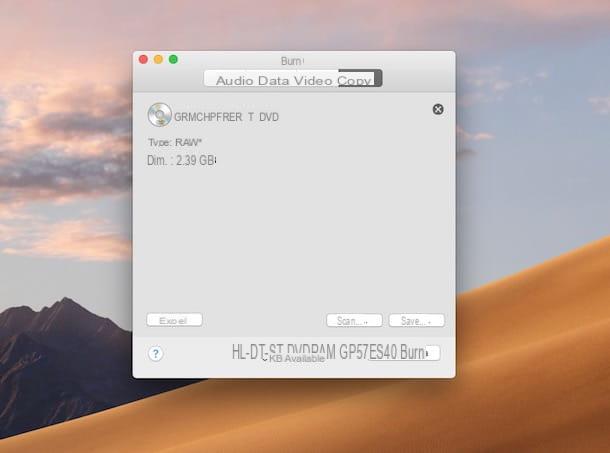
Si vous cherchez une alternative à l'outil déjà inclus dans macOS pour créer des ISO à partir d'un DVD, le meilleur conseil que je puisse vous donner est sans aucun doute de contacter Brûler. Vous n'en avez jamais entendu parler ? Étrange, c'est un programme très populaire parmi les utilisateurs d'Apple. Dans tous les cas, il n'y a pas de problème, réglons-le immédiatement. Il s'agit d'un logiciel gratuit qui fonctionne uniquement sur macOS et qui vous permet d'effectuer tout type d'opération de gravure ainsi que l'opération couverte par ce tutoriel.
Vous me demandez quoi faire pour pouvoir l'utiliser ? Je vous le signale tout de suite. Tout d'abord, visitez le site Web du programme et sélectionnez le lien Télécharger la version 64 bits à droite, afin de télécharger le logiciel sur votre ordinateur.
Une fois le téléchargement terminé, extrayez leArchives ZIP obtenu et déplacer leIcône de gravure (celui avec le disque jaune et noir) dans le dossier applications de macOS. Puis faites un clic droit dessus, sélectionnez l'élément Avri dans le menu qui apparaît et cliquez sur le bouton Avri dans la fenêtre à l'écran, de manière à lancer Burn, en contournant toutefois les limitations imposées par Apple aux applications de développeurs non certifiés (opération qui ne doit être effectuée qu'au premier démarrage).
Maintenant, insérez le DVD à partir duquel vous souhaitez générer le fichier ISO dans le graveur connecté à votre Mac, sélectionnez l'onglet Copia dans la fenêtre Graver qui s'est ouverte sur le bureau et appuie sur le bouton Scanner situé dans le coin inférieur droit.
Enfin, indiquez le lecteur de votre lecteur CD/DVD dans le menu déroulant approprié et cliquez sur le bouton Sauver. Le fichier final sera enregistré dans le dossier Documents> Gravure Mac temporaire.
Créer ISO à partir d'un DVD avec Ubuntu
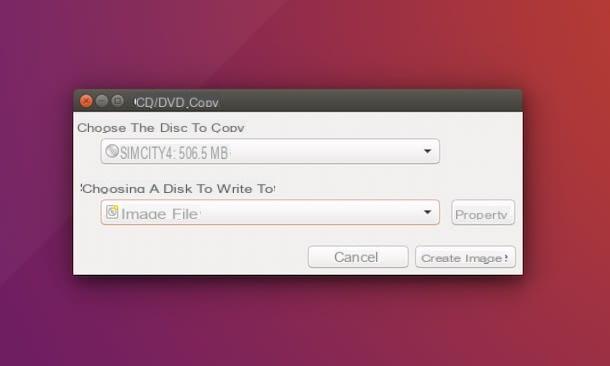
Vous utilisez un PC équipé de Ubuntu (l'une des distributions Linux les plus célèbres du marché) et aimeriez-vous comprendre comment créer l'ISO à partir d'un DVD dans ce cas ? Je vais vous l'expliquer tout de suite. Pour ce faire, il suffit d'utiliser Brasero, un excellent logiciel de gravure sans frais.
Pour installer Brasero sur votre PC, ouvrez leCentre logiciel Ubuntu en cliquant sur son icône (celle avec le sac à provisions orange) dans la barre latérale gauche, tapez Brasero dans la barre de recherche en haut de la fenêtre qui s'ouvre et installez le logiciel en appuyant sur le bouton Installer placé à côté de son nom. Lorsque vous y êtes invité, saisissez également le Mot de passe de votre compte utilisateur sur Ubuntu, afin que nous puissions finaliser l'opération.
Une fois la procédure d'installation terminée, lancez Brasero en cliquant sur son icône (celle avec le disquette) que vous trouvez dans Launchpad et, dans la fenêtre qui s'ouvre sur le bureau, cliquez sur le bouton Copier le disque. À ce stade, insérez le DVD de votre intérêt dans le lecteur connecté à votre ordinateur, sélectionnez-le dans le menu déroulant Choisissez le disque à copier, définissez l'option Fichier d'image dans le menu déroulant Sélectionnez un disque sur lequel écrire et cliquez sur le bouton propriété.
Dans la nouvelle fenêtre qui s'ouvre, sélectionnez l'élément Image ISO9660. dans le menu déroulant Type d'image disque, choisissez le dossier dans lequel enregistrer le fichier ISO qui sera créé, attribuez un nom à ce dernier et appuyez sur les boutons Sauver e Créer une image. Si vous êtes invité à confirmer la modification de l'extension du fichier image, veuillez accepter.
Comment créer une ISO à partir d'un DVD