Operações preliminares

Antes de explicar quais ferramentas adotar e quais operações executar para criar ISO de DVD, parece justo fazer um esclarecimento: a maioria das PC (fixo e portátil) atualmente no mercado e todos Mac produzido recentemente eles não têm um gravador "padrão". Consequentemente, se o seu computador se enquadra na categoria em questão, a fim de realizar a operação descrita neste guia, você deve primeiro obter um queimador externo (caso você ainda não tenha um, é claro).
Nesse sentido, se você deseja algumas "dicas" que o orientem na escolha do modelo de queimador externo a comprar, sugiro que leia meu guia de compras dedicado especificamente ao tipo de produto em questão. Aqui você encontrará conselhos sobre marcas, modelos, preços e compatibilidade. Eu recomendo, pelo menos dê uma olhada!
Crie ISO de DVD com Windows
Agora vamos ao cerne da questão e vamos descobrir como você pode criar imagens ISO a partir de seus DVDs com Windows. Abaixo, portanto, você encontrará explicado qual software você pode usar para fazer isso agindo em seu PC e as respectivas instruções de uso. É muito mais fácil do que você imagina, não se preocupe.
ImgBurn
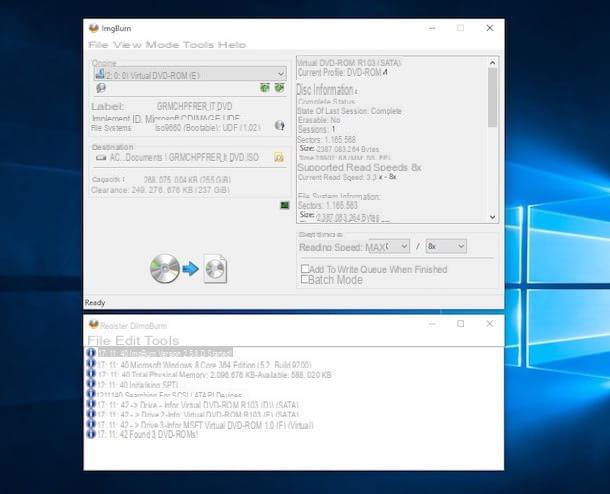
A primeira entre as soluções para Windows úteis para realizar o objeto de operação deste tutorial que quero aconselhar a usar é ImgBurn. Este é um programa muito popular e gratuito, todo voltado para a cópia e gravação de discos, graças ao qual também é possível criar imagens ISO a partir de DVDs.
Para baixá-lo para o seu computador, visite o site do programa, clique no link Mirror x - fornecido por MajorGeeks e, na nova página que se abre, clique no item Baixe @ MajorGeeks. Em seguida, visite esta outra página da web e baixe o arquivo para a tradução na sua línguaa do programa (por padrão, a interface do ImgBurn está em inglês).
Agora, abra o arquivo .exe obtido anteriormente e clique nos botões Si e Próximo na janela que é exibida na tela. Em seguida, marque a caixa Eu aceito os termos do Acordo de Licença, ainda pressiona o botão Próximo (quatro vezes consecutivas) e conclua a configuração pressionando os botões Sim e Fechar.
Extraia o arquivo agora na sua língua.lng da tradução deArquivo zip que você baixou anteriormente e mova-o para o caminho C: Arquivos de programaImgBurnLanguages Janelas. Se, ao fazer isso, você for solicitada a confirmação para concluir a operação, pressione o botão Continuando concordar com a coisa.
Depois de concluído o procedimento de instalação (e tradução) do ImgBurn, basta inserir o DVD do qual deseja obter o arquivo ISO no gravador conectado ao computador, iniciar o programa com o link que foi adicionado ao desktop ou do menu Iniciar e, na janela que se abre, clique no botão Crie uma imagem de disco.
Em seguida, selecione a unidade para o seu gravador no menu suspenso origens localizado na parte superior, clique no ícone pasta amarela colocado um pouco mais abaixo para especificar o caminho no qual salvar o arquivo ISO que será criado e o nome que deseja atribuir a ele e iniciar o procedimento clicando no ícone grande com o dois CDs colocado na parte inferior esquerda. Aqui está!
CDBurnerXP
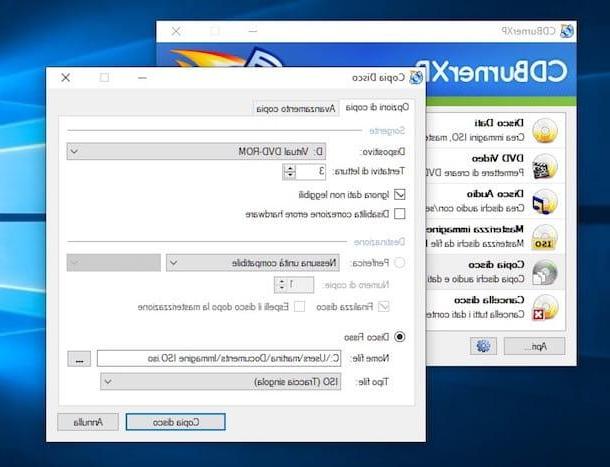
Outro programa que, em minha opinião, você faria bem em considerar para obter arquivos ISO de seus DVDs é CDBurnerXP. Este é um software de gravação gratuito disponível apenas para sistemas Windows. Ele oferece muitos recursos interessantes, incluindo aquele em questão, e também está disponível em uma variante sem instalação.
Para baixar o CDBurnerXP no seu computador, conectado ao site do programa, clique no item Mais opções de download e no link 64bit (se você estiver usando o Windows a Pouco 64) ou naquele 32 bits (compatível com x64) (se você estiver usando o Windows a Pouco 32) que você encontra em correspondência com o texto Instalador padrão.
Quando o download for concluído, abra o arquivo .exe obtido e, na janela que aparece na área de trabalho, clique nos botões Corre, Si e para a frente. Em seguida, selecione o texto Eu aceito os termos do contrato de licença e clique no botão novamente para a frente duas vezes, desmarque a instalação de qualquer programas extras (Eg. operar) e pressiona o botão novamente para a frente mais duas vezes, naquele Instalar e finalmente clique no botão final.
Agora, insira o disco do qual deseja obter o arquivo ISO na unidade de CD / DVD conectada ao computador e, na janela do CDBurnerXP que apareceu na área de trabalho, clique no botão OK para confirmar o uso do Língua na sua línguaa. Em seguida, selecione o item Disco de cópia e clique no botão OK (canto inferior direito) para confirmar a escolha feita.
Em seguida, selecione no menu suspenso Dispositivo a unidade do gravador conectada ao seu computador, marque a caixa ao lado do item Ignorar dados ilegíveis, Clique no botão [...] localizado na parte inferior e indica o local em seu PC onde você deseja salvar a imagem ISO de seu DVD e o nome que deseja atribuir a ele.
Por fim, certifique-se de que no menu suspenso Tipo de arquivo a opção está definida ISO (faixa única) (caso contrário, você faz) e clique no botão Disco de cópia que está localizado na parte inferior, para iniciar a criação do arquivo de imagem. Lembre-se que em caso de erros de leitura o arquivo será criado de qualquer maneira "pulando" os pontos defeituosos.
Crie ISO de DVD com macOS
Vamos agora passar para a encosta MacOS. Se você tem um Mac e quer saber como gerar arquivos ISO a partir de seus DVDs, a seguir encontrará aqueles que, na minha humilde opinião, são os melhores recursos para fazê-lo. É brincadeira de criança, não se preocupe!
Utilitário de Disco
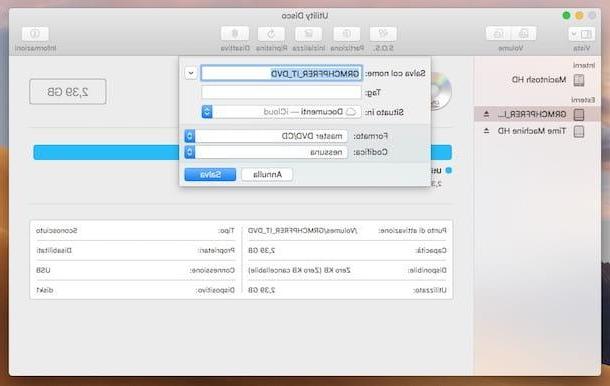
Se você deseja criar ISO a partir de um DVD e está usando um Mac, tenho o prazer de informar que você pode realizar a operação em questão usando uma ferramenta já incluída "como padrão" em seu computador: Utilitário de Disco. É uma aplicação desenvolvida directamente pela Apple graças à qual, como o próprio nome indica, é possível gerir discos e partições.
Para usá-lo, primeiro insira o DVD que deseja criar a imagem ISO no gravador conectado ao seu Mac, em seguida, abra o Utilitário de Disco clicando em seu ícone (aquele com odisco rígido e estetoscópio) que você encontra na pasta Mais De Launchpad. Alternativamente, você pode abrir o Utilitário de Disco a partir da pasta Aplicativos> Outros do macOS, usando Holofote ou através Siri.
Agora que você vê a janela do Utilitário de Disco em sua área de trabalho, clique no nome do disco na barra lateral esquerda, clique na entrada Envie o no canto superior direito da tela, selecione o texto Nova imagem a partir do menu que aparece e então aquele Imagem de "[nome do disco]".
Neste ponto, digite o nome que deseja atribuir ao arquivo que vai gerar no campo Salvar como, indique o local onde deseja salvar o último por meio do menu suspenso Localizado em, selecione a opção DVD / CD master do menu Formato, a voz nenhum do menu Codificação e clique no botão ressalva.
A criação do arquivo de imagem começará, portanto, mas, no final, você se verá tendo que lidar com um Arquivo CDR. Para transformar este último em ISO, abra o Terminal macOS clicando em seu ícone (aquele com a janela preta e a linha de comando) presente na pasta Mais De Launchpadou chame-o da pasta Aplicativos> Utilitários do macOS, usando Holofote o tramite il Launchpad e, na janela que você vê aparecer na tela, digite o seguinte comando.
sudo hdiutil makehybrid -iso -joliet -o [caminho ISO] [caminho CDR]
Em vez de valores [Caminho ISO] e [Caminho CDR] digite, respectivamente, o caminho completo do arquivo ISO a ser criado e do arquivo CDR de origem. Por fim, pressione o botão Transmissão no teclado do seu Mac e digite o senha da sua conta de usuário no macOS para que o processo de conversão seja iniciado e concluído. Et voila!
Queimar
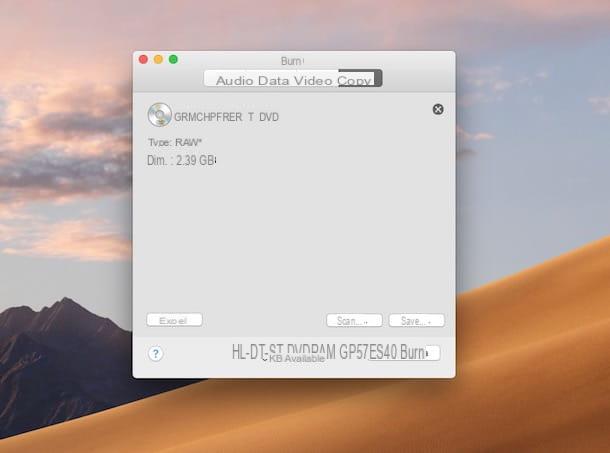
Se procura uma alternativa à ferramenta já incluída no macOS para criar ISO a partir de DVD, o melhor conselho que lhe posso dar é, sem dúvida, contactar Queimar. Você nunca ouviu falar disso? Estranho, é um programa muito popular entre os usuários da Apple. Em qualquer caso, não há problema, vamos corrigi-lo imediatamente. É um software gratuito que funciona apenas no macOS e permite realizar qualquer tipo de operação de gravação, bem como a operação abordada neste tutorial.
Você me pergunta o que fazer para poder usá-lo? Vou apontar isso para você imediatamente. Primeiro, visite o site do programa e selecione o link Baixar versão de 64 bits à direita, para fazer o download do software em seu computador.
Assim que o download for concluído, extraia oArquivo zip obtido e mover oÍcone de gravação (aquele com o disco amarelo e preto) na pasta Aplicações do macOS. Em seguida, clique com o botão direito nele, selecione o item Apri no menu que aparece e clique no botão Apri na janela da tela, de forma a iniciar o Burn, porém, contornando as limitações impostas pela Apple a aplicativos de desenvolvedores não certificados (operação que deve ser realizada apenas na primeira inicialização).
Agora, insira o DVD do qual deseja gerar o arquivo ISO no gravador conectado ao seu Mac, selecione a guia Copiar na janela do Burn que se abriu na mesa e pressiona o botão Escanear localizado no canto inferior direito.
Por fim, indique a unidade de seu reprodutor de CD / DVD no menu suspenso apropriado e clique no botão ressalva. O arquivo final será salvo na pasta Documentos> Gravando Mac temporário.
Crie ISO de DVD com Ubuntu
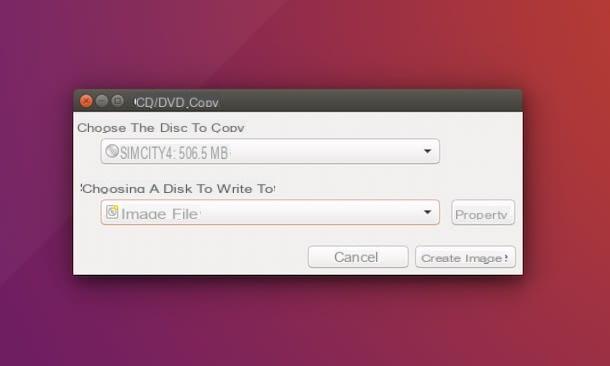
Você está usando um PC equipado com Ubuntu (uma das distros Linux mais famosas por aí) e você gostaria de entender como criar ISO a partir de DVD nesse caso? Vou explicar para você imediatamente. Para fazer isso, basta usar Braseiro, um ótimo software de gravação sem nenhum custo.
Para instalar o Brasero em seu PC, abra oUbuntu Software Center clicando em seu ícone (aquele com o sacola de compras de laranja) na barra lateral esquerda, digite Braseiro na barra de pesquisa no topo da janela que abre e instale o software pressionando o botão Instalar colocado ao lado de seu nome. Quando solicitado, insira também o senha de sua conta de usuário no Ubuntu, para que possamos finalizar a operação.
Uma vez que o procedimento de instalação for concluído, inicie o Brasero clicando em seu ícone (aquele com o disquete) que você encontra em Launchpad e, na janela que se abre na área de trabalho, clique no botão Disco de cópia. Neste ponto, insira o DVD de seu interesse no reprodutor conectado ao seu computador, selecione-o no menu suspenso Escolha o disco para copiar, defina a opção Arquivo de imagem no menu suspenso Selecione um disco para gravar e clique no botão Propriedade.
Na nova janela que se abre, selecione o item Imagem ISO9660 no menu suspenso Tipo de imagem de disco, escolha a pasta na qual deseja salvar o arquivo ISO que será criado, atribua um nome a este último e pressione os botões ressalva e Criar imagem. Se for solicitada a confirmação para alterar a extensão do arquivo de imagem, concorde.
Como criar ISO a partir de DVD


