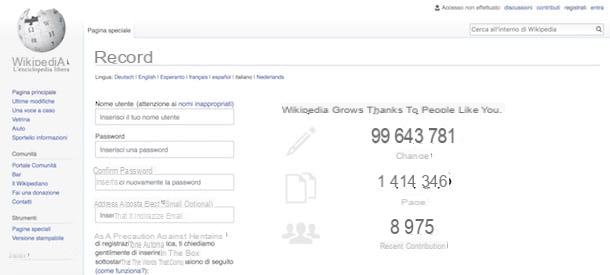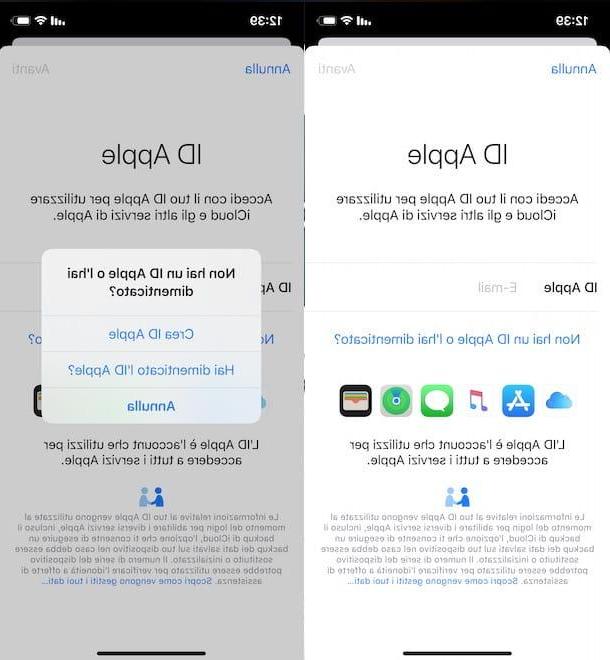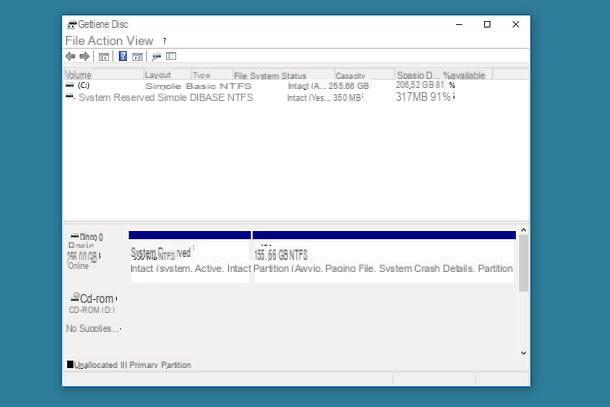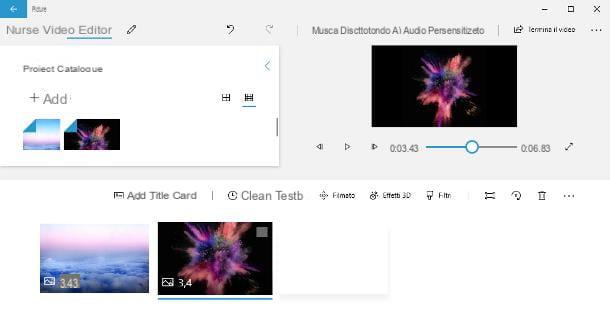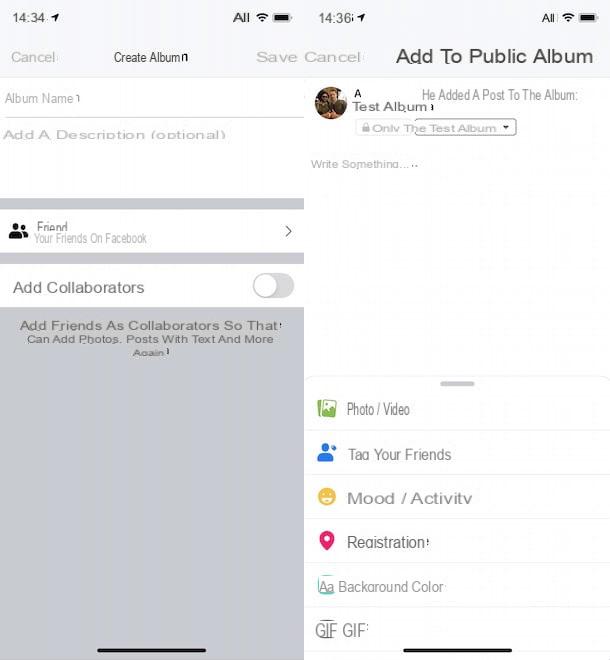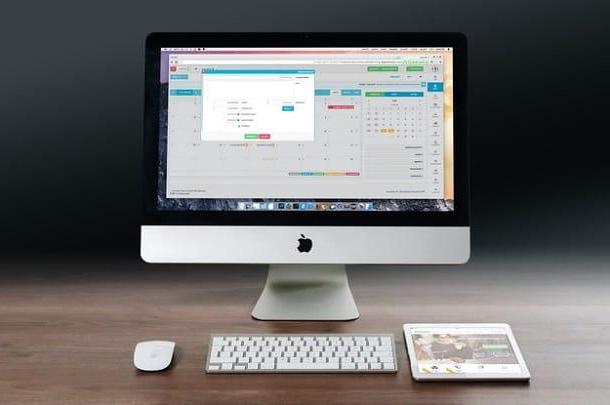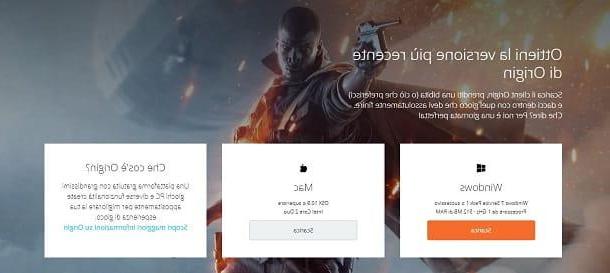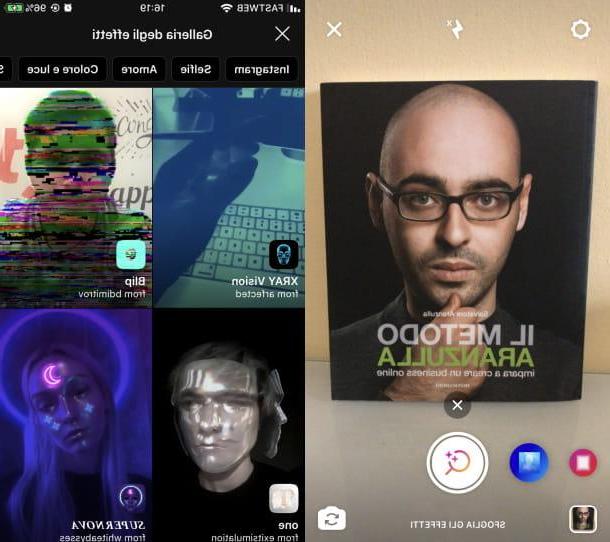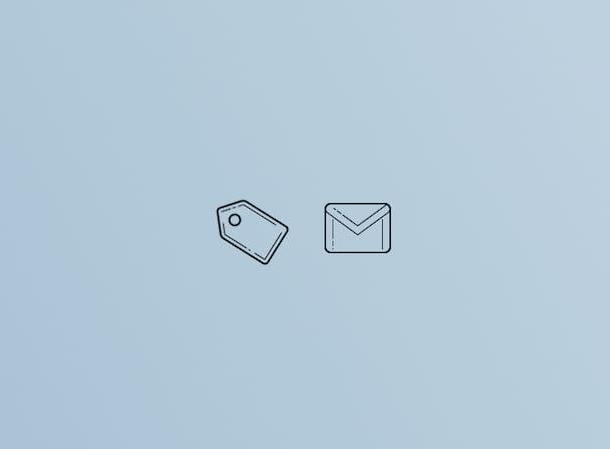Operações preliminares

Antes de continuar e entender como criar uma tabela dinâmica, é bom gastar algumas palavras sobre o uso de tabelas desse tipo, sem descuidar do formato da planilha pela qual se deve começar.
Exatamente como mencionei nas linhas introdutórias deste tutorial, uma tabela dinâmica é um método "alternativo" para reordenar os dados já presentes em uma planilha: na verdade, é possível usar uma tabela dinâmica para obter uma resumo rápido, mas completas, das informações ao seu dispor, com a possibilidade de ordená-las e combiná-las de acordo com o aspecto que deve ser levado em consideração, sem prejudicar a estrutura da planilha inicial.
Ou seja, uma tabela dinâmica oferece a possibilidade de analisar de relance os dados contidos em uma planilha sem ter que aprender a usar fórmulas e macros: só para dar um exemplo, dado o conjunto de despesas operacionais de uma casa, você pode gerar uma tabela dinâmica para visualizar "instantaneamente" as despesas de cada mês do ano e por cada motivo (contas, despesas médicas, educação e assim por diante), em vez de adicionar manualmente - e com base nos elementos da categoria escolhida de cada coluna.
Para o programa (neste guia, usaremos como exemplos Microsoft Excel e LibreOffice Calc) é capaz de gerar uma tabela dinâmica contendo dados exatos, os dados na planilha inicial devem ser bem estruturado e atender a uma série de condições muito específicas, que listarei a seguir.
- Se a tabela dinâmica deve conter cabeçalhos, a planilha também deve conter cabeçalhos.
- Le linhas de cabeçalho, se presentes, devem preceder imediatamente as linhas de dados, sem qualquer separação.
- Na planilha inicial, ou pelo menos no intervalo de dados para o qual a tabela dinâmica está sendo construída, não deve haver linhas em branco.
- Os dados contidos nas colunas devem ser homogêneo, para que possam ser combinados (adicionados, subtraídos, multiplicados, classificados, contados e assim por diante) ao criar a tabela dinâmica. Isso significa, por exemplo, que em uma coluna hipotética "Montante" deve haver apenas e apenas valores numéricos, relativos a montantes na moeda escolhida.
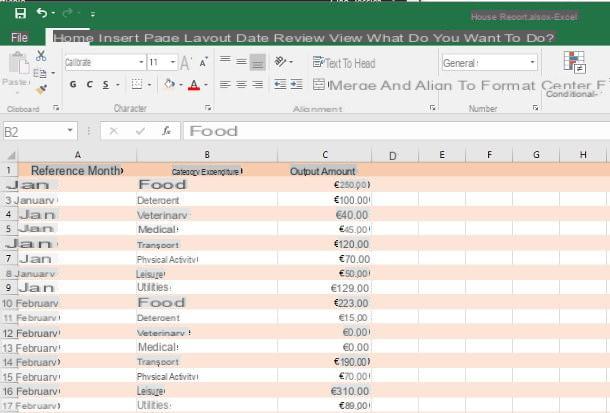
Em partes posteriores deste tutorial, irei me referir a uma planilha contendo um demonstrativo de despesas para despesas domésticas mensais: a coluna A contém o Mese referência, a coluna B la categoria da saída e, finalmente, a coluna C contém o valor relativo em euros.
Quanto às versões dos programas, neste guia irei me referir ao Microsoft Excel 2016 e LibreOffice Calc 5, ambos rodando na plataforma Windows. As mesmas instruções, no entanto, podem ser usadas com segurança em versões anteriores / subsequentes dos programas acima mencionados ou em sistemas operacionais diferentes do Windows, por exemplo MacOS.
Crie uma tabela dinâmica com o Microsoft Excel
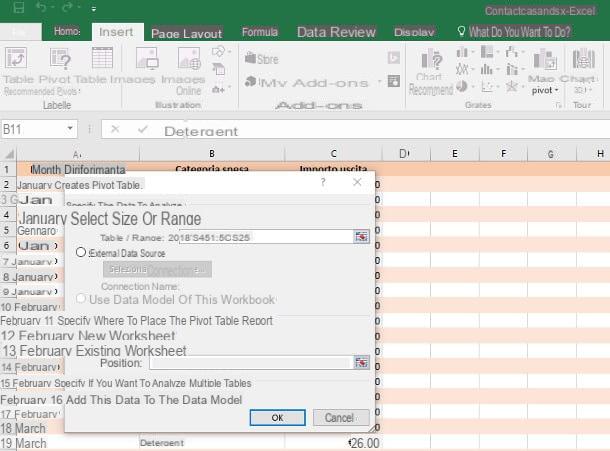
Você tem disponível Microsoft Excel gerenciar suas planilhas? Então esta é a seção para você: nas linhas a seguir, irei fornecer-lhe todas as instruções necessárias para criar e gerenciar uma tabela dinâmica usando o aplicativo produzido pelo Office.
Para começar, clique duas vezes no arquivo Excel que contém os dados a serem processados, certificando-se de que a planilha atenda aos requisitos listados acima. Se, por outro lado, você precisa começar de um novo arquivo, comece Microsoft Excel, clique no ícone Pasta de trabalho em brancoe, em seguida, preencha o documento criado com os dados que deseja incluir na tabela dinâmica. Se você quiser personalizar melhor sua nova planilha, sugiro que consulte meu guia sobre como usar o Excel para encontrar uma série de dicas úteis.
Agora que sua planilha está pronta, você pode prosseguir para criar a tabela dinâmica associada: selecione, arrastando o mouse, ointervalo de dados você pretende processar (ou clique dentro de qualquer célula de dados para processar a planilha inteira), pressiona o item entrar colocado no topo e depois no botão Tabela Dinâmica, residindo à esquerda.
Neste ponto, na tela que se abre, coloque a marca de seleção ao lado do item Selecione a tabela ou intervalo (se necessário), certifique-se de que a caixa Tabela / intervalo contém todas as células da tabela (ou do intervalo de dados escolhido), coloque a marca de seleção ao lado do item Nova planilha e aperta o botão OK. O jogo está feito: o Excel abrirá automaticamente a nova planilha (você pode retornar à planilha anterior a qualquer momento usando as guias localizadas abaixo) preparada para o processamento dos dados através da tabela dinâmica.
Observe que os cabeçalhos da tabela (por exemplo, Mês de referência, Categoria e Valor de saída) agora torne-se eu campos da tabela dinâmica, a ser arranjada e organizada de acordo com o que você deseja alcançar.
Operar na mesa
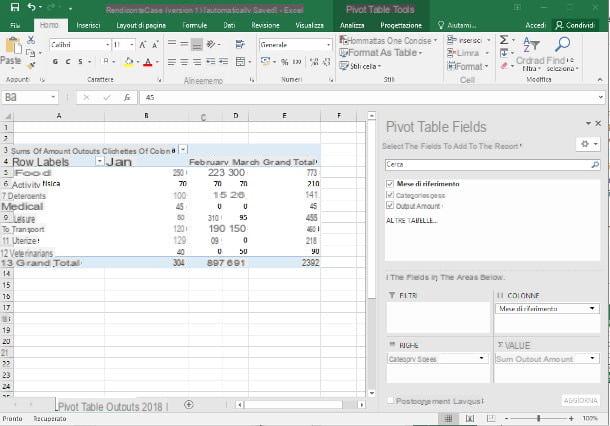
Antes de organizar os campos na tabela dinâmica recém-criada, deixe-me dar algumas dicas gerais sobre como organizar esse tipo de tabelas. Uma tabela dinâmica, exatamente como mostrada pela janela do Excel, é composta principalmente de três áreas de interesse: a área Riga, a área Coluna e a área Valores.
De um modo geral, pode-se dizer que os campos não numéricos (no nosso exemplo, as categorias de despesas) estão dispostos na área Riga, campos contendo dados, minério o períodos de referência são organizados na área Coluna, enquanto os campos numérico (geralmente aqueles que precisam ser combinados com operações matemáticas) são adicionados à área Valores. No entanto, é preciso dizer que a disposição dos campos nas áreas de uma tabela desse tipo varia muito dependendo do tipo de "resumo" a ser obtido e do cenário em que a análise é realizada.
Tendo feito essa premissa necessária, é hora de adicionar os campos à tabela dinâmica recém-criada: identificar a área Campos da Tabela Dinâmica localizado à direita da tela do Excel, selecione um dos campos disponíveis com o mouse (por exemplo, Mês de referência) e arraste-o para a área mais adequada da mesa (por exemplo, Coluna) e, em seguida, repita a operação para todos os campos que pretende analisar. Neste exemplo, o campo Categoria de despesas será adicionado à área Listras e o campo Valor de saída para a área Valores, de forma a obter uma visão completa do total das despesas relativas a cada mês.
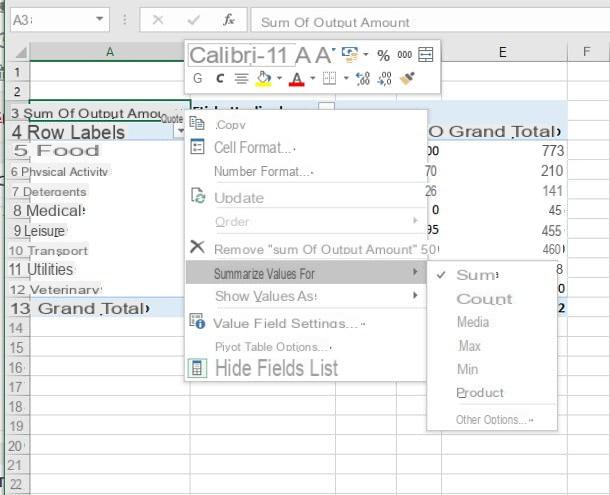
Por padrão, as tabelas dinâmicas do Excel fazem o Soma dos dados contidos no campo Valores, se forem numéricos, ou o contar se são textuais ou não homogêneos; se desejar, você pode alterar esse comportamento clicando com o botão direito do mouse na célula Soma de [nome da coluna] na tabela dinâmica e, em seguida, selecionando o item Resuma os valores para no menu que aparece na tela. Neste ponto, tudo o que você precisa fazer é escolher a operação aritmética que deseja realizar nos dados contidos no campo de valor (mínimo, máximo, média e assim por diante).
Se desejar, ao invés de exibir os valores em moeda (ou em qualquer outro tipo de formato numérico), você pode optar por exibi-los em porcentagem: no exemplo que estamos analisando, isso seria muito útil para estudar a categoria com o maior percentual de despesas. Para continuar, clique com o botão direito na célula de resumo dos valores (por exemplo, Soma da saída de importação) e selecione os itens Mostrar valores como>% do total geral.
Claro, você pode usar o formato de valor que melhor se adequa a você e mover os campos dentro das várias áreas conforme desejar, até obter a visualização desejada: esta é precisamente a força das tabelas dinâmicas! Por fim, gostaria de lembrar que a tabela dinâmica é atualizada automaticamente quando os valores pertencentes à faixa de dados incluídos no processamento são adicionados, removidos ou modificados: se a operação de atualização não foi imediata, você pode clicar no botão refrescar anexado ao painel Campos da Tabela Dinâmica e localizado no canto inferior direito.
Se você chegou até aqui, significa que tem todas as informações de que precisa para construir uma tabela dinâmica usando o Microsoft Excel. Mas quero lembrar que as possibilidades deste programa não param por aí: só para dar alguns exemplos, você pode gerar gráficos e histogramas, sobrepô-los para criar estatísticas ainda mais precisas, criar tabelas mais ou menos complexas para gerenciar a ordenação de dados e muitos, muitos outros. Resumindo, o potencial deste software não é de forma alguma limitado!
Além disso, gostaria de salientar que você pode editar arquivos criados com Excel mesmo em plataformas diferentes de Windows e macOS: o software está disponível, embora com algumas limitações, como um aplicativo para Android, iPhone e iPad (gratuito para dispositivos até 10.1 ″) E como um aplicativo da web que pode ser usado diretamente do navegador.
Crie uma tabela dinâmica com o LibreOffice Calc
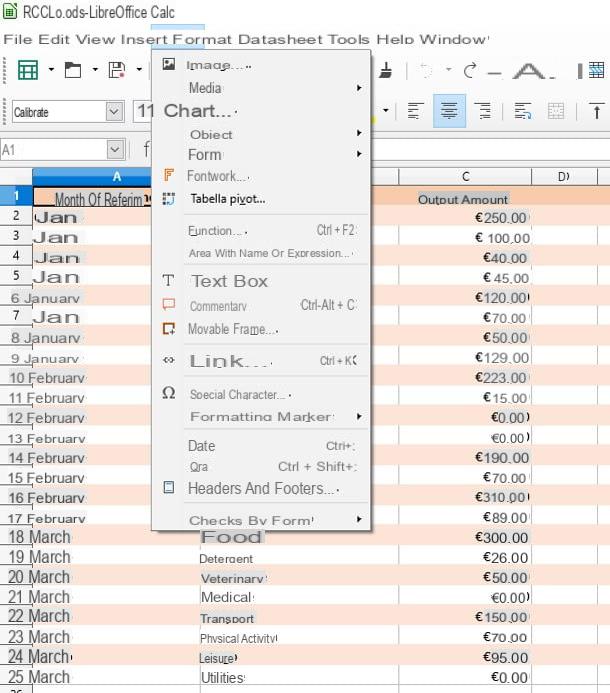
Você não usa o Microsoft Excel para gerenciar suas planilhas, mas em vez disso, consulte LibreOffice Calc? Não se preocupe, você pode criar tabelas dinâmicas facilmente usando este software! Também neste caso, valem as regras relativas à construção da planilha, conforme visto na seção relativa às informações preliminares: os dados devem ser homogêneo, classificado e eles não devem estar presentes linhas em branco.
Dito isso, é hora de começar a trabalhar: abra a planilha que contém os dados a serem processados no LibreOffice, ou construa uma seguindo estritamente as regras mencionadas acima. Feito isso, selecione com o mouse o intervalo de dados no qual operar (incluindo cabeçalhos) ou clique em qualquer célula do intervalo para analisar toda a tabela e pressione o menu entrar localizado na parte superior e selecione o item Tabela dinâmica ... deste último.
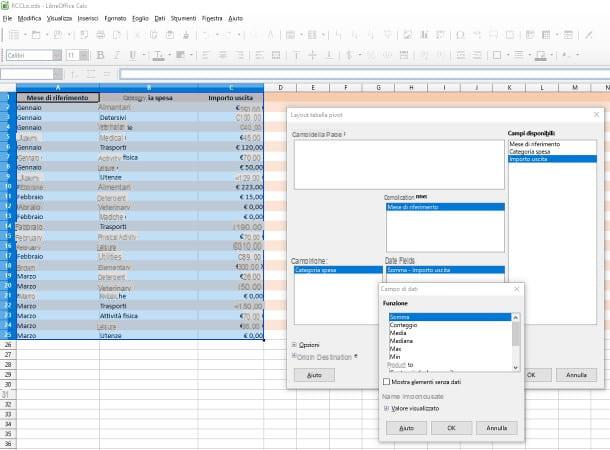
Feito isso, coloque a marca de seleção ao lado do item Seleção atual no pequeno painel que se abre, pressiona o botão OK e, seguindo as mesmas regras que sugeri na seção do Microsoft Excel, organize os campos de sua planilha (por exemplo, Mês de referência, Categoria de despesas e Valor de saída) nos campos da tabela dinâmica correspondente (Campos de linha, Campos de coluna e Campos de dados).
Novamente, a operação padrão em campos de dados numéricos é soma: para alterar este comportamento, clique duas vezes no item correspondente (por exemplo, Valor de saída) e selecione a operação desejada (soma, contagem, mediana, média e assim por diante) na caixa de seleção Função, então continuando OK para completar a operação.
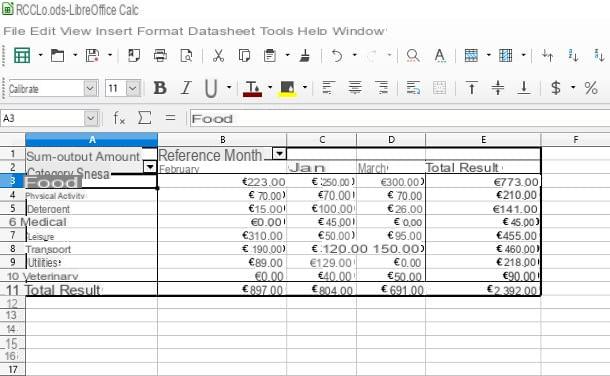
Para finalizar a criação da tabela dinâmica, basta clicar no botão OK: imediatamente a seguir, o programa mostra a nova folha com a tabela resultante das operações anteriores, que pode personalizar graficamente através da prática caixa lateral que se abre no ecrã.
Lembre-se de que, usando o procedimento descrito acima, você pode criar todas as visualizações na tabela dinâmica que desejar: basta retornar à planilha, usando as guias localizadas no canto inferior esquerdo da tela do Calc, e repetir a operação alterando a disposição de os vários campos.
Como criar uma tabela dinâmica