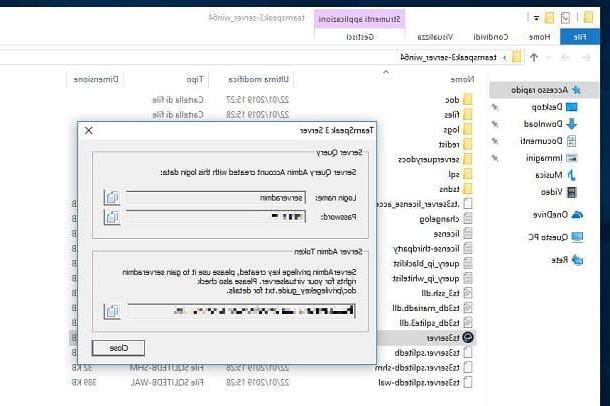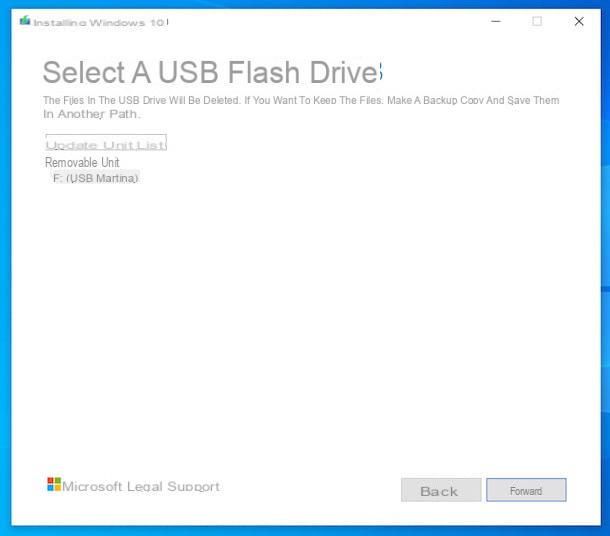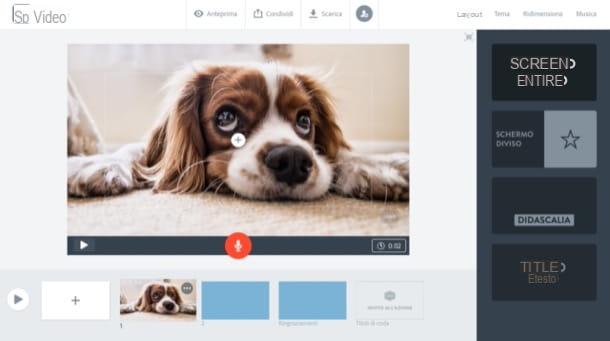Instale e / ou atualize o VLC
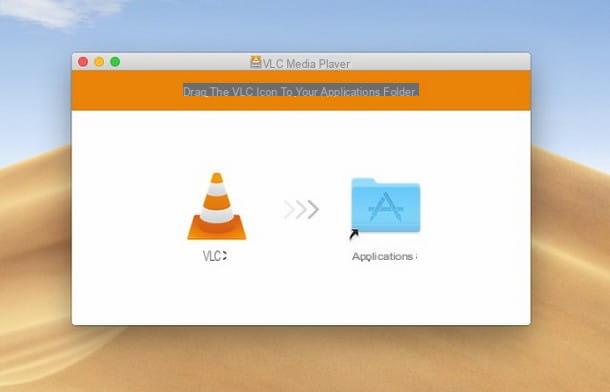
Se é sua intenção aprender um gravar com VLC, a primeira coisa que você precisa fazer (se ainda não tiver feito) é instalar o programa em seu computador ou atualizá-lo para a versão mais recente disponível.
Se você ainda não tem o programa, primeiro baixe-o conectando-se à página principal e pressionando o botão Baixar VLC, localizado no lado direito da tela. Depois de fazer isso, inicie o arquivo que você acabou de baixar (por exemplo, VLC-XXX-win64.exe) e, se você estiver em Windows, pressione os botões Sim e OKe, em seguida, clique no botão três vezes consecutivas para a frente e, para completar o procedimento, nos botões Instalar e perto.
Se você já instalou o programa antes, sugiro que atualize-o para a versão mais recente lançada clicando no menu Ayuda colocado no topo e depois no item Verifique as atualizações…. No caso de novas atualizações disponíveis, o software irá informá-lo imediatamente de sua presença: para iniciar o download e instalação da atualização, pressione o botão Baixar e instalar.
Se, por outro lado, você se encontrar Mac, o procedimento de configuração é completamente diferente: após obter o arquivo de instalação (por exemplo, VLC-XXX.dmg) a partir do site oficial do programa, inicie-o sem hesitação e, usando o Finder mostrado na tela, arraste o ícone do VLC para a pasta Aplicações macOS e pronto!
Para verificar se há atualizações, em vez disso, clique no menu VLC localizado no canto superior esquerdo, selecione o item Verifique se há atualizações… A partir deste último e, se necessário, pressione o botão Baixar e instalar para concluir o procedimento de atualização. Caso necessite de mais informações sobre os procedimentos de instalação do programa, convido-o a dar uma olhada em meu guia específico sobre o assunto.
Como gravar desktop com VLC
Agora que você finalmente instalou ou atualizou o software, é hora de agir de verdade e descobrir como gravar a área de trabalho com VLC, tanto no Windows quanto no macOS: embora o programa seja praticamente o mesmo em ambos os sistemas operacionais, os dois procedimentos diferem ligeiramente.
Windows
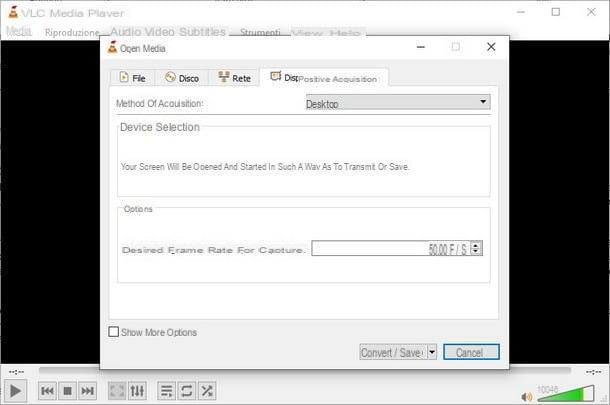
Para registrar a área de trabalho com VLC para Windows, inicia o programa chamando-o do menu Iniciar (o ícone em forma de bandeira localizado no canto inferior esquerdo da tela), clique no menu Sociais residente no canto superior esquerdo e, em seguida, toque no item Converter / Salvar (ou, alternativamente, use a combinação de teclas Ctrl + R para chamar rapidamente a seção apropriada).
Neste ponto, através da nova janela que aparece na tela, acesse a aba Dispositivos de aquisição, selecione o item Desktop no menu suspenso ao lado do item Método de aquisiçãoe, em seguida, ajuste a taxa de atualização para atirar em todo o campo Taxa de quadros desejada para captura (pessoalmente, eu recomendo usar a configuração 50 f / s).
Para capturar a gravação da área de trabalho em um arquivo de vídeo para salvar no disco rígido do seu PC, clique no botão Converter / Salvar residente na parte inferior da tela: certifique-se de que o fonte a próxima janela está definida para a opção tela: , verifique se o item Convertido está marcado com uma marca de seleção (caso contrário, você o faz) e, finalmente, defina o menu Perfil na opção Vídeo - H.264 + MP3 (MP4).
Para finalizar clique no botão Massa folhada colocado ao lado do item Arquivo de destino para escolher a pasta na qual deseja salvar o novo arquivo, indique o seu nome no campo de texto apropriado e finalize tudo clicando no botão ressalva.
Feito isso, você pode finalmente iniciar a gravação real pressionando o botão Começo, residente na parte inferior: o VLC começará imediatamente a adquirir a sequência de vídeo proveniente da área de trabalho, salvando-a no arquivo indicado acima. O programa continuará a gravar até que a aquisição seja interrompida manualmente: para isso, basta pressionar o botão Pare localizado na barra inferior do programa. Isso é tudo!
Mac
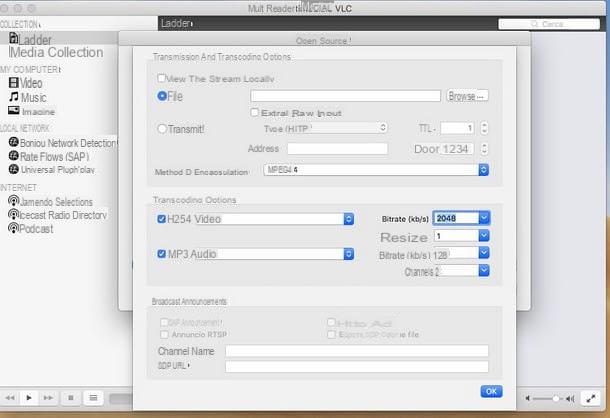
Como mencionei anteriormente, o procedimento de captura de desktop do VLC para Mac é um pouco diferente: primeiro, inicie o programa chamando-o do Launchpad (o ícone em forma de foguete anexado a barra de doca) e, em seguida, clique no menu Envie o colocado no topo e, posteriormente, na entrada Dispositivo de captura aberto.
Na próxima tela, selecione a opção Tela no menu suspenso na parte superior, defina o valor 50 no campo Quadros por segundo, insira a marca de seleção ao lado do item Saída de fluxo e, quando terminar, clique no item Configurações.
Nesta janela, você deve definir todos os parâmetros relacionados ao salvamento do arquivo no disco: primeiro, coloque a marca de seleção ao lado do item Envie o, então use a chave Massa folhada para escolher onde salvar a gravação (por padrão, ela é salva na pasta Documentos), selecione como Método de encapsulamento a voz MPEG 4, coloque a marca de seleção ao lado dos itens Vídeo e Audio e, finalmente, certifique-se de usar o codec justo (ou seja, h264 e mp3) e para definir corretamente os parâmetros de aquisição (2048 kb / s para taxa de bits de vídeo e 128 kb / s para taxa de bits de áudio de 2 canais).
Quando terminar, clique em OK para voltar à janela anterior e, para iniciar a gravação, pressione o botão sem demora ApriA captura de tela do Mac e a conversão para o arquivo desejado começarão imediatamente, sem nenhuma entrada visível da interface. Para parar a gravação, mesmo neste caso, basta pressionar o botão Pare, localizado na parte inferior.
Como gravar streaming com VLC
Não é sua intenção gravar a área de trabalho do seu computador, mas capturar um fluxo de rede e salvá-lo em um arquivo no disco? Então esta é a seção do tutorial para você: abaixo, aliás, vou mostrar as instruções para realizar este tipo de aquisição, tanto no Windows de que MacOS.
Windows
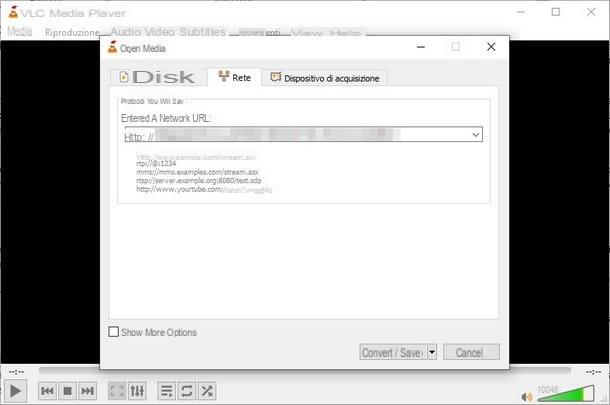
Quanto ao Windows, a primeira coisa que você precisa fazer é clicar no menu Sociais e selecione o item Converter / Salvar: uma vez feito isso, vá para o cartão rede, introduzir o link para o fluxo da rede para ser registrado no campo apropriado no centro da janela e clicar no botão Converter / Salvar, localizado na parte inferior.
Neste ponto, certifique-se de que em campo fonte o mesmo link que você inseriu anteriormente é indicado, coloque a marca de seleção no item Convertido e, também neste caso, defina o menu suspenso Perfil no item Vídeo - H.264 + MP3 (MP4).
Quase lá: clique no botão ressalva (presente ao lado do texto Arquivo de destino) para escolher onde salvar o arquivo de vídeo e, para finalizar e iniciar imediatamente a gravação do stream, clique no botão Começo, localizado na parte inferior.
Mais uma vez, o VLC irá iniciar imediatamente a gravação do stream no caminho indicado acima, sem nenhum feedback visual (a gravação é feita em segundo plano): para interromper a captura do stream, basta clicar no botão Pare presente na interface do programa.
Se, por outro lado, você deseja iniciar a gravação enquanto reproduz a transmissão ao mesmo tempo, deve seguir um procedimento um pouco diferente: primeiro, acesse o menu Sociais e clique no item Fluxo de rede aberta (Você também pode usar o atalho do teclado, se quiser Ctrl + N) Em seguida, insira o link de seu interesse no campo URL do stream anexado à próxima janela e, em seguida, clique no botão Toque, localizado na parte inferior, para começar a reproduzi-lo no VLC.
Enquanto o stream da rede está sendo reproduzido normalmente, clique no menu Ver colocado no topo e pressione no item Controles avançados. Se tudo correr bem, você deve ver novos botões aparecerem na barra de reprodução, incluindo o botão registro (identificado pelo ícone clássico na forma de círculo vermelho) Clique nele para iniciar a gravação imediatamente, sem passar pela janela de configuração.
Quando você estiver satisfeito e quiser interromper a gravação, clique no botão novamente registro ou pressione o botão Pare: neste caso, o VLC salvará o arquivo na pasta Vídeo computador, usando as configurações de conversão padrão.
Mac
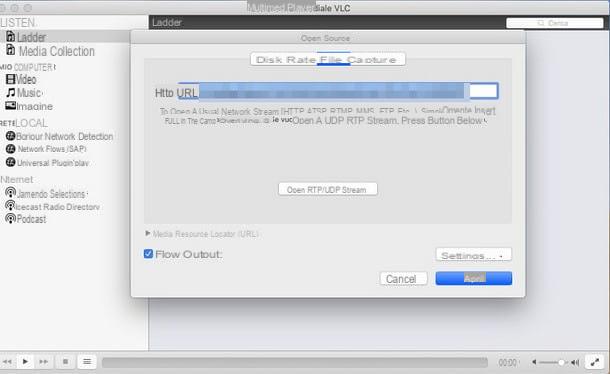
Su Mac, o procedimento de aquisição do fluxo da rede é ligeiramente diferente do visto acima: após iniciar o programa, clique no menu Envie o colocado no topo e, posteriormente, na entrada Rede aberta. Na janela que aparece imediatamente após, digite o ligação ao stream de rede que você pretende reproduzir e gravar e, em seguida, coloque a marca de seleção ao lado da entrada Saída de fluxo.
Neste ponto, clique no botão Configurações e ajustar os parâmetros como já mostrei na seção sobre registro de desktop; quando terminar, clique nos botões OK e Apri para iniciar a gravação e salvar o stream de rede dentro do arquivo especificado acima, provavelmente localizado na pasta Documentos do Mac.
Se você pretende gravar o stream em streaming e reproduzi-lo ao mesmo tempo, acesse o menu Envie o e clique na entrada Apri rede, em seguida, insira oendereço de fluxo dentro do campo fornecido, certificando-se de remover a marca de seleção do item Saída de fluxo.
Feito isso, clique no botão Apri. Assim que o streaming de vídeo é reproduzido, pressiona no menu reprodução e coloque a marca de seleção ao lado do item registro: O VLC começará a gravar com as configurações básicas, salvando o arquivo na pasta Documentos do seu Mac. Para interromper a reprodução e a captura de fluxo, basta clicar no botão Pare.
Como gravar da webcam com VLC
Como você diz? Quer “transformar” a webcam em uma espécie de câmera e registrar as imagens que saem dela? Não tem problema, o VLC é capaz de fazer isso de forma rápida e fácil, tanto no Windows de que MacOS.
Windows
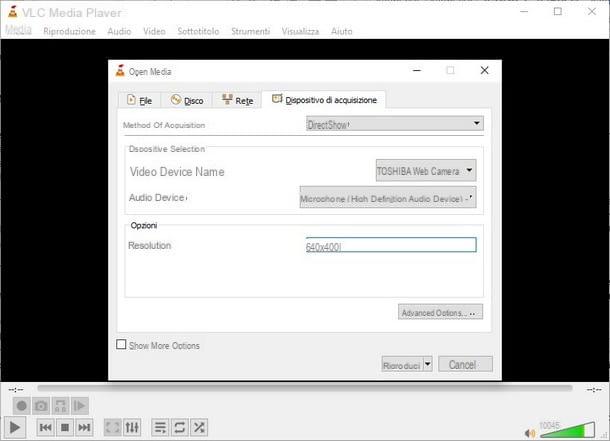
Para prosseguir, após a abertura VLC para Windows, clique no menu Sociais e selecione o item em Dispositivo de captura aberto. Chegou na nova janela, certifique-se de que no campo Método de aquisição a opção está definida DirectShow (caso contrário, faça você mesmo) e selecione sua webcam por meio do menu suspenso Nome do dispositivo de vídeo.
Se você também pretende gravar áudio, certifique-se de selecionar o microfone correto no menu suspenso Periférico áudio e, finalmente, insira o resolução do vídeo que deseja obter no campo de texto apropriado; pessoalmente, se você não sabe o que escolher, recomendo usar o parâmetro 640 × 480, adequado para todos os tipos de webcams.
Quando terminar, clique no botão Toque para ver tudo o que a webcam enquadra na tela e, uma vez satisfeita com o resultado, prepare o VLC para gravar o conteúdo: a seguir clique no menu Exibir> Controles avançados para ativar os controles de aquisição e, para começar a gravar o stream da webcam, pressione o botão registro (A círculo vermelho) Quando terminar, pressione os botões registro o Pare parar de capturar o vídeo e salvar tudo como um arquivo (armazenado, por padrão, na pasta Vídeo do Windows).
Mac
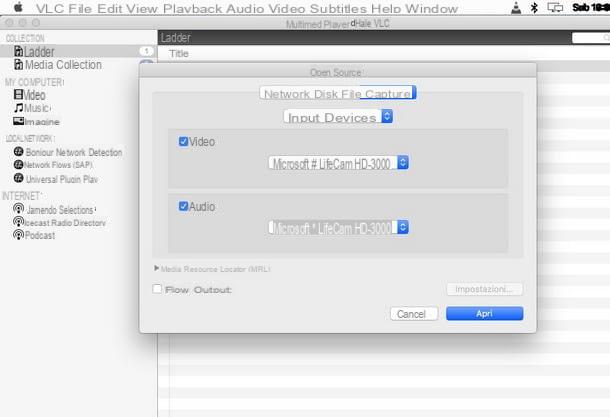
Se você deseja gravar um vídeo através da webcam com VLC para Mac, você pode agir de forma igualmente simples: após abrir o programa, clique no menu Envie o e selecione o item Dispositivos de captura abertos. Certifique-se de que o item esteja definido no menu suspenso superior Dispositivos de entrada, em seguida, marque os itens Vídeo e Audio, certificando-se de que a webcam e o microfone do seu Mac estão selecionados nos respectivos campos.
Neste ponto, clique no botão Apri para ver em tempo real tudo o que é capturado pela webcam e, quando estiver pronto, pressiona no menu Reprodução> Gravação para começar a capturar conteúdo por meio da webcam e do microfone selecionados anteriormente. Quando terminar, clique no botão Pare localizado na parte inferior: o vídeo resultante será salvo automaticamente na pasta Documentos do Mac.
Outros recursos úteis

Se você chegou até aqui, significa que aprendeu perfeitamente como gravar com VLC usando as etapas que expliquei a você neste tutorial. Antes de sair, porém, deixe-me dar mais algumas informações sobre este leve mas poderoso software multimídia: o VLC, de fato, não só é capaz de reproduzir quase todos os formatos multimídia existentes (áudio e vídeo), sem usar codecs, ou gravar conteúdo, mas pode ser usado para muitos outros fins, incluindo girar e ampliar vídeos, reproduzir filmes danificados e muito, muito mais. Falei sobre isso em detalhes em meus tutoriais temáticos, que listo a seguir.
- Como desacelerar um vídeo com VLC
- Como girar vídeos com VLC
- Como dar zoom em um vídeo com VLC
- Como cortar um vídeo com VLC
- Como restaurar vídeos danificados
- Como acelerar vídeos
- Como fazer uma imagem estática de um vídeo
- Como assistir IPTV no PC