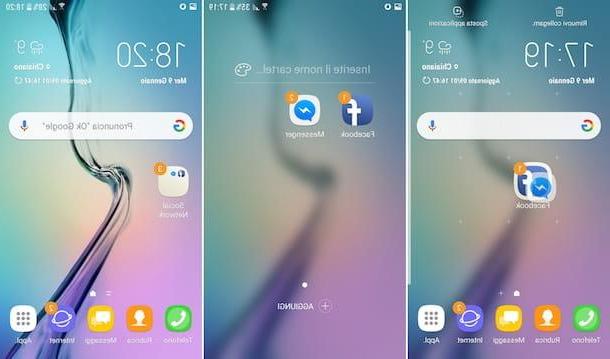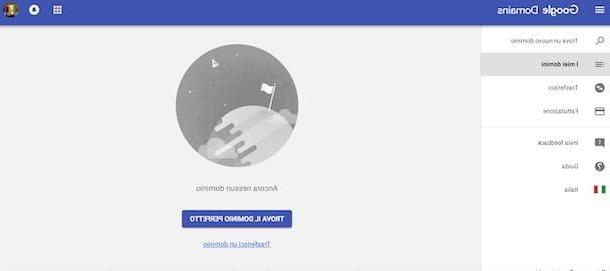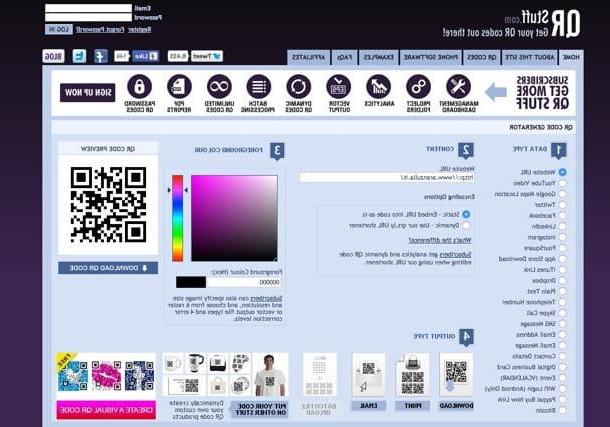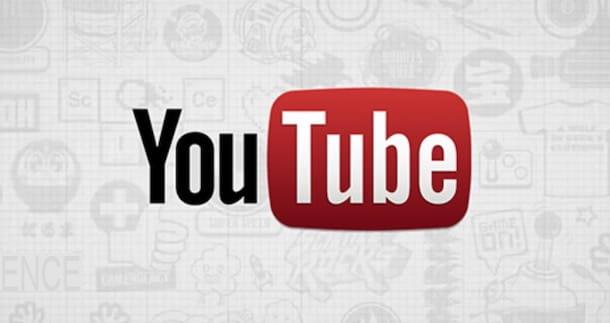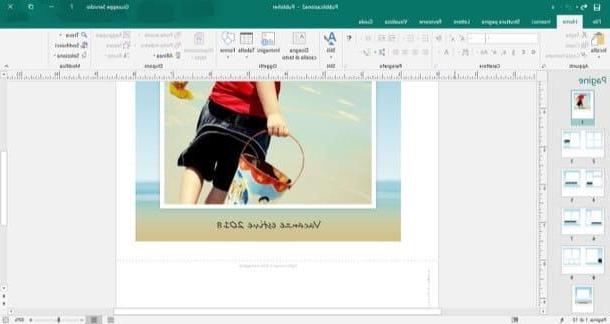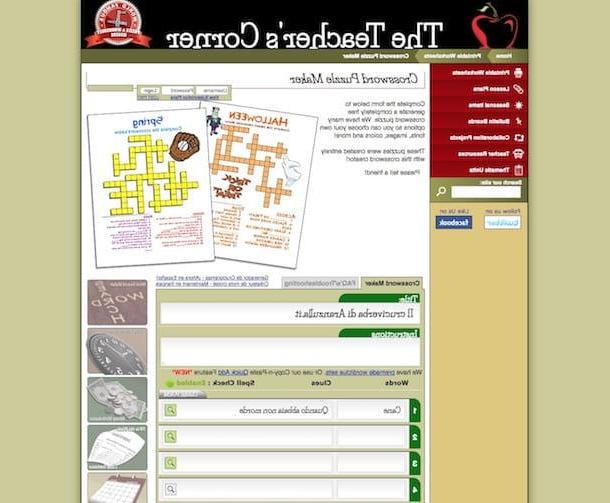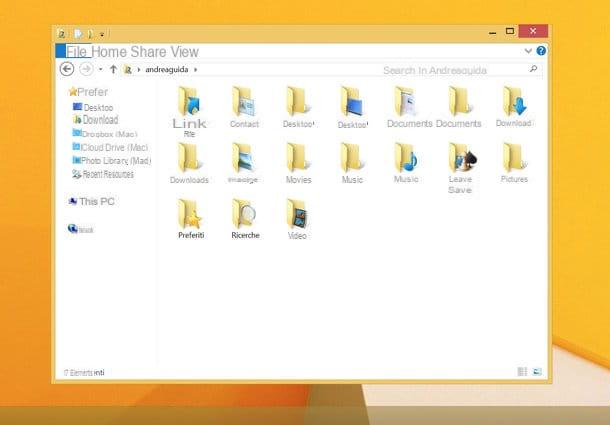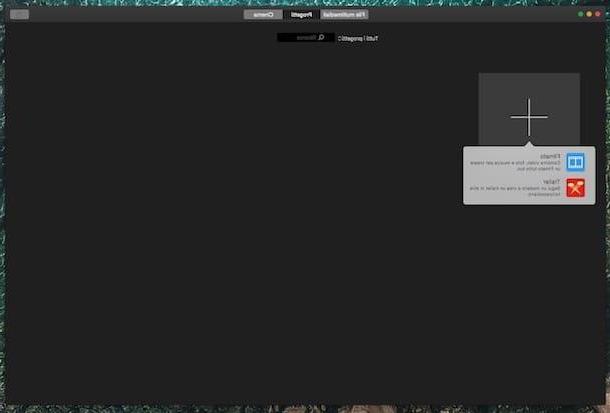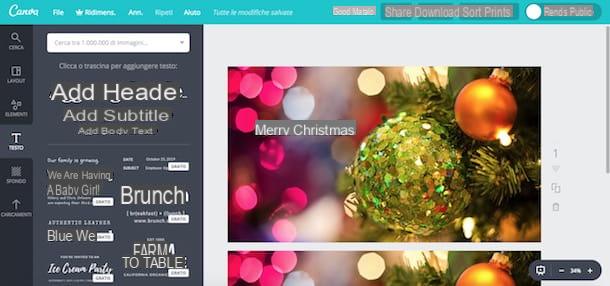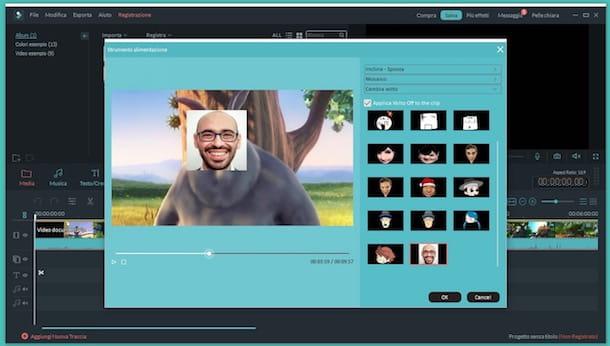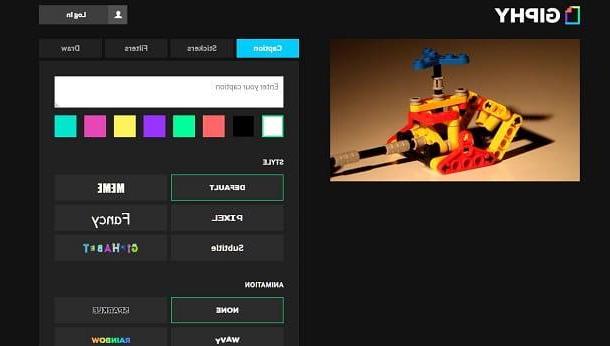Instalar y / o actualizar VLC
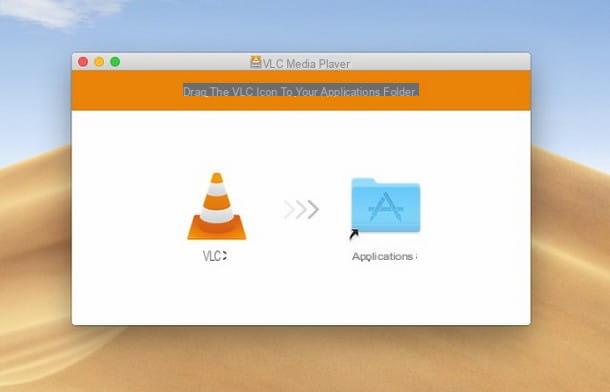
Si es su intención aprender un grabar con VLC, lo primero que debe hacer (si aún no lo ha hecho) es instalar el programa en su computadora o actualizarlo a la última versión disponible.
Si aún no tiene el programa, primero descárguelo conectándose a su página principal y presionando el botón Descarga VLC, ubicado en el lado derecho de la pantalla. Una vez hecho esto, inicie el archivo que acaba de descargar (p. Ej. VLC-XXX-win64.exe) y, si estás en Windows, presione los botones Sí e OK, luego haga clic en el botón tres veces seguidas adelante y, para completar el procedimiento, en los botones Instalar e cerca.
Si ya ha instalado el programa antes, le sugiero que lo actualice a la última versión lanzada haciendo clic en el menú Ayuda colocado en la parte superior y luego en el artículo Revisa las actualizaciones…. En caso de nuevas actualizaciones disponibles, el software le informará inmediatamente de su presencia: para iniciar la descarga e instalación de la actualización, presione el botón Descargar e instalar.
Si, por el contrario, te encuentras en Mac, el procedimiento de instalación es completamente diferente: después de obtener el archivo de instalación (p. ej. VLC-XXX.dmg) desde el sitio web oficial del programa, ejecútelo sin dudarlo y, utilizando el Finder que se muestra en la pantalla, arrastre el icono de VLC a la carpeta y Aplicaciones macOS y eso es todo!
Para buscar actualizaciones, en su lugar, haga clic en el menú VLC ubicado en la parte superior izquierda, seleccione el elemento Buscar actualizaciones… Desde este último y, si es necesario, presione el botón Descargar e instalar para completar el procedimiento de actualización. Si necesitas más información sobre los procedimientos de instalación del programa, te invito a que eches un vistazo a mi guía específica sobre el tema.
Cómo grabar escritorio con VLC
Ahora que finalmente ha instalado o actualizado el software, es hora de tomar la acción real y descubrir cómo grabar el escritorio con VLC, tanto en Windows como en macOS: aunque el programa es prácticamente el mismo en ambos sistemas operativos, los dos los procedimientos difieren ligeramente.
Windows
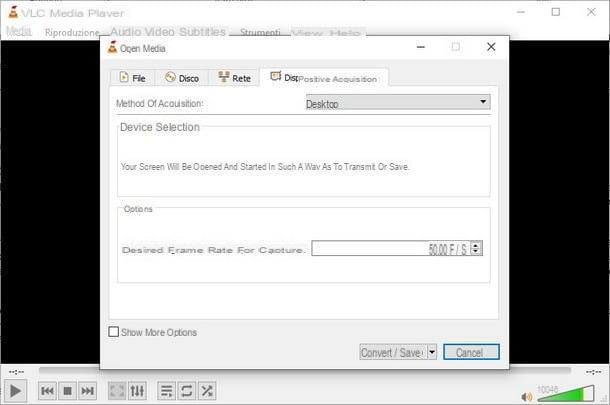
Para registrar el escritorio con VLC para Windows, inicia el programa llamándolo desde el menú Inicio (el icono en forma de banderín ubicado en la esquina inferior izquierda de la pantalla), haga clic en el menú medios residente en la parte superior izquierda, luego toque el elemento Convertir / guardar (o, alternativamente, use la combinación de teclas Ctrl + R para acceder rápidamente a la sección correspondiente).
En este punto, a través de la nueva ventana que aparece en pantalla, dirígete a la pestaña Dispositivos de adquisición, seleccione el artículo Desktop en el menú desplegable junto al elemento Método de adquisición, luego ajusta la frecuencia de actualización para disparar en el campo Velocidad de fotogramas deseada para la captura (personalmente, recomiendo usar la configuración 50 f / s).
Para capturar la grabación del escritorio en un archivo de video y guardarlo en el disco duro de su PC, haga clic en el botón Convertir / guardar residente en la parte inferior de la pantalla: asegúrese de que el Sorgo la siguiente ventana se establece en la opción pantalla: , compruebe que el artículo Convertido está marcado con una marca de verificación (de lo contrario, lo hace) y, finalmente, configure el menú perfil en la opción Video - H.264 + MP3 (MP4).
Para concluir, haga clic en el botón Hojaldre colocado al lado del artículo Archivo de destino para elegir la carpeta en la que guardar el nuevo archivo, indique su nombre en el campo de texto correspondiente y finalizar todo haciendo clic en el botón Ahorrar.
Una vez hecho esto, finalmente puede comenzar la grabación real presionando el botón Comienzo, residente en la parte inferior: VLC comenzará inmediatamente a adquirir la secuencia de video proveniente del escritorio, guardándola en el archivo indicado arriba. El programa seguirá grabando hasta que se detenga la adquisición de forma manual: para ello, basta con pulsar el botón Detener ubicado en la barra inferior del programa. ¡Eso es todo!
Mac
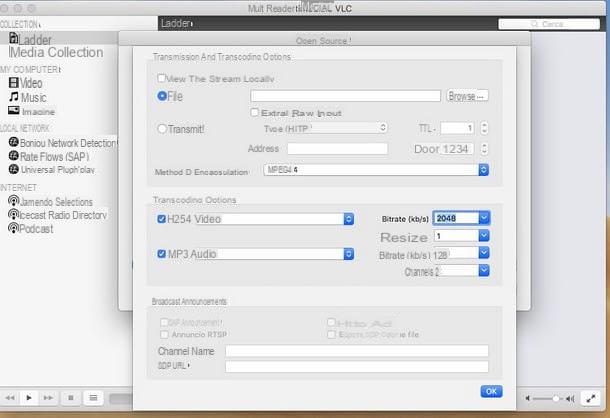
Como mencioné anteriormente, el procedimiento de captura de escritorio de VLC para Mac es ligeramente diferente: primero, inicie el programa llamándolo desde el Launchpad (el icono en forma de cohete anexado a Barra de muelle), luego haga clic en el menú Archivo colocado en la parte superior y, posteriormente, en la voz Dispositivo de captura abierto.
Una vez en la siguiente pantalla, seleccione la opción Pantalla en el menú desplegable en la parte superior, establezca el valor 50 en el campo Cuadros por segundo, ingrese la marca de verificación junto al elemento Salida de flujo y, cuando haya terminado, haga clic en el elemento ajustes.
En esta ventana, debe configurar todos los parámetros relacionados con el almacenamiento del archivo en el disco: primero, coloque la marca de verificación junto al elemento Archivo, luego usa la tecla Hojaldre para elegir dónde guardar la grabación (por defecto, se guarda en la carpeta Papeles), seleccione cómo Método de encapsulación la voz MPEG 4, ponga la marca de verificación junto a los elementos Video e Auriculares & Altavoces y finalmente, asegúrese de usar el códec justo (es decir h264 e mp3) y configurar correctamente los parámetros de adquisición (2048 kb / s para la tasa de bits de video e 128 kb / s para tasa de bits de audio de 2 canales).
Cuando haya terminado, haga clic en OK para volver a la ventana anterior y, para iniciar la grabación, presione el botón sin demora AbriLa captura de pantalla de Mac y la conversión al archivo deseado comenzará inmediatamente, sin entrada visible desde la interfaz. Para detener la grabación, incluso en este caso, basta con pulsar el botón Detener, ubicado en la parte inferior.
Cómo grabar streaming con VLC
¿No es su intención grabar el escritorio de su computadora, sino capturar un flujo de red y guardarlo en un archivo en el disco? Entonces este es el apartado del tutorial para ti: a continuación, de hecho, te mostraré las instrucciones para realizar este tipo de adquisición, tanto en Windows que de MacOS.
Windows
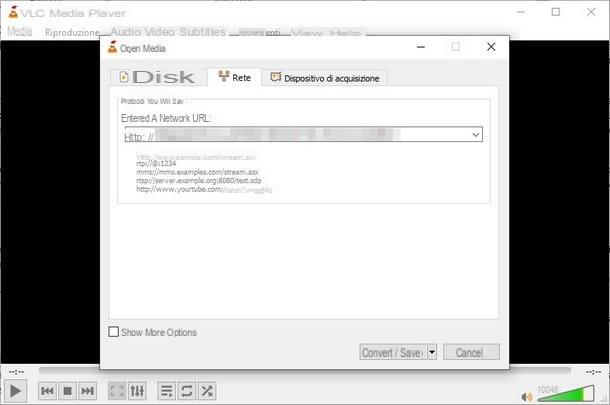
En cuanto a Windows, lo primero que debe hacer es hacer clic en el menú medios y seleccione el artículo Convertir / guardar: una vez hecho esto, ve a la tarjeta red, introducir el enlace al flujo de la red para registrarse en el campo correspondiente en el centro de la ventana y haga clic en el botón Convertir / guardar, ubicado en la parte inferior.
En este punto, asegúrese de que en el campo Sorgo se indica el mismo enlace que ingresó anteriormente, ponga la marca de verificación en el elemento Convertido y, también en este caso, configurar el menú desplegable perfil en el artículo Video - H.264 + MP3 (MP4).
Casi ahí: haz clic en el botón Ahorrar (presente junto a la redacción Archivo de destino) para elegir dónde guardar el archivo de video y, para concluir e inmediatamente comenzar a grabar la transmisión, haga clic en el botón Comienzo, ubicado en la parte inferior.
Nuevamente, VLC comenzará inmediatamente a grabar la transmisión en la ruta indicada anteriormente, sin ningún comentario visual (la grabación se realiza en segundo plano): para dejar de capturar la transmisión, simplemente haga clic en el botón Detener presente en la interfaz del programa.
Si, por otro lado, desea comenzar a grabar mientras reproduce la transmisión al mismo tiempo, debe seguir un procedimiento ligeramente diferente: primero, acceda al menú medios y haga clic en el elemento Transmisión de red abierta (También puede usar el atajo de teclado si lo desea Ctrl + N). A continuación, ingrese el enlace de su interés en el campo URL de transmisión adjunto a la siguiente ventana, luego haga clic en el botón jugar, ubicado en la parte inferior, para comenzar a reproducirlo en VLC.
Mientras la transmisión de la red se reproduce normalmente, haga clic en el menú Mostrar colocado en la parte superior y presione sobre el elemento Controles avanzados. Si todo salió bien, debería ver aparecer nuevos botones dentro de la barra de reproducción, incluido el botón registro (identificado por el icono clásico en forma de círculo rojo). Haga clic en él para comenzar a grabar de inmediato, sin pasar por la ventana de configuración.
Cuando esté satisfecho y desee detener la grabación, vuelva a hacer clic en el botón registro o presione el botón Detener: en este caso, VLC guardará el archivo en la carpeta Video computadora, usando la configuración de conversión predeterminada.
Mac
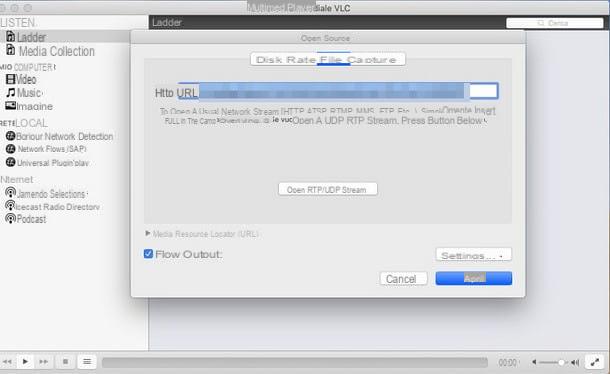
Su Mac, el procedimiento de adquisición de flujo de red es ligeramente diferente al que se ve arriba: después de iniciar el programa, haga clic en el menú Archivo colocado en la parte superior y, posteriormente, en la voz Red abierta. En la ventana que aparece inmediatamente después, ingrese el enlace a la transmisión de red que desea reproducir y grabar, luego coloque la marca de verificación junto a la entrada Salida de flujo.
En este punto, haga clic en el botón ajustes y ajuste los parámetros como ya le he mostrado en la sección de registro de escritorio; cuando haya terminado, haga clic en los botones OK e Abri para comenzar a grabar y guardar la transmisión de red dentro del archivo especificado anteriormente, presumiblemente ubicado en la carpeta Papeles de la Mac.
Si tiene la intención de grabar la transmisión en streaming y reproducirla al mismo tiempo, vaya al menú Archivo y haga clic en la entrada Abri red, luego ingrese eldirección de flujo dentro del campo proporcionado, asegurándose de quitar la marca de verificación del elemento Salida de flujo.
Una vez hecho esto, haga clic en el botón Abri. Tan pronto como se esté reproduciendo la transmisión de video, presiona en el menú reproducción y coloque la marca de verificación junto al elemento registro: VLC comenzará a grabar con la configuración básica, guardando el archivo en la carpeta Documentos de su Mac. Para detener tanto la reproducción como la captura de transmisión, simplemente haga clic en el botón Detener.
Cómo grabar desde la cámara web con VLC
¿Cómo se dice? ¿Quieres “transformar” la webcam en una especie de cámara y grabar las imágenes que salen de ella? No hay problema, VLC puede hacer esto rápida y fácilmente, tanto en Windows que de MacOS.
Windows
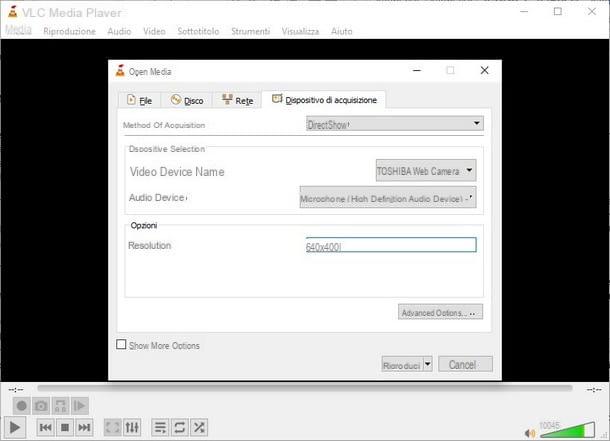
Para continuar, después de abrir VLC para Windows, haga clic en el menú medios y seleccione el elemento en Dispositivo de captura abierto. Llegó a la nueva ventana, asegúrese de que en el campo Método de adquisición la opción está configurada DirectShow (de lo contrario, hágalo usted mismo), luego seleccione su cámara web a través del menú desplegable Nombre del dispositivo de video.
Si también tiene la intención de grabar audio, asegúrese de seleccionar el micrófono correcto en el menú desplegable Periférico audio y, finalmente, ingrese al resolución del video que desea obtener en el campo de texto correspondiente; personalmente, si no sabes qué elegir, te recomiendo usar el parámetro 640 × 480, apto para todo tipo de cámaras web.
Cuando haya terminado, haga clic en el botón jugar para ver todo lo que la webcam enmarca en la pantalla y, una vez satisfecho con el resultado, preparar VLC para grabar el contenido: luego haga clic en el menú Ver> Controles avanzados para activar los controles de adquisición y, para comenzar a grabar la transmisión de la webcam, presione el botón registro (La círculo rojo). Cuando termines, presiona los botones registro o Detener para dejar de capturar el video y guardar todo como un archivo (almacenado, por defecto, en la carpeta Video de Windows).
Mac
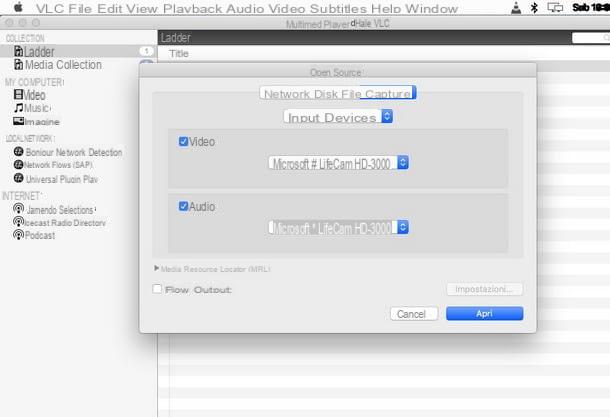
Si desea grabar un video a través de la cámara web con VLC para Mac, puede actuar de una manera igualmente sencilla: después de abrir el programa, haga clic en el menú Archivo y seleccione el artículo Dispositivos de captura abiertos. Asegúrese de que el elemento esté configurado en el menú desplegable superior Los dispositivos de entrada, luego marque los elementos Video e Auriculares & Altavoces, asegurándose de que la cámara web y el micrófono de su Mac estén seleccionados en los campos respectivos.
En este punto, haga clic en el botón Abri para ver en tiempo real todo lo que captura la webcam y, cuando esté listo, presiona en el menú Reproducción> Grabar para comenzar a capturar contenido a través de la cámara web y el micrófono previamente seleccionados. Cuando haya terminado, haga clic en el botón Detener ubicado en la parte inferior: el video resultante se guardará automáticamente en la carpeta Papeles de la Mac.
Otros recursos útiles

Si has llegado hasta aquí, significa que has aprendido perfectamente cómo grabar con VLC siguiendo los pasos que te expliqué a lo largo de este tutorial. Sin embargo, antes de irme, permítanme brindarles más información sobre este software multimedia ligero pero poderoso: VLC, de hecho, no solo es capaz de reproducir casi todos los formatos multimedia existentes (tanto de audio como de video), sin usar códecs, o grabar contenido, pero se puede usar para muchos otros propósitos, como rotar y hacer zoom en videos, reproducir películas dañadas y mucho, mucho más. Te lo conté en detalle en mis tutoriales temáticos, que enumero a continuación.
- Cómo ralentizar un video con VLC
- Cómo rotar videos con VLC
- Cómo hacer zoom en un video con VLC
- Cómo recortar un video con VLC
- Cómo restaurar videos dañados
- Cómo acelerar el video
- Cómo tomar una imagen fija de un video
- Cómo ver IPTV en PC