Installer et/ou mettre à jour VLC
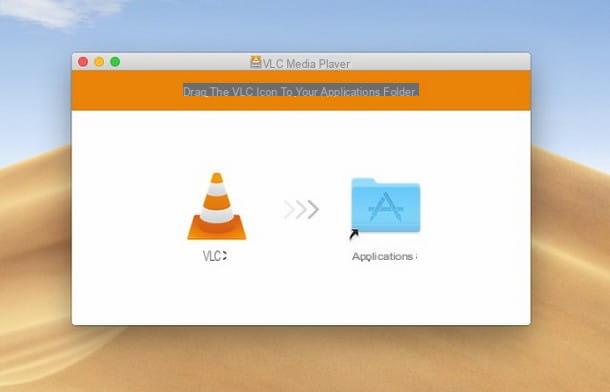
Si vous avez l'intention d'apprendre un enregistrer avec VLC, la première chose à faire (si vous ne l'avez pas déjà fait) est d'installer le programme sur votre ordinateur ou de le mettre à jour vers la dernière version disponible.
Si vous n'avez pas déjà le programme, téléchargez-le d'abord en vous connectant à sa page principale et en appuyant sur le bouton Télécharger VLC, situé sur le côté droit de l'écran. Une fois cela fait, lancez le fichier que vous venez de télécharger (ex. VLC-XXX-win64.exe) et, si vous êtes sur Windows, appuyez sur les boutons Oui e OK, puis cliquez trois fois de suite sur le bouton Avanti et, pour terminer la procédure, sur les boutons Installer e Fermer .
Si vous avez déjà installé le programme précédemment, je vous suggère de le mettre à jour vers la dernière version publiée en cliquant sur le menu Aider placé en haut puis sur l'article Vérifiez les mises à jour…. En cas de nouvelles mises à jour disponibles, le logiciel vous informera immédiatement de leur présence : pour lancer le téléchargement et l'installation de la mise à jour, appuyez sur le bouton Télécharger et installer.
Si, par contre, vous vous trouvez sur Mac, la procédure d'installation est complètement différente : après avoir obtenu le fichier d'installation (ex. VLC-XXX.dmg) depuis le site officiel du programme, lancez-le sans hésiter et, à l'aide du Finder affiché à l'écran, faites glisser l'icône VLC dans le dossier Applications macOS et c'est tout !
Pour vérifier les mises à jour, cliquez plutôt sur le menu VLC situé en haut à gauche, sélectionnez l'élément Vérifier les mises à jour… A partir de ce dernier et, si nécessaire, appuyez sur le bouton Télécharger et installer pour terminer la procédure de mise à jour. Si vous avez besoin de plus d'informations sur les procédures d'installation du programme, je vous invite à consulter mon guide spécifique sur le sujet.
Comment enregistrer un bureau avec VLC
Maintenant que vous avez enfin installé ou mis à jour le logiciel, il est temps de passer à l'action et de comprendre comment enregistrer le bureau avec VLC, à la fois sur Windows et sur macOS : bien que le programme soit pratiquement le même sur les deux systèmes d'exploitation, les deux les procédures diffèrent légèrement.
Windows
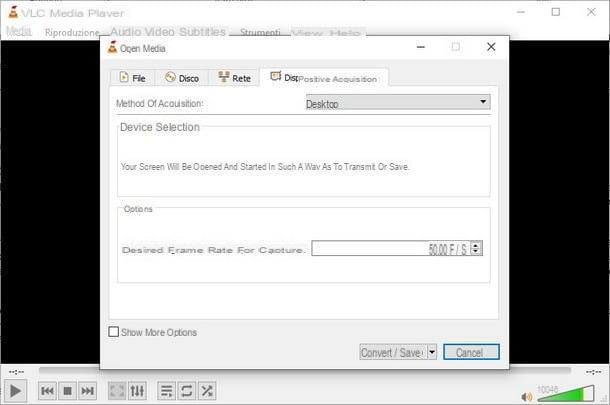
Pour enregistrer le bureau avec VLC pour Windows, démarre le programme en l'appelant depuis le menu Démarrer (l'icône en forme de fanion situé dans le coin inférieur gauche de l'écran), cliquez sur le menu Médias résident en haut à gauche, puis appuyez sur l'élément Convertir / Enregistrer (ou, à défaut, utilisez la combinaison de touches Ctrl + R pour appeler rapidement la section appropriée).
À ce stade, à travers la nouvelle fenêtre qui apparaît à l'écran, accédez à l'onglet Dispositifs d'acquisition, sélectionnez la voix Desktop dans le menu déroulant à côté de l'élément Mode d'acquisition, puis ajustez le taux de rafraîchissement pour la prise de vue à travers le champ Fréquence d'images souhaitée pour la capture (personnellement, je recommande d'utiliser le paramètre 50 f/s).
Pour capturer l'enregistrement du bureau dans un fichier vidéo à enregistrer sur le disque dur de votre PC, cliquez sur le bouton Convertir / Enregistrer résident en bas de l'écran : assurez-vous que le source la fenêtre suivante est définie sur l'option filtrer: , vérifiez que l'article Convertir est marqué d'une coche (sinon vous le faites) et, enfin, définissez le menu profil en option Vidéo - H.264 + MP3 (MP4).
Pour conclure, cliquez sur le bouton Pâte feuilletée placé à côté de l'article Fichier de destination pour choisir le dossier dans lequel enregistrer le nouveau fichier, indiquez son nom dans le champ de texte approprié et finalisez le tout en cliquant sur le bouton Sauver.
Une fois cela fait, vous pouvez enfin lancer l'enregistrement proprement dit en appuyant sur le bouton Démarrer, résidant en bas : VLC commencera immédiatement à acquérir la séquence vidéo provenant du bureau, en l'enregistrant dans le fichier indiqué ci-dessus. Le programme continuera à enregistrer jusqu'à ce que l'acquisition soit arrêtée manuellement : pour cela, il suffit d'appuyer sur le bouton Arrêter situé dans la barre inférieure du programme. C'est tout!
Mac
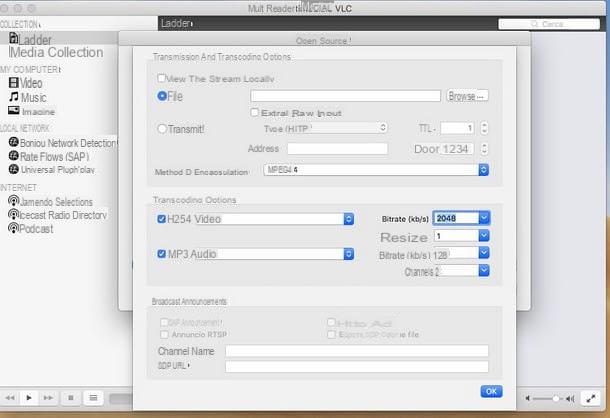
Comme je l'ai mentionné plus tôt, la procédure de capture de bureau de VLC pour Mac est légèrement différent : tout d'abord, démarrez le programme en l'appelant depuis le Launchpad (l'icône en forme de fusée annexé à barre de quai), puis cliquez sur le menu Déposez le placé en haut et, par la suite, sur l'entrée Ouvrir le périphérique de capture.
Une fois sur l'écran suivant, sélectionnez l'option Écran dans le menu déroulant en haut, définissez la valeur 50 dans le champ Images par seconde, entrez la coche à côté de l'élément Débit de sortie et, lorsque vous avez terminé, cliquez sur l'élément réglages.
Dans cette fenêtre, vous devez à la place définir tous les paramètres relatifs à l'enregistrement du fichier sur le disque : d'abord, mettre la coche à côté de l'élément Déposez le, puis utilisez la touche Pâte feuilletée pour choisir où sauvegarder l'enregistrement (par défaut, il est sauvegardé dans le dossier papiers), sélectionnez comment Méthode d'encapsulation la voix MPEG 4, cochez les éléments Vidéos e Audio et enfin, assurez-vous d'utiliser le codec juste (c'est-à-dire h264 e mp3) et de régler correctement les paramètres d'acquisition (2048 kb / s pour le débit vidéo e 128 kb / s pour le débit binaire audio à 2 canaux).
Lorsque vous avez terminé, cliquez sur OK pour revenir à la fenêtre précédente et, pour démarrer l'enregistrement, appuyez sans délai sur le bouton AvriLa capture d'écran Mac et la conversion vers le fichier souhaité commenceront immédiatement, sans entrée visible depuis l'interface. Pour arrêter l'enregistrement, même dans ce cas, il suffit d'appuyer sur le bouton Arrêter, situé en bas.
Comment enregistrer en streaming avec VLC
Votre intention n'est-elle pas d'enregistrer le bureau de votre ordinateur, mais de capturer un flux réseau et de l'enregistrer dans un fichier sur disque ? Alors c'est la section du tutoriel pour vous : en effet, ci-dessous je vais vous montrer les instructions pour réaliser ce type d'acquisition, à la fois sur Windows que de MacOS.
Windows
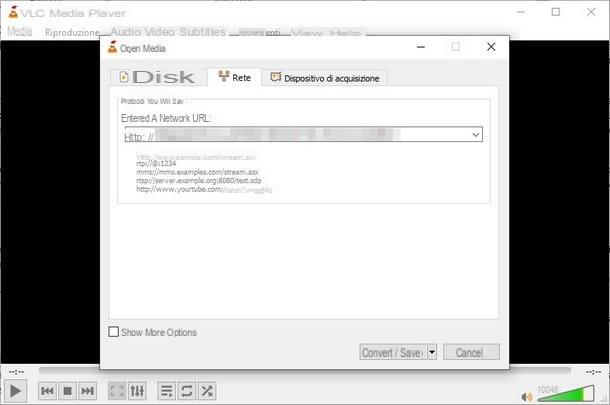
Comme pour Windows, la première chose à faire est de cliquer sur le menu Médias et sélectionnez l'article Convertir / Enregistrer: une fois cela fait, allez à la carte réseau, entrer le lien vers le flux réseau pour vous inscrire dans le champ approprié au centre de la fenêtre et cliquez sur le bouton Convertir / Enregistrer, situé en bas.
À ce stade, assurez-vous que sur le terrain source le même lien que vous avez entré précédemment est indiqué, cochez l'élément Convertir et, également dans ce cas, définissez le menu déroulant profil sur l'article Vidéo - H.264 + MP3 (MP4).
J'y suis presque : cliquez sur le bouton Sauver (présent à côté de la mention Fichier de destination) pour choisir où enregistrer le fichier vidéo et, pour conclure et commencer immédiatement à enregistrer le flux, cliquez sur le bouton Démarrer, situé en bas.
Encore une fois, VLC commencera immédiatement à enregistrer le flux dans le chemin indiqué ci-dessus, sans aucun retour visuel (l'enregistrement se fait en arrière-plan) : pour arrêter la capture du flux, il suffit de cliquer sur le bouton Arrêter présent dans l'interface du programme.
Si, par contre, vous souhaitez démarrer l'enregistrement tout en jouant le flux en même temps, vous devez suivre une procédure légèrement différente : tout d'abord, accédez au menu Médias et cliquez sur l'article Ouvrir le flux réseau (Vous pouvez également utiliser le raccourci clavier si vous le souhaitez Ctrl + N). Ensuite, entrez le lien de votre intérêt dans le domaine URL de diffusion attaché à la fenêtre suivante, puis cliquez sur le bouton jouer, situé en bas, pour commencer à le lire sur VLC.
Pendant que le flux réseau joue normalement, cliquez sur le menu Voir placé en haut et appuyez sur l'élément Contrôles avancés. Si tout s'est bien passé, vous devriez voir de nouveaux boutons apparaître dans la barre de lecture, y compris le bouton S'inscrire (identifié par l'icône classique en forme de cercle rouge). Cliquez dessus pour lancer l'enregistrement immédiatement, sans passer par la fenêtre de configuration.
Lorsque vous êtes satisfait et que vous souhaitez arrêter l'enregistrement, cliquez à nouveau sur le bouton S'inscrire ou appuyez sur le bouton Arrêter: dans ce cas, VLC enregistrera le fichier dans le dossier Vidéos ordinateur, en utilisant les paramètres de conversion par défaut.
Mac
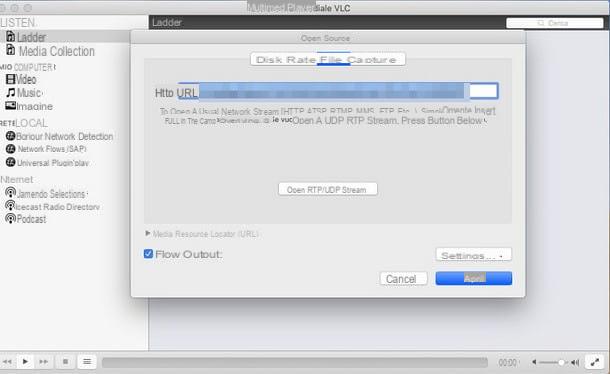
Su Mac, la procédure d'acquisition des flux réseau est légèrement différente de celle vue ci-dessus : après avoir démarré le programme, cliquez sur le menu Déposez le placé en haut et, par la suite, sur l'entrée Réseau ouvert. Dans la fenêtre qui apparaît immédiatement après, entrez le lien au flux réseau que vous avez l'intention de lire et d'enregistrer, puis cochez la case à côté de l'entrée Débit de sortie.
A ce stade, cliquez sur le bouton réglages et ajustez les paramètres comme je vous l'ai déjà montré dans la section sur l'enregistrement du bureau ; lorsque vous avez terminé, cliquez sur les boutons OK e Avri pour démarrer l'enregistrement et enregistrer le flux réseau dans le fichier spécifié ci-dessus, vraisemblablement situé dans le dossier papiers du Mac.
Si vous avez l'intention d'enregistrer le flux en streaming et de le lire en même temps, allez dans le menu Déposez le et cliquez sur l'entrée Avri réseau, puis entrez leadresse de flux dans le champ fourni, en veillant à supprimer la coche de l'élément Débit de sortie.
Une fois cela fait, cliquez sur le bouton Avri. Dès que la vidéo en streaming est en cours de lecture, appuie sur le menu lecture et mettre la coche à côté de l'élément S'inscrire: VLC commencera à enregistrer avec les paramètres de base, en enregistrant le fichier dans le dossier Documents de votre Mac. Pour arrêter à la fois la lecture et la capture de flux, cliquez simplement sur le bouton Arrêter.
Comment enregistrer depuis une webcam avec VLC
Comment dit-on? Vous souhaitez « transformer » la webcam en une sorte de caméra et enregistrer les images qui en proviennent ? Pas de problème, VLC est capable de le faire rapidement et facilement, à la fois sur Windows que de MacOS.
Windows
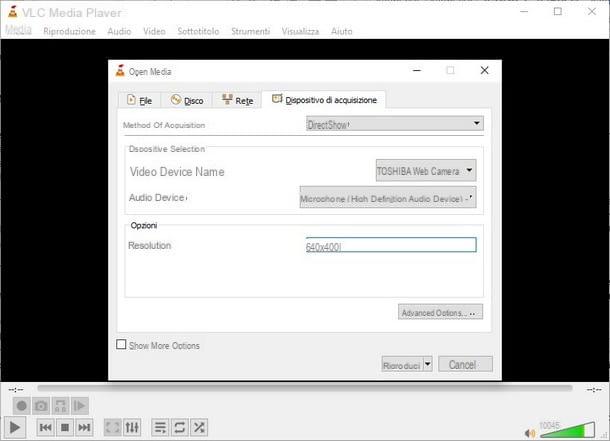
Pour continuer, après ouverture VLC pour Windows, cliquez sur le menu Médias et sélectionnez l'élément sur Ouvrir le périphérique de capture. Arrivé dans la nouvelle fenêtre, assurez-vous que dans le champ Mode d'acquisition l'option est définie DirectShow (sinon faites-le vous-même), puis sélectionnez votre Webcam via le menu déroulant Nom du périphérique vidéo.
Si vous avez également l'intention d'enregistrer de l'audio, assurez-vous de sélectionner le bon microphone dans le menu déroulant Périphérique audio et, enfin, entrez le résolution de la vidéo que vous souhaitez obtenir dans le champ de texte approprié ; personnellement, si vous ne savez pas quoi choisir, je vous conseille d'utiliser le paramètre 640 × 480, adapté à tous les types de webcams.
Lorsque vous avez terminé, cliquez sur le bouton jouer pour visualiser tout ce que la webcam encadre sur l'écran et, une fois satisfait du résultat, préparer VLC pour l'enregistrement du contenu : puis cliquez sur le menu Affichage> Contrôles avancés pour activer les commandes d'acquisition et, pour lancer l'enregistrement du flux webcam, appuyez sur le bouton S'inscrire (Le cercle rouge). Lorsque vous avez terminé, appuyez sur les boutons S'inscrire o Arrêter pour arrêter de capturer la vidéo et tout enregistrer sous forme de fichier (stocké, par défaut, dans le dossier Vidéos de Windows).
Mac
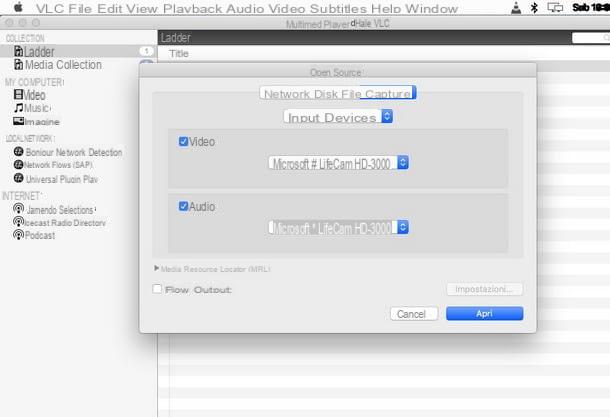
Si vous souhaitez enregistrer une vidéo via la webcam avec VLC pour Mac, vous pouvez agir de manière tout aussi simple : après avoir ouvert le programme, cliquez sur le menu Déposez le et sélectionnez l'article Périphériques de capture ouverts. Assurez-vous que l'élément est défini dans le menu déroulant supérieur Des dispositifs d'entrée, puis cochez les éléments Vidéos e Audio, en vous assurant que la webcam et le microphone de votre Mac sont sélectionnés dans les champs respectifs.
A ce stade, cliquez sur le bouton Avri pour voir en temps réel tout ce qui est capturé par la webcam et, lorsque vous êtes prêt, appuyez sur le menu Lecture> Enregistrer pour commencer à capturer du contenu via la webcam et le microphone précédemment sélectionnés. Lorsque vous avez terminé, cliquez sur le bouton Arrêter situé en bas : la vidéo résultante sera automatiquement enregistrée dans le dossier papiers du Mac.
Autres ressources utiles

Si vous êtes arrivé jusqu'ici, cela signifie que vous avez parfaitement appris comment enregistrer avec VLC en suivant les étapes que je vous ai expliquées tout au long de ce tutoriel. Avant de partir, permettez-moi cependant de vous donner plus d'informations sur ce logiciel multimédia léger mais puissant : VLC, en effet, n'est pas seulement capable de lire presque tous les formats multimédias existants (à la fois audio et vidéo), sans utiliser de codecs, ou d'enregistrer contenu, mais il peut être utilisé à de nombreuses autres fins, notamment la rotation et le zoom de vidéos, la lecture de films endommagés et bien plus encore. Je vous en ai parlé en détail dans mes tutos thématiques, que je liste ci-dessous.
- Comment ralentir une vidéo avec VLC
- Comment faire pivoter des vidéos avec VLC
- Comment zoomer une vidéo avec VLC
- Comment découper une vidéo avec VLC
- Comment restaurer des vidéos endommagées
- Comment accélérer les vidéos
- Comment prendre une image fixe d'une vidéo
- Comment regarder IPTV sur PC





