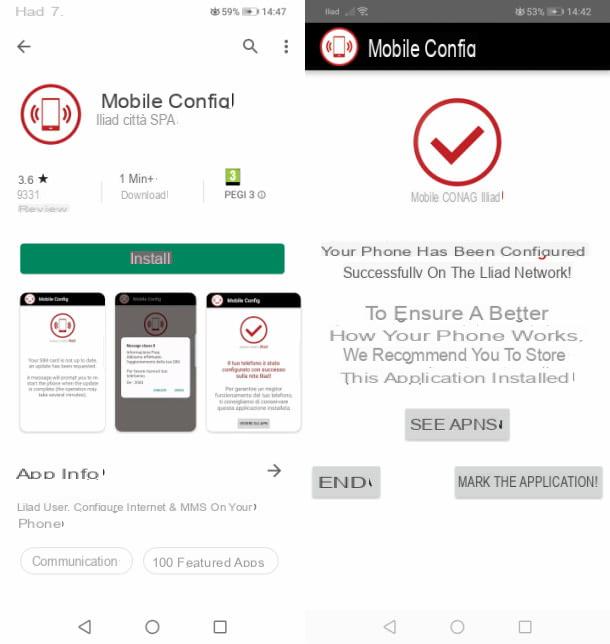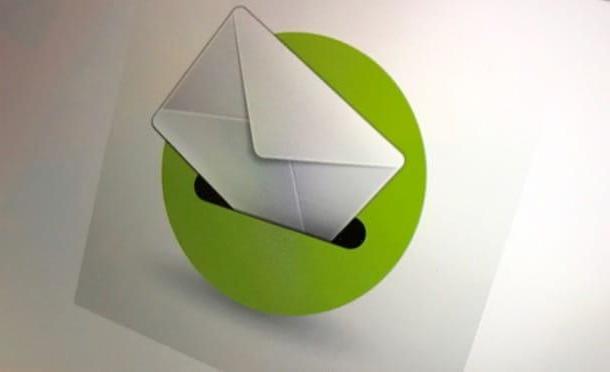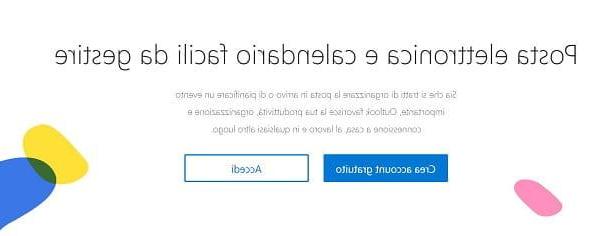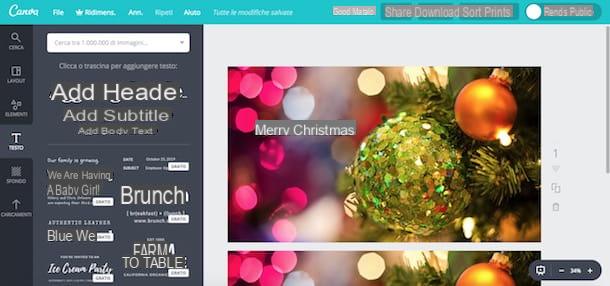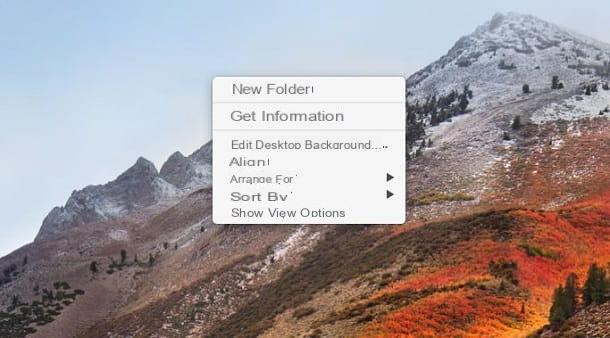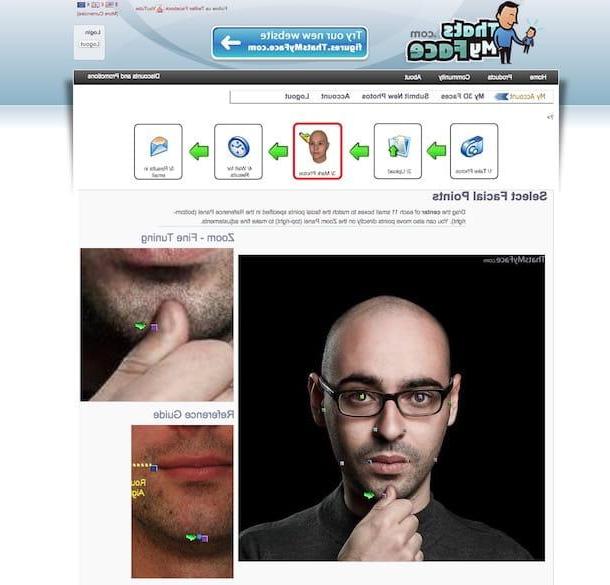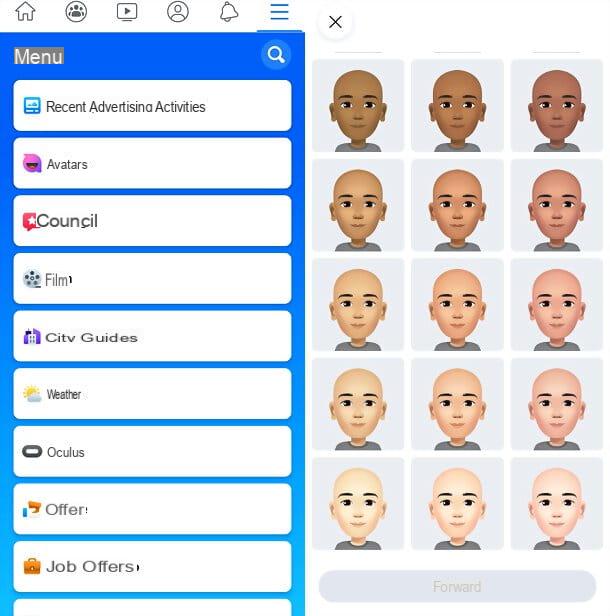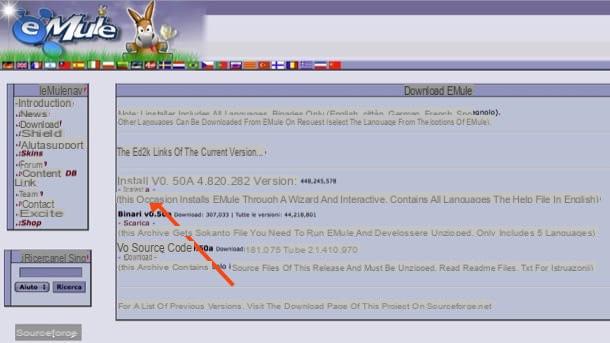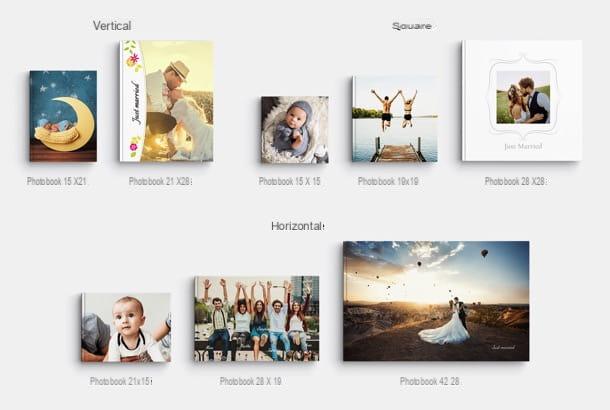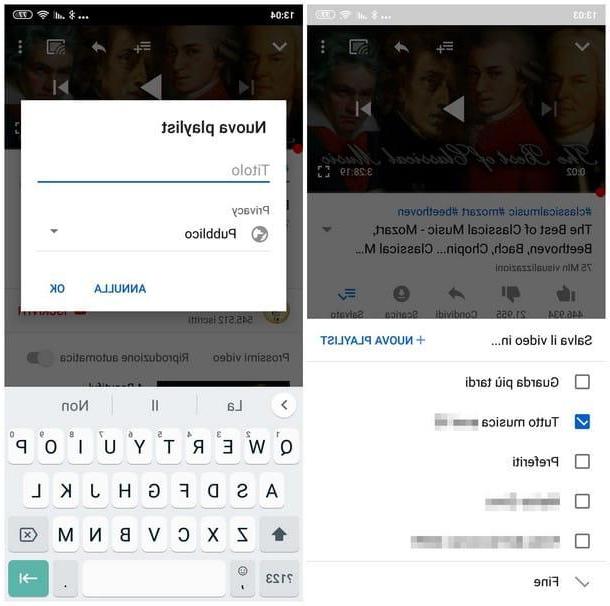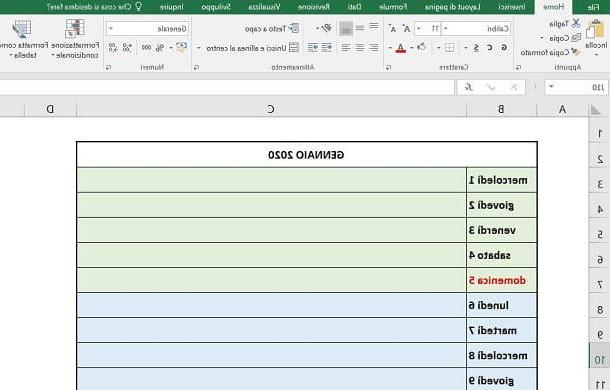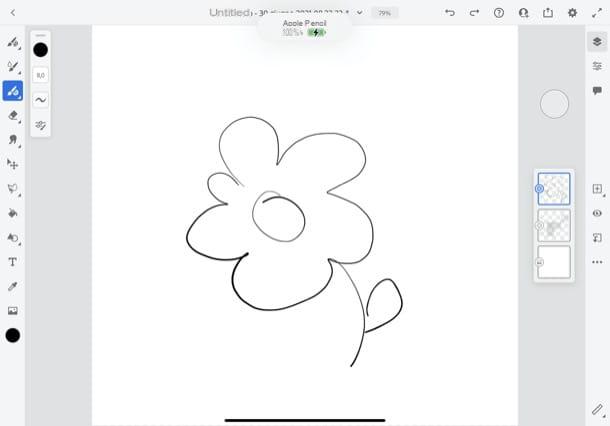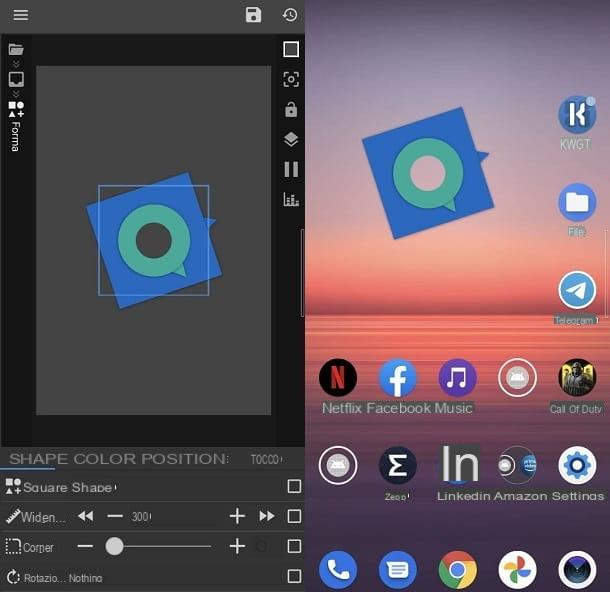Comment configurer Gmail sur iPhone : application Gmail
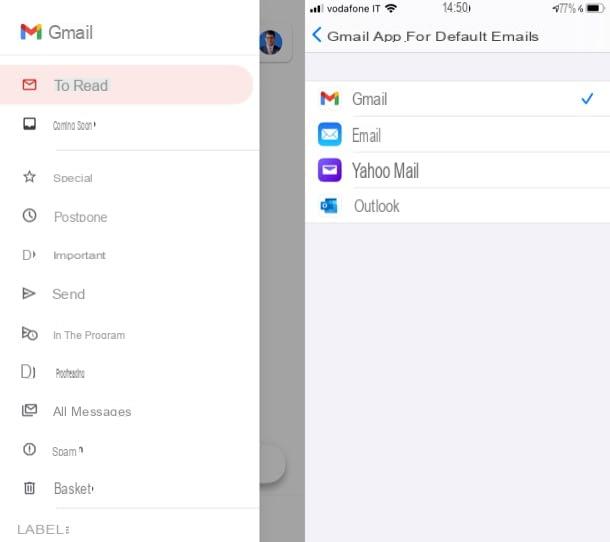
Commençons cette discussion en voyant comment configurer gmail sur iphone exploiter leApplication officielle Gmail. Dans ce cas, la première chose que vous devez faire est d'installer l'application et de la configurer comme je vous le montrerai sous peu.
Prévoyez donc de taper sur l'icône deApp Store attaché à l'écran d'accueil ou à la bibliothèque d'applications de votre appareil, appuyez sur le bouton Recherche (en bas à droite), recherche "Gmail" à travers champ de recherche situé en haut et sélectionnez le résultat correct. Si vous lisez l'article directement depuis l'iPhone sur lequel vous comptez installer l'application Gmail, vous pouvez accélérer la procédure en appuyant directement sur ce lien.
Une fois l'écran App Store de l'application Gmail affiché, appuyez sur le bouton Obtenir/Installer et confirmez l'opération via Identifiant du visage, toucher ID o Mot de passe Identifiant Apple. Attendez ensuite que la procédure de téléchargement et d'installation de l'application démarre et se termine. Ensuite, appuyez sur le bouton Avri est apparu à la place du "Get", pour accéder immédiatement à la nouvelle application qui a été installée sur votre appareil.
Tenez-vous en maintenant à l'assistant simple qui s'affiche à l'écran en appuyant sur le bouton Clients enregistrés et en tapant le tien Adresse e-mail Gmail et la Mot de passe associé dans les champs appropriés, puis saisissez le code de sécurité reçu par SMS ou généré via l'application en cas de vérification active en deux étapes.
Gardez à l'esprit que si une autre application Google est utilisée sur votre iPhone avec laquelle vous vous êtes déjà connecté à votre compte Gmail, vous n'aurez peut-être pas besoin de vous connecter. Dans ce cas, il vous sera seulement demandé de confirmer que celui utilisé sur l'autre application est bien votre compte et que vous avez également l'intention de l'utiliser avec l'application officielle Gmail.
Après avoir configuré Gmail sur iPhone à l'aide de l'application officielle, vous pouvez accéder à votre boîte de réception Google en appuyant simplement sur l'icône Gmail maintenant présente sur l'écran d'accueil.
Une fois que vous ouvrez l'application, vous verrez par défaut la section Courrier entrant de Gmail. Si vous souhaitez accéder à d'autres sections de votre boîte de réception, appuyez sur le bouton () que vous trouvez en haut à gauche. Pour lire un nouveau message, appuyez simplement dessus, tandis que pour écrire un nouvel e-mail, appuyez sur le bouton écrire situé en bas à droite.
Si votre iPhone est mis à jour vers iOS 14 ou une version ultérieure, vous pouvez également définir l'application Gmail comme client par défaut. Pour ce faire, ouvrez l'application réglages, en appuyant sur l'icône grise avec engrenages placé sur l'écran d'accueil, faites défiler l'écran jusqu'à ce que vous voyiez l'entrée Gmail et appuie dessus. Appuyez ensuite sur le libellé Application de messagerie par défaut et sélectionnez Gmail dans le nouvel écran qui s'est ouvert. Ce faisant, l'application Gmail sera définie comme client par défaut sur l'iPhone.
Comment configurer Gmail sur iPhone : Mail
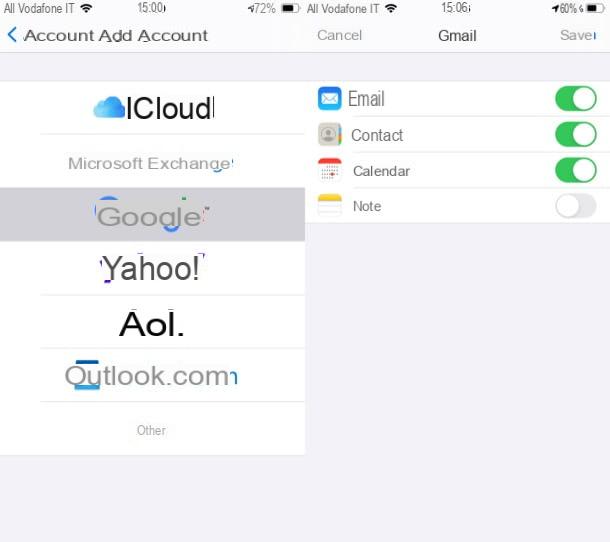
vouloir configurer Gmail sur iPhone pour lire et envoyer des e-mails en utilisant le client inclus "standard" dans iOS, ou leApplication de messagerie? Cela peut aussi être fait, mais gardez à l'esprit un fait important : Mail ne vous permet pas de recevoir des notifications push pour les comptes Gmail. Cela signifie que vous ne recevrez pas de notifications en temps réel lorsque vous recevez de nouveaux messages (vous pouvez uniquement définir une vérification basée sur des intervalles de temps réguliers).
Cela dit, pour configurer un compte Gmail dans Mail, ouvrez le réglages iPhone, en appuyant sur l'icône grise avec le engrenages présent sur l'écran d'accueil. Par la suite, faites défiler l'écran qui vous est présenté, appuie sur l'élément Courrier, appuyez sur le libellé Compte (si vous êtes invité à confirmer votre identité via Identifiant du visage, toucher ID o Mot de passe Identifiant Apple, vous acceptez de le faire) et sélectionnez l'élément Ajouter un compte.
Maintenant, appuyez sur la voix Google puis appuyez sur le bouton Continue et tapez votre adresse e-mail dans le champ Entrez votre email ou numéro de téléphone; puis appuyez sur le bouton Avanti, tapez le Mot de passe en vous référant à votre compte Gmail et appuyez à nouveau sur le bouton Avanti. Si la vérification en deux étapes est activée sur votre compte Google, remplissez le champ sous l'entrée Entrez le code taper le code de sécurité reçu par SMS ou généré via l'application et recommencer aller de l'avant.
Une fois cela fait, la procédure démarrera sur l'iPhone pour trouver automatiquement les paramètres nécessaires à la configuration de la boîte aux lettres Gmail. Si tout se passe bien, vous devriez vous retrouver au bout de quelques instants devant un écran à travers lequel indiquer les données relatives à votre compte Gmail que vous souhaitez synchroniser avec l'iPhone et que vous souhaitez gérer depuis celui-ci.
Puis amener ON ou SUR le levier situé à côté de la mention courrier (en théorie, il devrait déjà être sélectionné par défaut) et appuyez sur l'élément Sauver situé en haut à droite.
À ce stade, vous pouvez dire que vous êtes satisfait : vous avez réussi à terminer et avec succès la procédure de configuration de Gmail sur iPhone. Désormais, pour pouvoir accéder à votre boîte de réception Gmail directement depuis l'iPhone, il vous suffit d'appuyer sur l'icône de Courrier présent sur l'écran d'accueil, appuyez sur l'élément Gmail et appuyez sur entrée, Brouillons, Envoyé et ainsi de suite en fonction de la rubrique relative à votre boîte e-mail que vous comptez consulter.
Compte tenu du manque de notifications push ci-dessus, je vous recommande de paramétrer le téléchargement automatique des nouveaux e-mails. Ainsi, au moins, vous recevrez des notifications (sauf si vous les avez désactivées) à intervalles réguliers.
Pour continuer, rendez-vous dans la rubrique Courrier> Comptes app réglages, sélectionnez la voix Télécharger de nouvelles données, appuyez sur le libellé Gmail, faites défiler jusqu'en bas de l'écran affiché et choisissez de télécharger ou non l'e-mail automatiquement (dans ce cas, l'iPhone téléchargera de nouvelles données en arrière-plan lorsqu'il sera en charge et connecté à un réseau Wi-Fi), Manualmente, chaque heure, toutes les minutes 30 ou toutes les minutes 15. Gardez à l'esprit qu'une fréquence plus élevée du contrôle entraînera également une consommation d'énergie plus élevée.
Comment configurer Gmail sur iPhone : IMAP
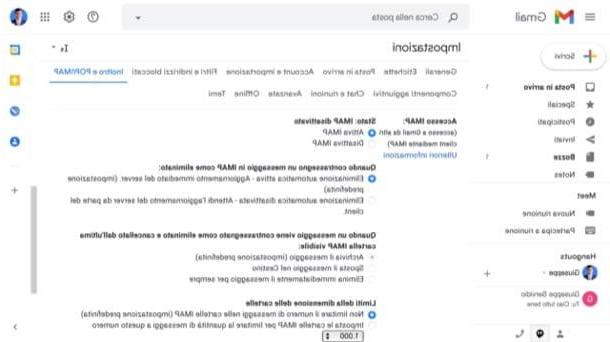
Voyons voir maintenant comment configurer Gmail sur iPhone avec les paramètres IMAP, protocole connu plus moderne que le protocole POP3, conçu pour fonctionner sur plusieurs appareils en même temps (en fait il synchronise les messages entrants et sortants sur tous les appareils en cours d'utilisation ; POP3, en revanche, est plus daté et est conçu pour fonctionner sur un seul appareil, en effet, prévoit la suppression des messages des serveurs Gmail une fois qu'ils sont téléchargés sur l'ordinateur).
Pour utiliser Gmail avec le protocole IMAP dans n'importe quelle application de gestion des e-mails, vous devez d'abord vous assurer que cela est activé dans les paramètres de votre boîte de réception Google. Pour cela, connecté à votre boîte de réception sur Gmail depuis le navigateur, appuyez sur le bouton avec l'icône duéquipement situé en haut à droite et sélectionnez l'élément Voir tous les paramètres dans le menu qui s'affiche.
Sur la page qui s'ouvre, sélectionnez l'onglet Redirection et POP/IMAP, cochez la case à côté de l'élément Activer IMAP pour activer IMAP et cliquez sur le bouton Sauvegarder les modifications situé en bas de l'écran pour enregistrer les paramètres.
Une fois cela fait, lancez l'application tierce que vous avez choisie pour la gestion des e-mails, en appuyant sur son icône attachée à l'écran d'accueil de votre appareil, rendez-vous dans la rubrique réglages du même ou de celui par lequel gérer les Compte, choisissez d'ajouter un nouveau compte e-mail. Remplissez ensuite les champs qui s'affichent à l'écran en suivant les paramètres que vous trouverez ci-dessous.
- Serveur de courrier entrant (IMAP) : imap.gmail.com, Port : 993, Nécessite SSL : oui.
- Serveur de courrier sortant (SMTP) : smtp.gmail.com, Port : 465 ou 587, Nécessite SSL : oui, Nécessite une authentification : oui.
- Nom complet ou nom d'affichage : [votre nom]
- Nom de compte ou nom d'utilisateur : votre adresse Gmail (par exemple, [email protected]).
- Adresse e-mail: votre adresse Gmail (par exemple, [email protected]).
- Mot de passe: Mot de passe Gmail.
En cas de problème ou si vous avez besoin de plus de détails, consultez les guides appropriés fournis directement par l'équipe Gmail pour configurer le service de messagerie à l'aide de clients tiers.
Comment configurer les contacts et le calendrier Gmail sur iPhone
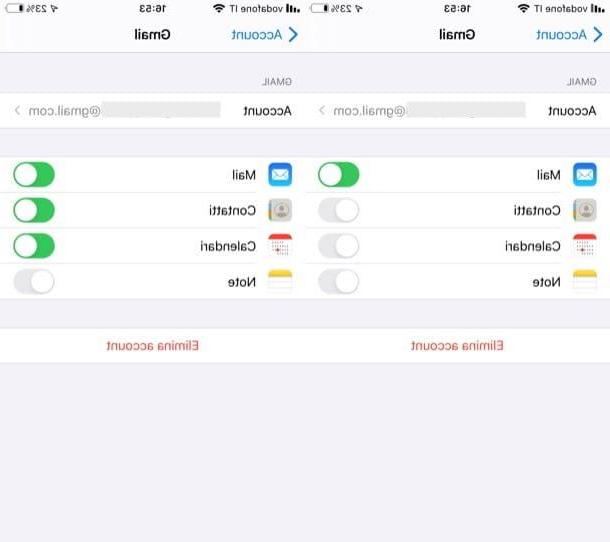
Voulez-vous savoir comment configurer les contacts et le calendrier Gmail sur iPhone? Si vous avez suivi la procédure que j'ai indiquée dans le chapitre sur l'application Mail, en réalité vous devriez déjà avoir réussi, tant que vous n'êtes pas passé à SUR les leviers placés en correspondance avec les éléments Contacts e calendriers.
Si vous les avez désactivés, allez simplement dans le menu Paramètres> Mail> Comptes> Gmail et avance ON les leviers placés en correspondance avec les éléments Contacts e calendriers. Pour plus d'informations sur la synchronisation des contacts Gmail sur iPhone et la synchronisation des calendriers Gmail sur iPhone, lisez les guides que j'ai consacrés à ces sujets.
Comment configurer Gmail sur iPhone