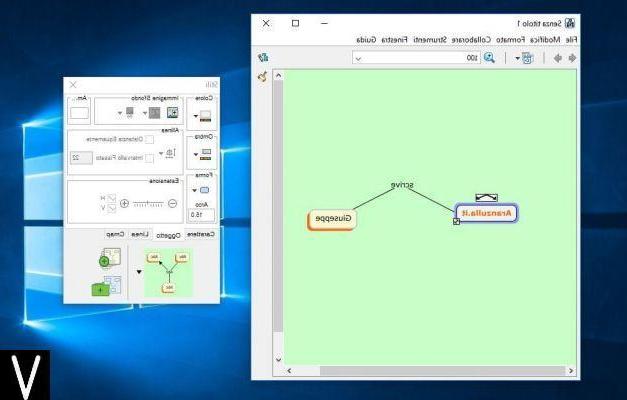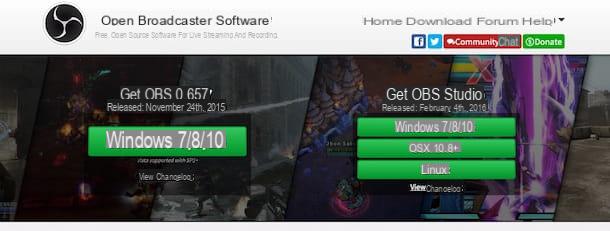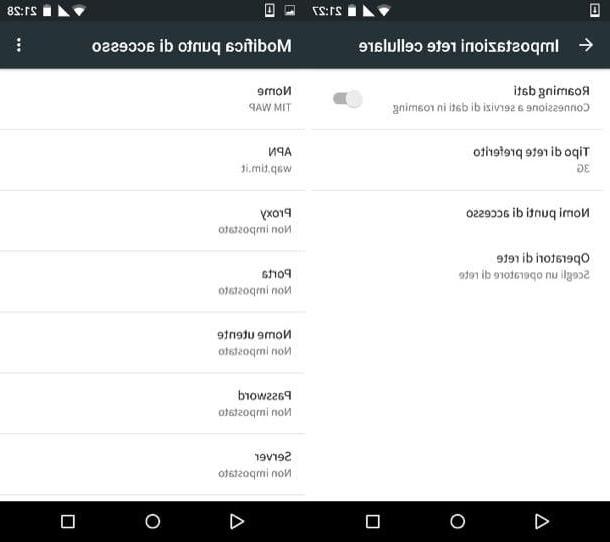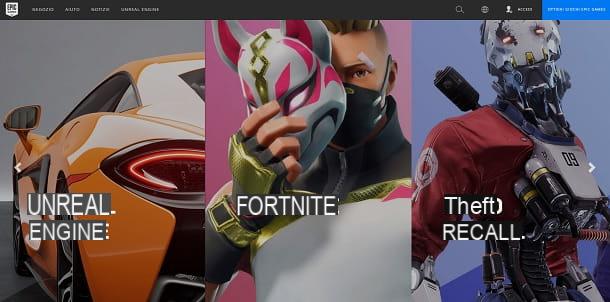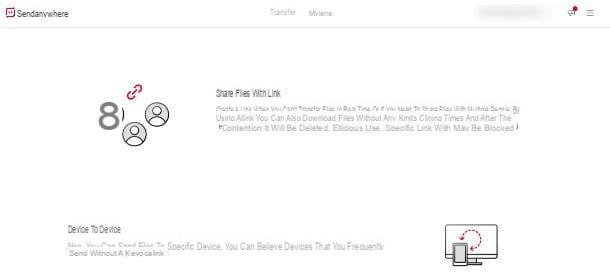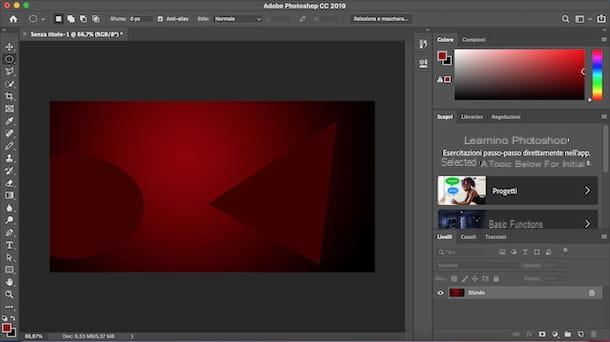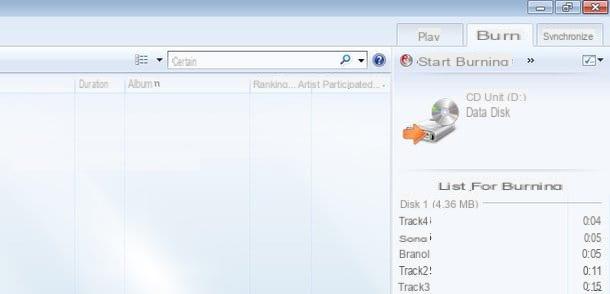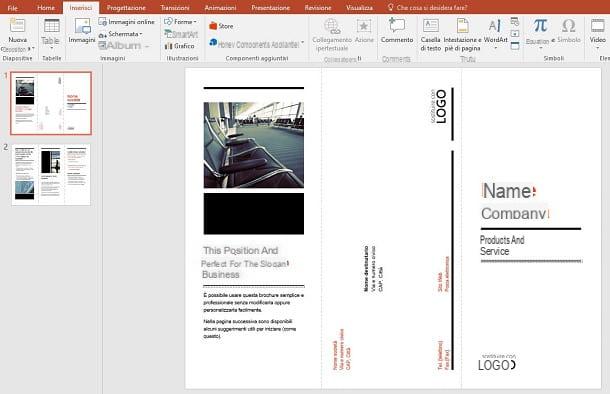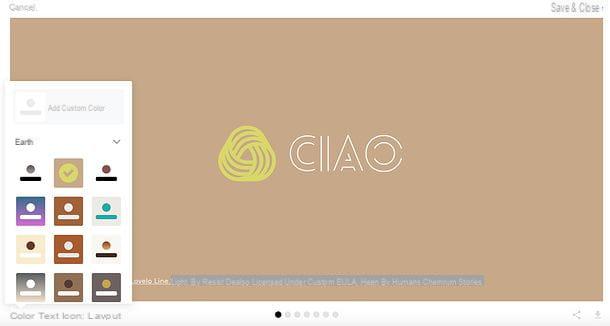Screencast-o-Matic
Commençons par Screencast-o-Matic, l'un des services d'enregistrement en ligne les plus populaires au monde. Jusqu'à il y a quelques années, cela fonctionnait via Java, mais maintenant cela nécessite le téléchargement d'une petite application gratuite compatible avec toutes les dernières versions de Windows et macOS (ainsi qu'avec tous les navigateurs les plus populaires). Screencast-o-Matic peut être utilisé gratuitement et sans enregistrement, mais les vidéos créées ne peuvent pas dépasser 15 minutes et présenter un logo du site en bas à gauche. Il n'est pas permis de capturer l'audio de l'ordinateur (donc les sons joués par les applications s'exécutant sur le PC), alors qu'il est possible d'afficher une boîte avec le prise de vue par webcam et enregistrez un commentaire audio via le micro du PC. Pour lever les limitations, vous devez souscrire un abonnement payant de 15$/an.
Ceci dit, si vous souhaitez créer un enregistrement avec Screencast-o-Matic, il vous suffit de vous connecter sur le site officiel de ce dernier et de cliquer d'abord sur le bouton Commencer l'enregistrement et alors Lancer l'enregistreur e Télécharger le lanceur (dans la boite qui s'ouvre). À ce stade, le téléchargement du programme nécessaire au fonctionnement de Screencast-o-Matic devrait démarrer automatiquement. Si cela ne se produit pas, connectez-vous à cette page Web et cliquez sur le bouton Télécharger installer.

Une fois le téléchargement terminé, si vous utilisez un PC sous Windows, ouvrez le fichier WebLaunchRecorder.exe et attendez quelques secondes que l'application Screencast-o-Matic se télécharge complètement sur votre PC. Si vous utilisez un Mac, ouvrez le paquet dmg qui contient l'application Screencast-o-Matic, faites-la glisser dans le dossier applications macOS et démarrez-le en cliquant avec le bouton droit sur son icône et en sélectionnant l'élément Avri dans le menu qui s'affiche.
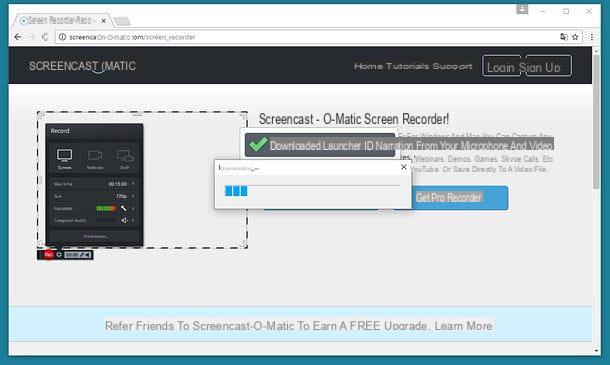
À ce stade, vous êtes prêt à commencer votre premier enregistrement. Retournez ensuite sur le site Screencast-o-Matic, cliquez sur le bouton Lancer l'enregistreur et en quelques secondes, la fenêtre avec les commandes d'enregistrement devrait apparaître. Si cela ne se produit pas, lancez l'application Screencast-o-Matic "manuellement" et cliquez sur le bouton pour démarrer un nouvel enregistrement.
L'interface de Screencast-o-Matic est très intuitive : en cliquant sur le indicateurs blancs placé sur les côtés du cadre, vous pouvez choisir la zone d'écran à enregistrer; en cliquant sur les boutons PARAVENT, Webcam e Les deux vous pouvez choisir d'enregistrer l'écran de l'ordinateur, la webcam ou les deux (en activant l'enregistrement depuis la webcam, vous pourrez récupérer dans un petit boitier et déplacer/redimensionner ce boitier à votre guise) ; en cliquant sur le bouton Narration vous pouvez choisir quel microphone utiliser pour enregistrer l'audio en cliquant sur le bouton Taille vous pouvez définir manuellement la taille de la partie de l'écran à enregistrer.
Une fois que vous avez réglé toutes vos préférences, appuyez sur le bouton Rec qui se trouve en bas à gauche et créez votre screencast (c'est-à-dire votre enregistrement) en tenant compte du fait qu'il y a une durée limite de 15 minutes.
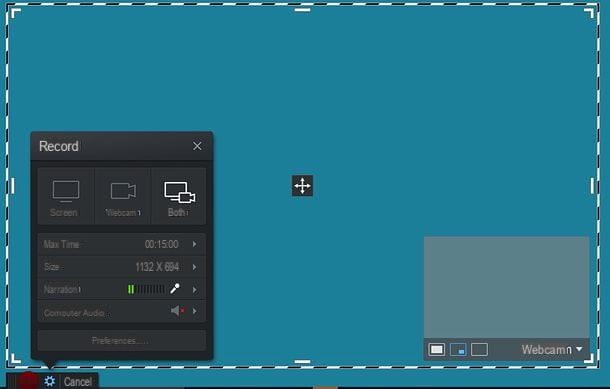
Utilisation du bouton Pause qui apparaît en bas à gauche, vous pouvez arrêter l'enregistrement quand vous le souhaitez et le restaurer. Lorsque vous avez terminé le travail, cependant, pour enregistrer le résultat, vous devez d'abord cliquer sur le bouton Pause et puis là dessus OK (qui apparaît à côté de ce dernier).
Après avoir cliqué sur le bouton OK, l'éditeur Screencast-o-Matic s'ouvrira et vous permettra de définir de nouveaux points de début et de fin pour la vidéo (à l'aide des deux indicateurs blancs sur la timeline) et vous pouvez choisir d'exporter ou non le film vers le PC (Enregistrer en tant que fichier vidéo) sur YouTube (Télécharger sur YouTube).
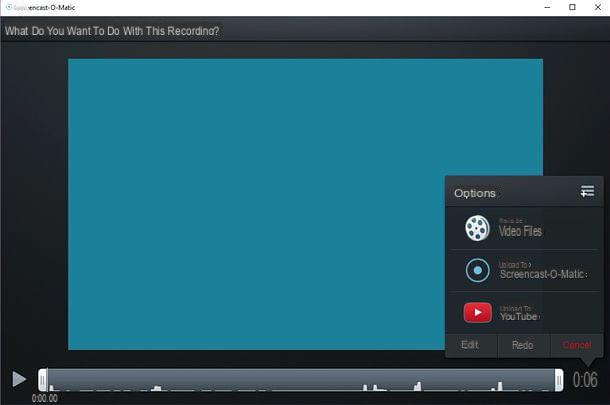
Avant de lancer l'export de la vidéo, vous pouvez également choisir dans quel format de fichier l'enregistrer (MP4, AVI o FLVen cliquant sur le bouton Type), dans quel dossier le stocker (en cliquant sur le bouton DECOUVREZ) et s'il faut y afficher le curseur de la souris (en cliquant sur le bouton Curseur).
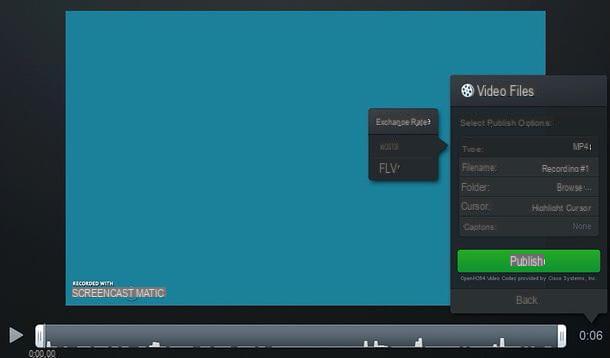
Voir la modification
Avez-vous besoin de faire des présentations vidéo rapides à partager en ligne avec vos amis et collègues ? Dans ce cas, vous pouvez compter sur Voir la modification: il s'agit d'un service d'inscription en ligne qui vous permet de faire des screencasts jusqu'à 1 maintenant. Il fonctionne via un pratique Extension Chrome, ne filigrane pas les vidéos et n'impose pas de date d'expiration aux vidéos. Il prend également en charge les images de webcam. Son seul défaut - si nous voulons l'appeler ainsi - est qu'il ne vous permet pas de télécharger des vidéos hors ligne. Ou plutôt, les vidéos peuvent également être téléchargées hors ligne, mais uniquement en recourant à des solutions externes, telles que l'extension Video DownloadHelper pour Chrome.
Pour installer l'extension ViewedIt dans Chrome (si vous n'avez pas encore téléchargé le navigateur Chrome, lisez mon tutoriel sur l'installation de Google Chrome), connectez-vous à cette page du Chrome Web Store et cliquez d'abord sur le bouton Ajouter placé en haut à droite puis là-dessus Ajouter une extension présent dans la boîte qui s'ouvre.
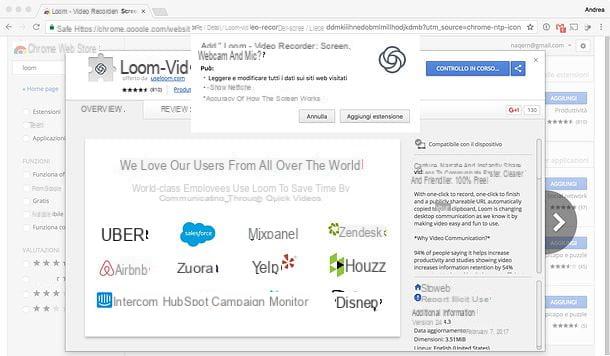
A ce stade, cliquez sur le bouton Connectez-vous avec Google pour vous authentifier dans ViewedIt en utilisant votre compte Google ; puis appuyez sur le bouton Autoriser les autorisations et répond permettre l'avis qui apparaît en haut à gauche pour autoriser l'extension à utiliser le microphone et la webcam.
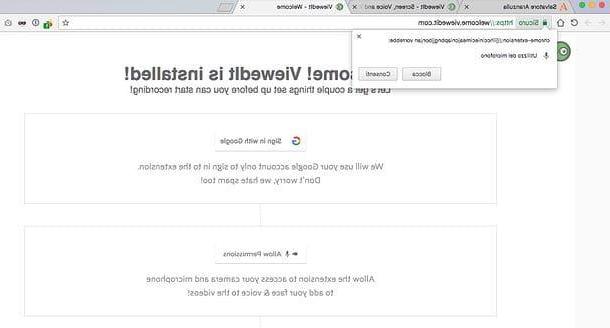
Après toutes les étapes initiales, vous pouvez commencer un enregistrement avec ViewedIt en cliquant simplement sur l'icône d'extension située en haut à droite (dans la barre d'outils Chrome) et en choisissant, via la boîte qui s'ouvre, si vous souhaitez enregistrer l'onglet actuel (Languette), tout l'écran (PARAVENT) ou simplement la webcam (Cam seulement).
Choisissez donc si vous souhaitez activer la webcam en cliquant sur le bouton Came, et commencez à enregistrer votre screencast en appuyant sur le bouton Enregistrement. Si vous avez choisi d'enregistrer l'intégralité du bureau, vous devrez confirmer en cliquant sur le bouton Partager sur les médias sociaux présent dans la fenêtre qui s'ouvre.
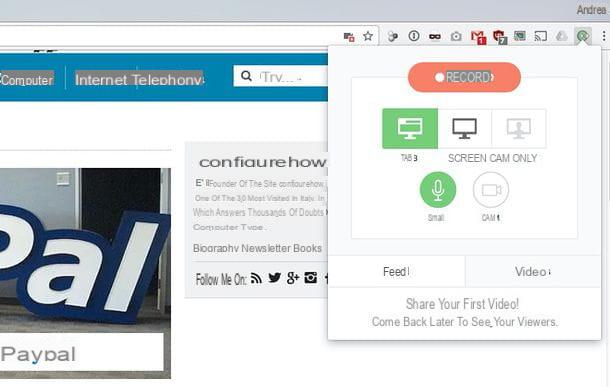
A la fin de l'inscription, lorsque vous êtes satisfait du résultat, cliquez à nouveau sur l'icône Voir la modification situé en haut à droite et la page avec le film s'ouvrira, que vous pourrez ensuite voir en ligne, partager sur les réseaux sociaux, envoyer en pièce jointe le Gmail o cancellare.
En cliquant sur l'icône du crayon placé en haut, vous pouvez également changer le titre de la vidéo en choisissant celui de votre préférence.
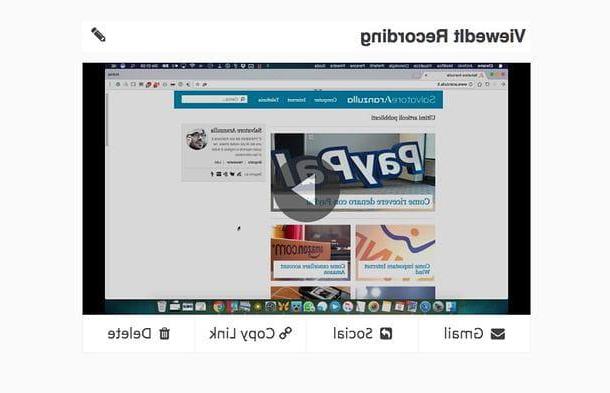
Métier à tisser
Métier à tisser est un service qui vous permet d'enregistrer votre écran d'ordinateur à l'aide d'une extension Chrome. C'est très pratique, c'est gratuit et ça permet aussi d'enregistrer la webcam, mais ça a plusieurs limitations qu'il est important de prendre en compte. Tout d'abord, pour être utilisé, il nécessite la création d'un compte (qui peut être ouvert via adresse e-mail, compte Google ou compte Outlook), puis limite la durée maximale des vidéos à 10 minutes, imprimez un logo dans le coin inférieur droit des vidéos et ne vous permet pas d'accéder à vos enregistrements pendant plus de heures 24 (vous devez télécharger les vidéos sur votre ordinateur pour continuer à les regarder après 24 heures). Pour supprimer ces limitations, vous devez inviter d'autres personnes à rejoindre Loom en utilisant le lien de référence trouvé sur votre page de profil.
Pour installer l'extension Loom dans Google Chrome (si vous n'avez pas encore téléchargé le navigateur Chrome, découvrez comment le faire en lisant mon tutoriel sur l'installation de Google Chrome), connecté à cette page du Chrome Web Store et cliquez d'abord sur le bouton Ajouter (en haut à droite) puis en haut Ajouter une extension (dans la boite qui s'ouvre).
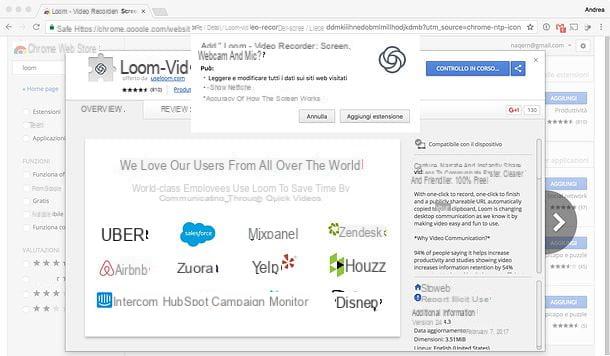
A ce stade, cliquez surIcône de métier à tisser pop-up en haut à droite de la barre d'outils Chrome et choisissez de vous authentifier via Google, Outlook o adresse email en sélectionnant l'une des trois options disponibles dans la case qui apparaît à l'écran. Je vous conseille de vous inscrire par mail en cliquant d'abord sur l'article Connectez-vous avec une adresse e-mail et alors Inscription e Inscrivez-vous avec une adresse e-mail (sur la page qui s'ouvre).
Après avoir rempli le formulaire avec votre adresse e-mail et le mot de passe à utiliser pour vous connecter à Loom, ouvrez votre boîte e-mail et cliquez sur lien de confirmation vous avez reçu de Loom, sinon vous ne pourrez pas accéder à vos enregistrements.
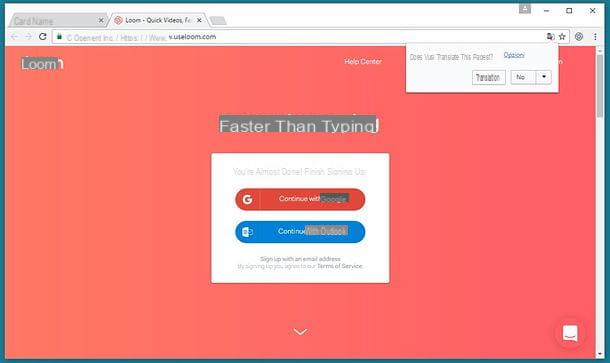
Après avoir installé Loom dans Chrome et créé votre compte, vous devez accorder à l'extension l'autorisation d'accéder à la webcam (afin de capturer l'audio du microphone et éventuellement de le récupérer via la webcam). Cliquez ensuite sur le bouton Accès en un clic qui devrait apparaître à l'écran une fois que vous vous êtes connecté à Loom et que vous avez répondu permettre l'avis qui apparaît en haut à gauche.
Maintenant, vous êtes vraiment là ! Pour démarrer une nouvelle inscription dans Loom, connecté à n'importe quelle page web (sur la page d'accueil de Chrome il peut y avoir un problème dans l'affichage des boutons), cliquez sur l'icône d'extension située en haut à droite (dans la barre d'outils du navigateur) et appuie sur le bouton Capture présent dans la case qui s'ouvre pour choisir d'enregistrer la carte en cours (Onglet actuel), Le à poser ou juste la webcam (Cam seulement).
Cliquez ensuite sur les boutons Mic e Caméra pour choisir quel microphone et quelle webcam utiliser dans l'enregistrement (en supposant que vous vouliez insérer une photo de webcam) et appuie sur le bouton Commencer l'enregistrement pour commencer votre inscription. Si vous avez choisi d'enregistrer l'intégralité du bureau, vous devrez cliquer sur le bouton pour lancer l'enregistrement Partager sur les médias sociaux présent dans la fenêtre qui s'ouvre.
note: si les boutons relatifs au microphone et à la webcam sont "barrés", cliquez dessus et autorisez Loom à accéder à ces deux composants en répondant permettre l'avis qui apparaît en haut à gauche.
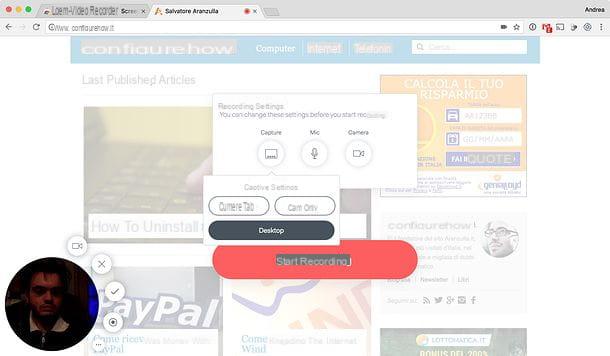
Il ne vous reste plus qu'à créer votre screencast et, lorsque vous êtes satisfait du résultat, cliquez sur le bouton √ pour enregistrer la vidéo. Si vous le souhaitez, vous pouvez également mettre pausa inscription (en cliquant sur le bouton approprié) et déplacer ou redimensionner le boitier dédié à la webcam.
Une fois la vidéo enregistrée, une page Loom s'ouvrira avec l'enregistrement (streamable) et des boutons pour partagez-le en ligne (icônes Facebook et Twitter), ajustez leur permis (le cadenas) et téléchargez-le sur votre PC (la flèche). La vidéo restera accessible pendant 24 heures.
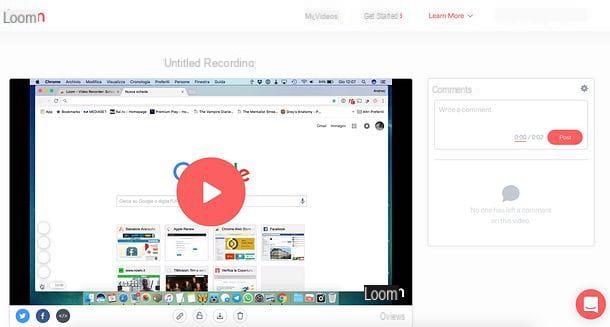
Si vous souhaitez supprimer les limitations du plan gratuit de Loom, connectez-vous à votre profil personnel et utilisez le lien de référence que vous trouvez dans la barre latérale droite pour amener d'autres personnes à s'abonner au service.
Enregistreur vocal en ligne
Vous souhaitez enregistrer uniquement votre voix en ligne ? Alors je vous propose d'essayer Online Voice Recorder : un service en ligne basé sur la technologie Flash qui permet de faire enregistrements audio via le microphone de votre ordinateur (ou webcam). Il fonctionne dans tous les navigateurs prenant en charge Flash Player et ne nécessite aucun enregistrement, mais malheureusement, il limite la durée maximale des enregistrements à 7 minutes.
Pour créer un enregistrement audio avec Online Voice Recorder, lié à sa page principale, autorisez l'exécution de flash Player (si nécessaire) et appuie sur le bouton Rec. Ensuite, cochez la case à côté de l'élément permettre, Réponse permettre à l'avis qui apparaît en haut à droite et cliquez sur le bouton Fermer d'autoriser le site à accéder au microphone.
A la fin de l'enregistrement, lorsque vous êtes satisfait du résultat, appuyez sur le bouton Arrêter; utilisez des indicateurs si vous voulez bleu pour marquer les points de début et de fin de l'enregistrement à sauvegarder et cliquez sur le bouton Sauver pour commencer à enregistrer le fichier.
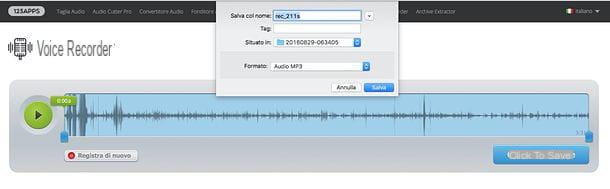
Après quelques secondes de traitement, le bouton apparaîtra Cliquez pour enregistrer: cliquez dessus et vous pourrez sauvegarder votre enregistrement sur votre ordinateur sous forme de fichier MP3.
Comment enregistrer hors ligne
Si ces solutions d'enregistrement en ligne vous semblaient un peu trop limitées, vous pouvez installer des programmes traditionnels et enregistrer l'écran de votre ordinateur (ou même celui de votre smartphone) sans aucune limitation. Pour en savoir plus, lisez mes articles sur les programmes pour enregistrer le bureau et les applications pour enregistrer l'écran dans lesquels je vous ai rapporté tous les meilleurs logiciels pour enregistrer l'écran sur PC, smartphone et tablette. Il y en a beaucoup de valables même dans la zone libre.
Si vous souhaitez plutôt enregistrer de l'audio, tournez-vous vers un logiciel puissant et polyvalent comme Audacity, qui est entièrement gratuit et fonctionne sur tous les systèmes d'exploitation courants : Windows, macOS et Linux.
Comment s'inscrire en ligne