Screencast-o-Matic
Comencemos con Screencast-o-Matic, uno de los servicios de grabación en línea más populares del mundo. Hasta hace unos años funcionaba a través de Java, pero ahora requiere la descarga de una pequeña aplicación gratuita compatible con todas las últimas versiones de Windows y macOS (así como con todos los navegadores más populares). Screencast-o-Matic se puede utilizar de forma gratuita y sin grabar, pero los videos creados no pueden ser más largos que 15 minutos y presente un logotipo del sitio abajo a la izquierda. No está permitido capturar el audio de la computadora (por lo tanto, los sonidos reproducidos por las aplicaciones que se ejecutan en la PC), mientras que es posible mostrar un cuadro con el disparo de webcam y registre un comentario de audio a través del micrófono de la PC. Para eliminar las limitaciones, debe contratar una suscripción paga de $ 15 al año.
Dicho esto, si quieres crear una grabación con Screencast-o-Matic, todo lo que tienes que hacer es conectarte al sitio web oficial de este último y primero hacer clic en el botón Empezar a grabar y luego Iniciar grabadora e Descargar lanzador (en el cuadro que se abre). En este punto, la descarga del programa necesario para que Screencast-o-Matic funcione debería comenzar automáticamente. Si esto no sucede, conéctese a esta página web y haga clic en el botón Descargar instalar.

Una vez que se completa la descarga, si usa un PC con Windows, abre el archivo WebLaunchRecorder.exe y espere unos segundos a que la aplicación Screencast-o-Matic se descargue por completo en su PC. Si usa un Mac, abre el paquete dmg que contiene la aplicación Screencast-o-Matic, arrástrela a la carpeta aplicaciones macOS e inícielo haciendo clic derecho en su icono y seleccionando el elemento Abri en el menú que aparece.
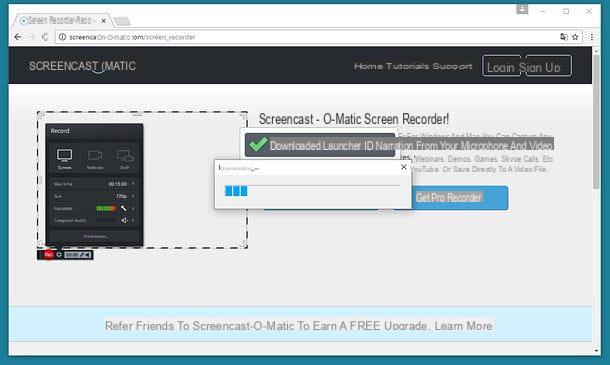
En este punto, está listo para comenzar su primera grabación. Luego regrese al sitio web de Screencast-o-Matic, haga clic en el botón Iniciar grabadora y en unos segundos debería aparecer la ventana con los comandos de registro. Si esto no sucede, inicie la aplicación Screencast-o-Matic "manualmente" y haga clic en el botón para iniciar una nueva grabación.
La interfaz de Screencast-o-Matic es muy intuitiva: hacer clic en el indicadores blancos colocado a los lados del marco, puede elegir el área de la pantalla para grabar; haciendo clic en los botones Pantalla, Webcam e Ambos puedes elegir si grabar la pantalla de la computadora, la webcam o ambas (activando la grabación desde la webcam, podrás recuperar en un pequeño recuadro y mover / redimensionar este recuadro a tu gusto); haciendo clic en el botón Narración puede elegir qué micrófono usar para grabar audio mientras hace clic en el botón Size puede configurar manualmente el tamaño de la parte de la pantalla que se va a grabar.
Una vez que haya ajustado todas sus preferencias, presione el botón Rec que se encuentra en la parte inferior izquierda y cree su screencast (es decir, su grabación) teniendo en cuenta que hay un límite de duración de 15 minutos.
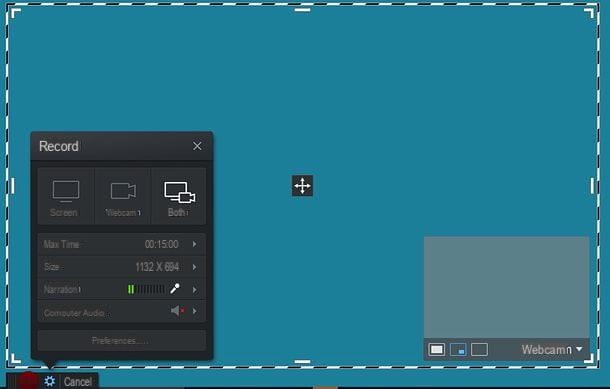
Usando el botón Pausa que aparece en la parte inferior izquierda, puede detener la grabación cuando lo desee y restaurarla. Sin embargo, cuando haya completado el trabajo, para guardar el resultado, primero debe hacer clic en el botón Pausa y luego en eso Terminados (que aparece junto a este último).
Después de hacer clic en el botón Terminados, se abrirá el editor de Screencast-o-Matic a través del cual puede establecer nuevos puntos de inicio y finalización para el video (usando los dos indicadores blancos en la línea de tiempo) y puede elegir si desea exportar la película a la PC (Guardar como archivo de video) o si subirlo a YouTube (Subir a YouTube).
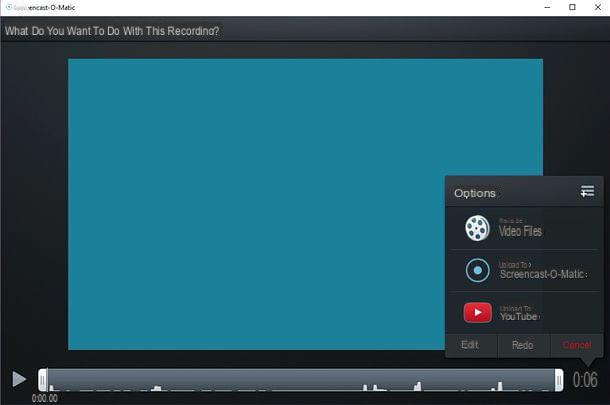
Antes de comenzar la exportación del video, también puede elegir en qué formato de archivo guardarlo (MP4, AVI o FLVhaciendo clic en el botón Tipo), en qué carpeta almacenarlo (haciendo clic en el botón Búsqueda de) y si mostrar el cursor del mouse en su interior (haciendo clic en el botón Cursor).
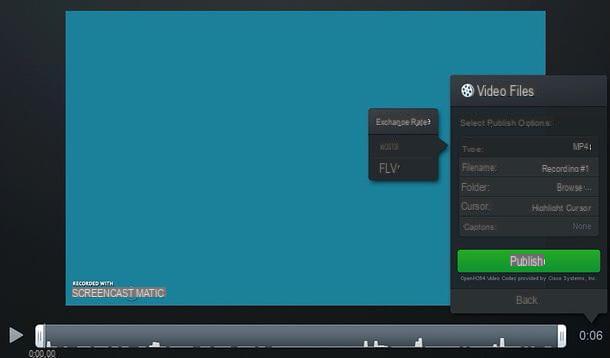
Ver edición
¿Necesita hacer presentaciones de video rápidas para compartir en línea con amigos y colegas? En este caso, puede confiar en Ver edición: este es un servicio de registro en línea que le permite realizar capturas de pantalla hasta 1 ahora. Funciona a través de un conveniente Extensión de cromo, no marca los videos con marca de agua y no impone una fecha de vencimiento en los videos. También admite metraje de cámara web. Su único defecto, si queremos llamarlo así, es que no te permite descargar videos sin conexión. O más bien, los videos también se pueden descargar sin conexión, pero solo recurriendo a soluciones externas, como la extensión Video DownloadHelper para Chrome.
Para instalar la extensión VistoIt en Chrome (si aún no ha descargado el navegador Chrome, lea mi tutorial sobre cómo instalar Google Chrome), conéctese a esta página de Chrome Web Store y primero haga clic en el botón Añadir colocado en la parte superior derecha y luego en eso Agregar extensión presente en la caja que se abre.
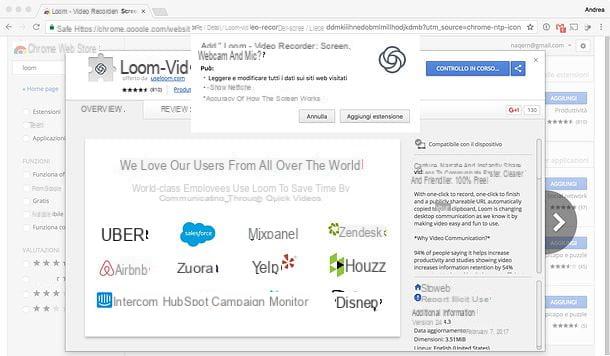
En este punto, haga clic en el botón Inicia sesión con Google para autenticarse en VistoIt usando su cuenta de Google; luego presione el botón Permitir permisos y la respuesta permitir el aviso que aparece en la parte superior izquierda para autorizar a la extensión a usar el micrófono y la cámara web.
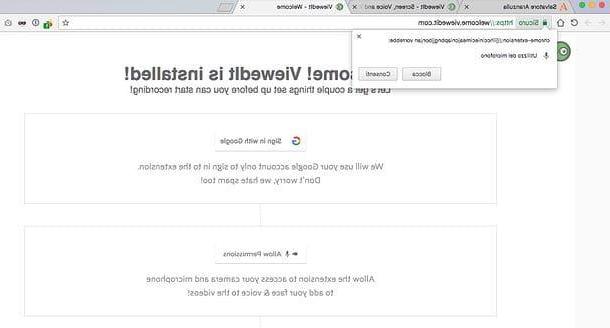
Después de todos los pasos iniciales, puede iniciar un registro con VistoIt simplemente haciendo clic en el ícono de extensión ubicado en la parte superior derecha (en la barra de herramientas de Chrome) y eligiendo, a través del cuadro que se abre, si desea registrar la pestaña actual (lengüeta), toda la pantalla (Pantalla) o solo la webcam (Solo cámara).
Así que elija si desea activar la cámara web haciendo clic en el botón Levay comience a grabar su screencast presionando el botón Record. Si ha elegido registrar todo el escritorio, deberá confirmar haciendo clic en el botón cuota presente en la ventana que se abre.
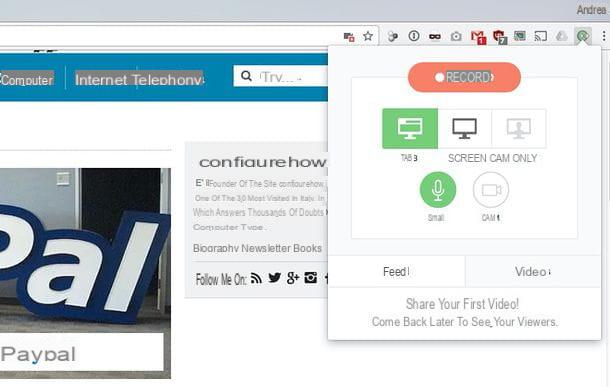
Al final del registro, cuando esté satisfecho con el resultado, haga clic en el icono nuevamente Ver edición ubicado en la parte superior derecha y se abrirá la página con la película, que luego podrá ver en línea, compartir en redes sociales, enviar como archivo adjunto en gmail o cancellare.
Al hacer clic en el icono de la lápiz colocado en la parte superior, también puede cambiar el título del video eligiendo uno de su preferencia.
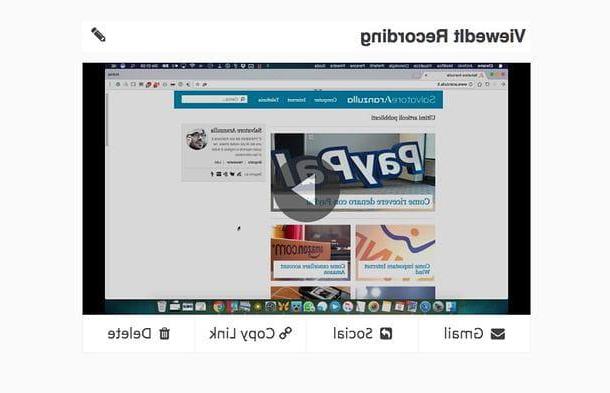
Telar
Telar es un servicio que le permite grabar la pantalla de su computadora usando una extensión de Chrome. Es muy conveniente, es gratis y también te permite grabar la webcam, pero tiene varias limitaciones que es importante tener en cuenta. En primer lugar, para su uso requiere la creación de una cuenta (que se puede abrir a través de la dirección de correo electrónico, cuenta de Google o cuenta de Outlook), luego limita la duración máxima de los videos a 10 minutos, imprime un logo en la esquina inferior derecha de los videos y no le permite acceder a sus grabaciones por más de horas 24 (tienes que descargar los videos a tu computadora para seguir viéndolos después de 24 horas). Para eliminar estas limitaciones, debe invitar a otras personas a unirse a Loom utilizando el Enlace de referencia que se encuentra en su página de perfil.
Para instalar la extensión Loom en Google Chrome (si aún no ha descargado el navegador Chrome, descubra cómo hacerlo leyendo mi tutorial sobre cómo instalar Google Chrome), conéctese a esta página de Chrome Web Store y primero haga clic en el botón Añadir (arriba a la derecha) y luego hacia arriba Agregar extensión (en el cuadro que se abre).
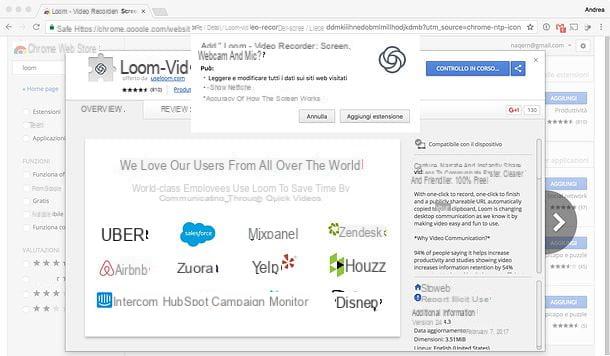
En este punto, haga clic enIcono de telar emergente en la parte superior derecha de la barra de herramientas de Chrome y elija si desea autenticarse a través de Google, Outlook o dirección de correo electrónico seleccionando una de las tres opciones disponibles en el cuadro que aparece en pantalla. Le aconsejo que se registre por correo electrónico haciendo clic en el artículo primero Iniciar sesión con una dirección de correo electrónico y luego Inscríbete e Regístrese con una dirección de correo electrónico (en la página que se abre).
Después de completar el formulario con su dirección de correo electrónico y la contraseña que utilizará para iniciar sesión en Loom, abra su buzón y haga clic en enlace de confirmación que recibió de Loom; de lo contrario, no podrá acceder a sus grabaciones.
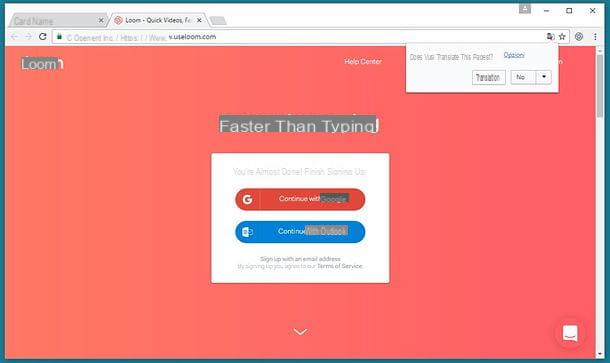
Después de instalar Loom en Chrome y crear su cuenta, debe otorgar permiso a la extensión para acceder a la cámara web (para capturar audio del micrófono y posiblemente recuperarlo a través de la cámara web). Luego haga clic en el botón Acceso con un clic que debería aparecer en la pantalla después de iniciar sesión en Loom y responder permitir el aviso que aparece en la parte superior izquierda.
¡Ahora estás realmente ahí! Para iniciar un nuevo registro en Loom, conectado a cualquier página web (en la página de inicio de Chrome puede haber algún problema en la visualización de los botones), haga clic en el icono de extensión ubicado en la parte superior derecha (en la barra de herramientas del navegador) y presiona el botón Capturar presente en el cuadro que se abre para elegir si registrar la tarjeta actual (Pestaña actual), El computadora de escritorio o solo la webcamSolo cámara).
Luego haga clic en los botones Poco e cámara para elegir qué micrófono y qué cámara web usar en la grabación (suponiendo que desee insertar una toma de cámara web) y presiona el botón Empezar a grabar para iniciar su registro. Si ha optado por registrar todo el escritorio, deberá hacer clic en el botón para iniciar el registro. cuota presente en la ventana que se abre.
Nota: si los botones relacionados con el micrófono y la cámara web están "tachados", haga clic en ellos y autorice a Loom a acceder a estos dos componentes respondiendo permitir el aviso que aparece en la parte superior izquierda.
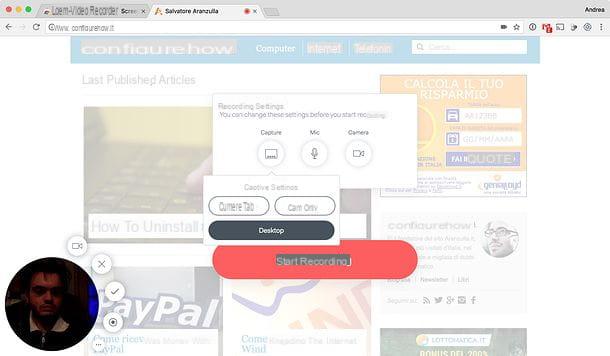
Ahora solo tienes que crear tu screencast y, cuando estés satisfecho con el resultado, pinchar en el botón √ para guardar el video. Si quieres, también puedes poner pausa registro (haciendo clic en el botón correspondiente) y mover o cambiar el tamaño del caja dedicada a la webcam.
Una vez que se guarda el video, se abrirá una página de Loom con la grabación (que se puede transmitir) y los botones para compártelo en línea (Iconos de Facebook y Twitter), ajuste su permisos (el candado) y descárguelo a su PC (la flecha). El video permanecerá accesible durante 24 horas.
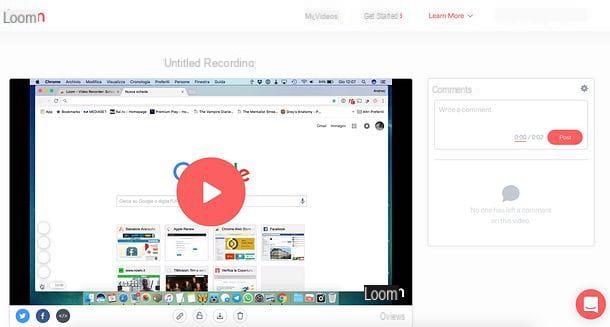
Si desea eliminar las limitaciones del plan gratuito de Loom, inicie sesión en su perfil personal y utilice el enlace de referencia que encontrará en la barra lateral derecha para que otras personas se suscriban al servicio.
Grabador de voz en línea
¿Quieres grabar solo tu voz en línea? Entonces te sugiero que pruebes Online Voice Recorder: un servicio online basado en tecnología Flash que te permite hacer grabaciones de audio a través del micrófono de su computadora (o cámara web). Funciona en todos los navegadores compatibles con Flash Player y no requiere grabaciones, pero lamentablemente limita la duración máxima de las grabaciones a 7 minutos.
Para crear una grabación de audio con Online Voice Recorder, vinculado a su página principal, autorice la ejecución de Reproductor Flash (si es necesario) y presiona el botón Rec. Luego ponga la marca de verificación junto al artículo permitir, Respuesta permitir al aviso que aparece en la parte superior derecha y haga clic en el botón cerca para autorizar al sitio a acceder al micrófono.
Al final del registro, cuando esté satisfecho con el resultado, presione el botón Detener; usa indicadores si quieres azul para marcar los puntos de inicio y finalización de la grabación a guardar y haga clic en el botón Ahorrar para comenzar a guardar el archivo.
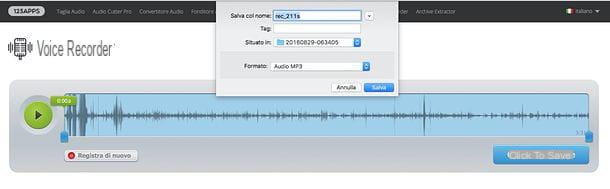
Después de unos segundos de procesamiento, aparecerá el botón Haga clic para guardar: haga clic en él y podrá guardar su grabación en su computadora como un archivo MP3.
Cómo grabar sin conexión
Si estas soluciones de grabación en línea le parecen un poco limitadas, puede instalar programas tradicionales y grabar la pantalla de su computadora (o incluso la de su teléfono inteligente) sin ninguna limitación. Para obtener más información, lea mis publicaciones sobre programas para grabar el escritorio y aplicaciones para grabar la pantalla donde les he informado todo el mejor software para grabar la pantalla en PC, teléfono inteligente y tableta. Hay muchos válidos incluso en la zona libre.
Si desea grabar audio, recurra a un software potente y versátil como Audacity, que es completamente gratuito y funciona en todos los sistemas operativos populares: Windows, macOS y Linux.
Cómo registrarse en línea


