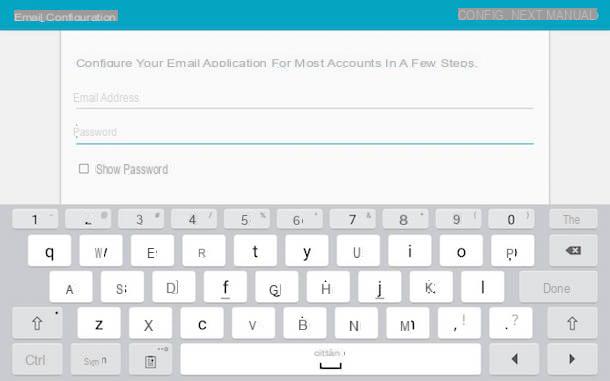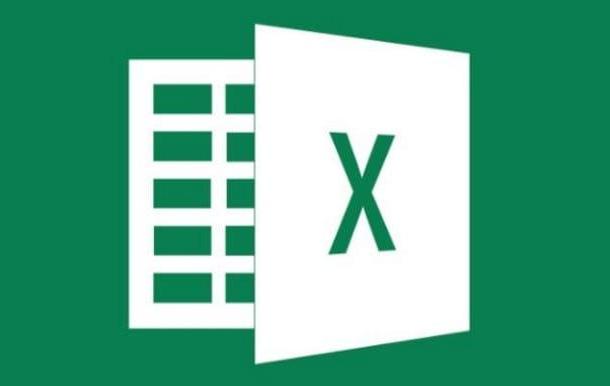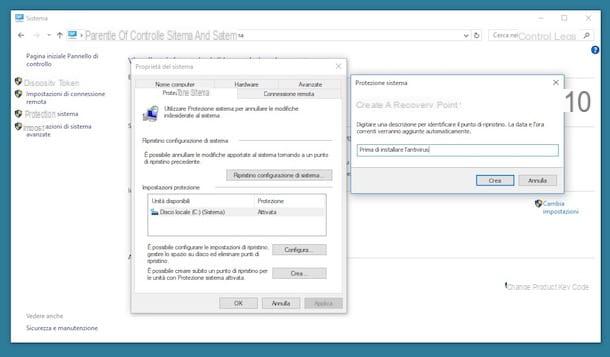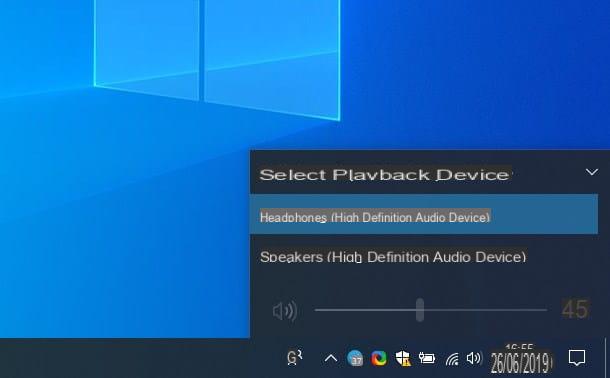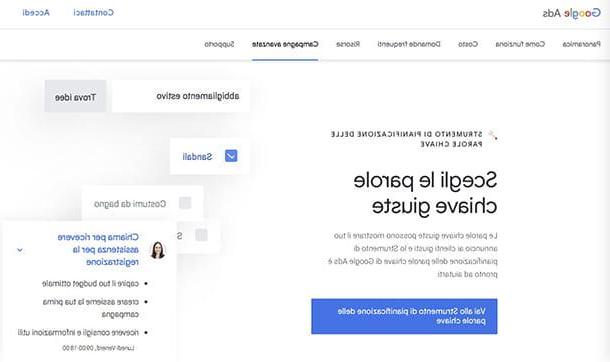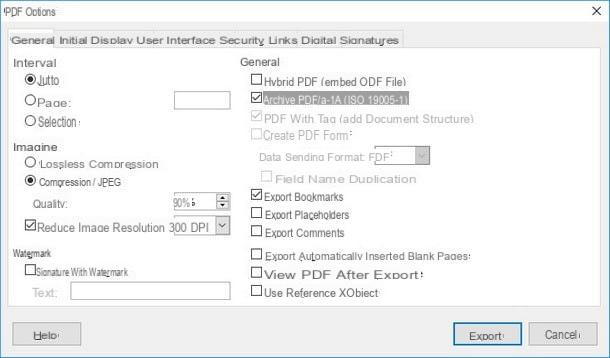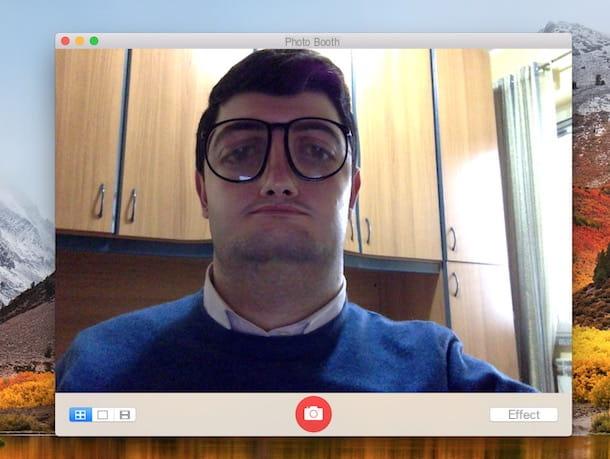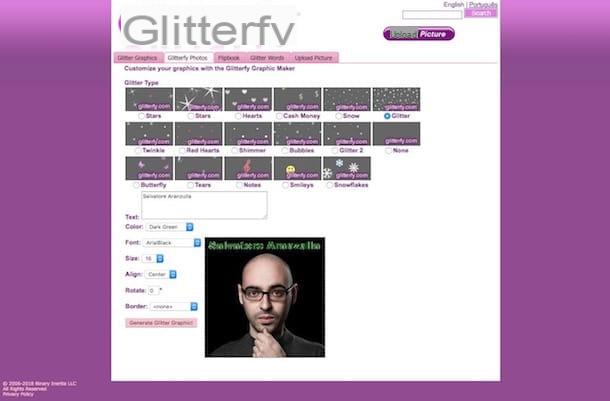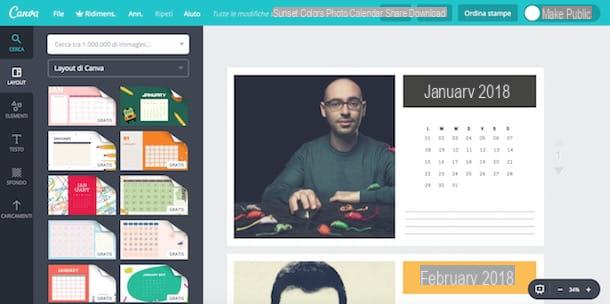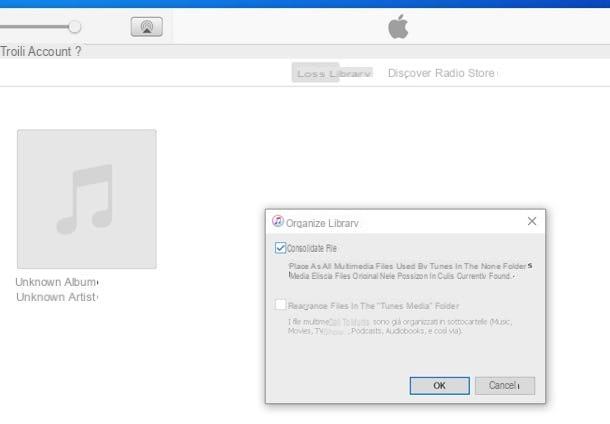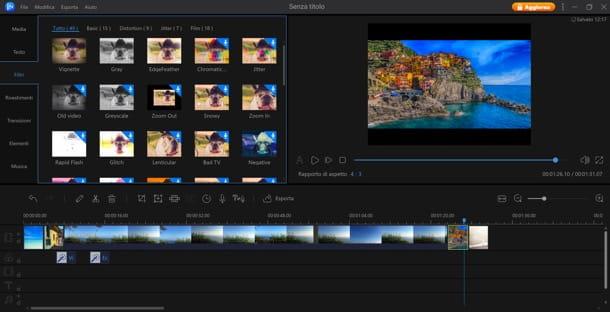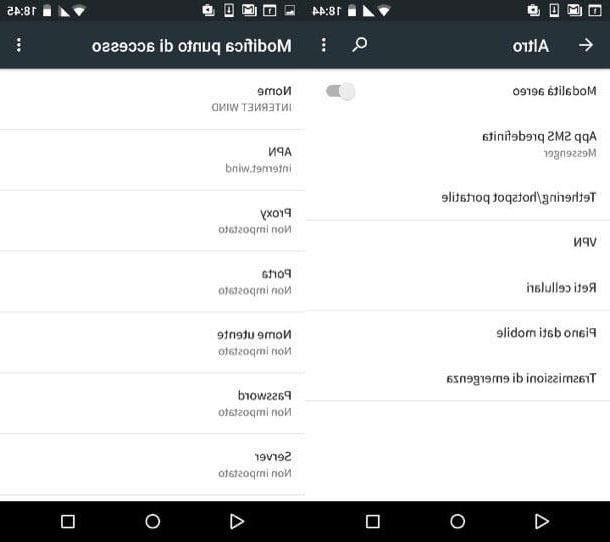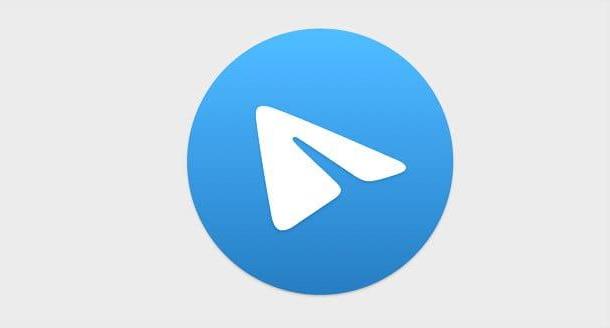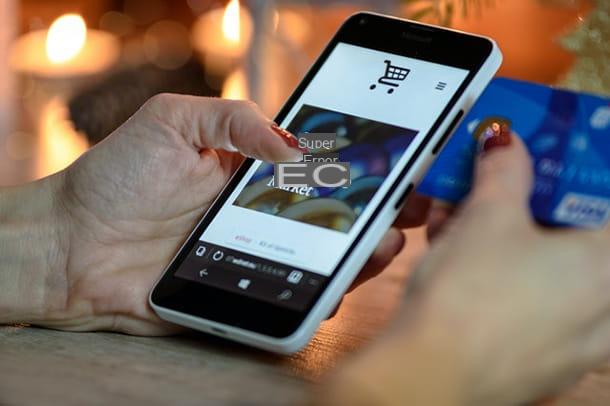Screencast-o-Matic
Let's start with Screencast-o-Matic, one of the most popular online recording services in the world. Until a few years ago it worked via Java, but now it requires the download of a small free application compatible with all the latest versions of Windows and macOS (as well as with all the most popular browsers). Screencast-o-Matic can be used for free and without recording, but the videos created cannot be longer than 15 minutes and present a site logo lower left. It is not allowed to capture the computer audio (therefore the sounds played by the applications running on the PC), while it is possible to show a box with the webcam shooting and register a audio commentary via the PC microphone. To remove the limitations, you must take out a paid subscription of $ 15 / year.
That said, if you want to create a recording with Screencast-o-Matic, all you have to do is connect to the official website of the latter and first click on the button Start recording and then Launch Recorder e Download launcher (in the box that opens). At this point, the download of the program necessary to make Screencast-o-Matic work should start automatically. If this does not happen, connect to this web page and click on the button Download install.

To download completed, a PC Windows, open the file WebLaunchRecorder.exe and wait a few seconds for the Screencast-o-Matic application to download completely to your PC. If you use a Mac, april il dmg package which contains the Screencast-o-Matic application, drag it to the folder Applications macOS and start it by right clicking on its icon and selecting the item apri give the menu to compare.
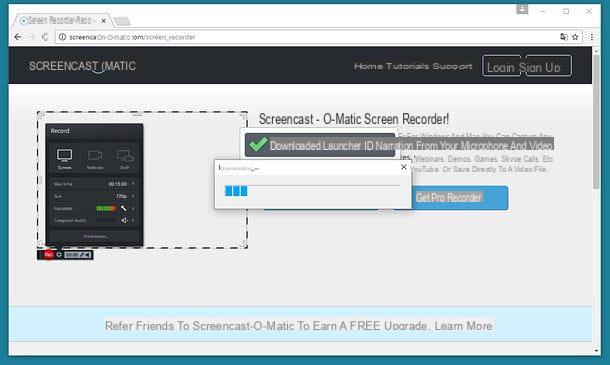
At this point, you are ready to start your first registration. Then go back to the Screencast-o-Matic website, click on the button Launch Recorder and within a few seconds the window with the registration commands should appear. If this does not happen, start the Screencast-o-Matic application “manually” and click on the button to start a new recording.
The interface of Screencast-o-Matic is very intuitive: clicking on the white indicators placed on the sides of the frame you can choose the screen area to record; clicking on the buttons Screen, Webcam e Both you can choose whether to record the computer screen, the webcam or both (by activating the recording from the webcam, you will be able to recover in a small box and move / resize this box as you wish); by clicking the button Narration you can choose which microphone to use to record audio while clicking on the button Size you can manually set the size of the portion of the screen to be recorded.
Once you have adjusted all your preferences, press the button Rec which is located at the bottom left and create your screencast (i.e. your recording) taking into account that there is a duration limit of 15 minutes.
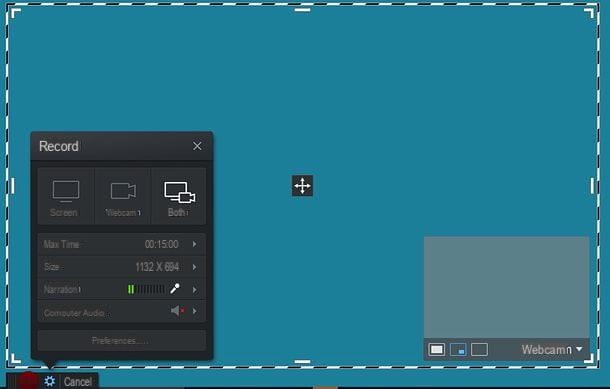
Using the button Pause that appears at the bottom left, you can stop recording whenever you want and restore it. When you have completed the work, however, to save the result, you must first click on the button Pause e poi quello Done (which appears next to the latter).
After clicking on the button Done, the Screencast-o-Matic editor will open through which you can set new start and end points for the video (using the two white indicators on the timeline) and you can choose whether to export the movie to the PC (Save as video file) or whether to upload it to YouTube (Upload to YouTube).
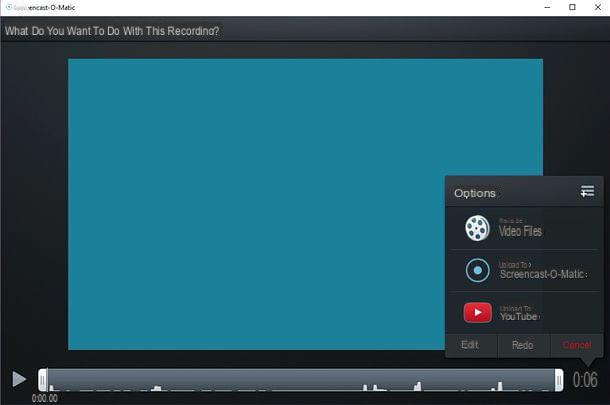
Before starting the export of the video, you can also choose in which file format to save it (MP4, REVIEWS o FLVby clicking on the button Type), in which folder to store it (by clicking on the button KATEGORIEN) and whether to display the mouse cursor inside it (by clicking on the button Cursor).
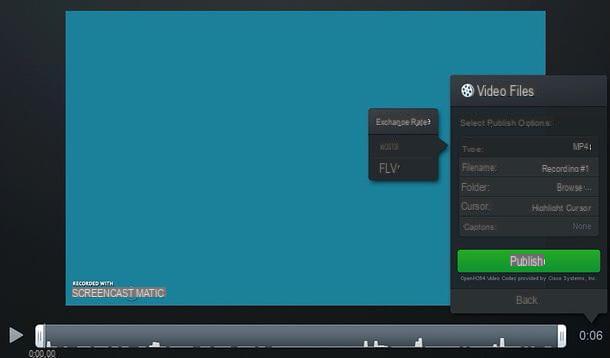
ViewedIt
Do you need to make quick video presentations to share online with friends and colleagues? In this case you could rely on ViewedIt: this is an online registration service that allows you to make screencasts up to 1 hours. It works via a convenient extension for Chrome, does not watermark videos and does not impose an expiration date on the videos. It also supports webcam footage. Its only flaw - if we want to call it that - is that it doesn't allow you to download videos offline. Or rather, the videos can also be downloaded offline, but only by resorting to external solutions, such as the Video DownloadHelper extension for Chrome.
To install the ViewedIt extension in Chrome (if you haven't downloaded the Chrome browser yet, read my tutorial on how to install Google Chrome), connect to this page of the Chrome Web Store and first click on the button Add placed on the top right and then on that Add extension present in the box that opens.
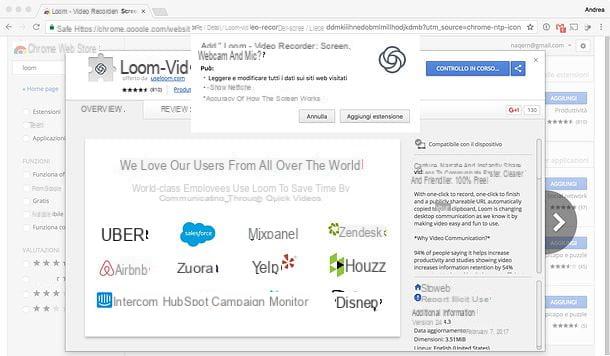
At this point, click on the button Sign In with Google to authenticate in ViewedIt using your Google account; then press the button Allow permissions and rispondi Allow the notice that appears at the top left to authorize the extension to use microphone and webcam.
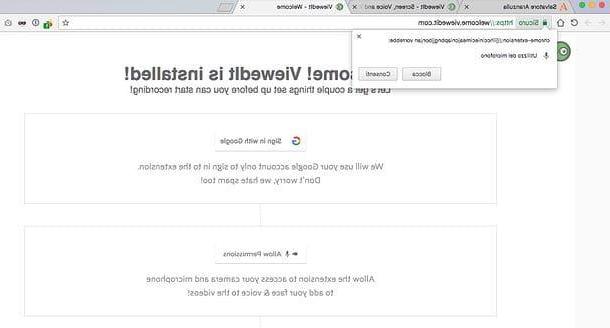
After all the initial steps, you can start a registration with ViewedIt simply by clicking on the extension icon located at the top right (in the Chrome toolbar) and choosing, through the box that opens, whether to register the current tab (Tab), the whole screen (Screen) or just the webcam (Cam only).
So choose whether to activate the webcam by clicking on the button Cam, and start recording your screencast by pressing the button Record. If you have chosen to register the entire desktop, you will need to confirm by clicking on the button Share present in the window that opens.
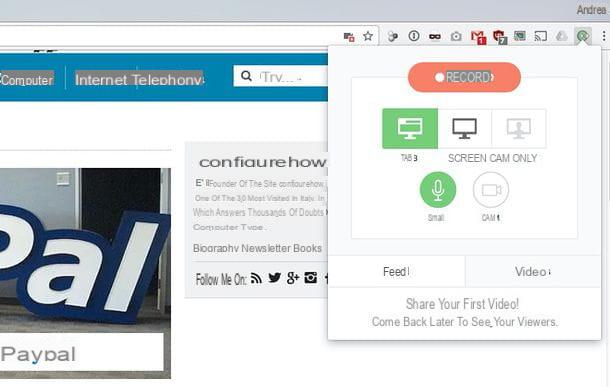
At the end of the registration, when you are satisfied with the result, click on the icon again ViewedIt located at the top right and the page with the movie will open, which you can then see online, share on social, send as attachment on gmail o delete.
Clicking sull'icona della pencil placed at the top, you can also change the title of the video by choosing one of your preference.
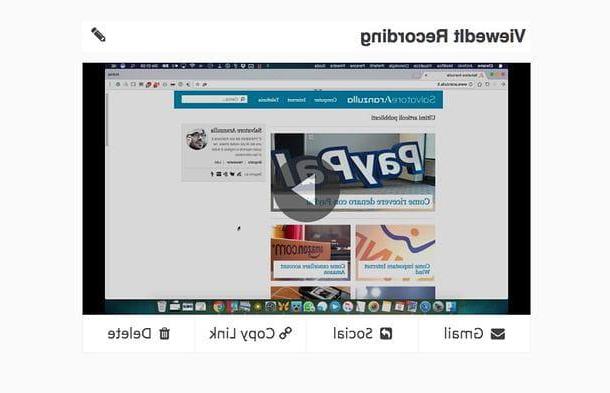
Loom
Loom is a service that allows you to record your computer screen using a Chrome extension. It is very convenient, it is free and allows you to record the webcam as well, but it has several limitations that are important to take into account. First of all, in order to be used it requires the creation of an account (which can be opened via email address, Google account or Outlook account), then limits the maximum duration of the videos to 10 minutes, print a logo in the lower right corner of the videos and does not allow you to access your recordings for more than 24 hours (you have to download the videos to your computer to continue watching them after 24 hours). To remove these limitations, you need to invite other people to join Loom using the referral link found on your profile page.
To install the Loom extension in Google Chrome (if you have not yet downloaded the Chrome browser, find out how to do it by reading my tutorial on how to install Google Chrome), connected to this page of the Chrome Web Store and first click on the button Add (in alto a destra) and poi su Add extension (in the box that opens).
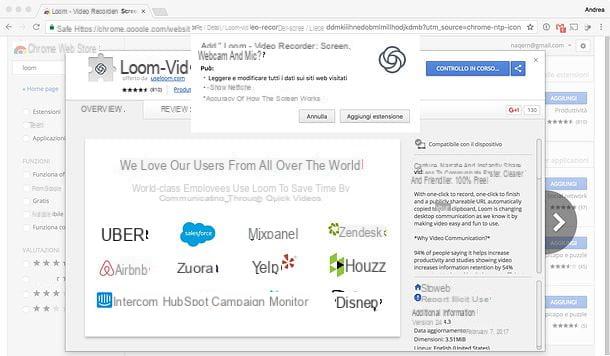
At this point, click onLoom icon pop-up at the top right of the Chrome toolbar and choose whether to authenticate via Google, Outlook o email address selecting one of the three options available in the box that appears on the screen. I advise you to register by email by clicking on the item first Login with an email address and then Sign Up e Sign up with an email address (on the page that opens).
After filling out the form with your email address and the password to use to log in to Loom, open your email box and click on confirmation link you received from Loom, otherwise you will not be able to access your recordings.
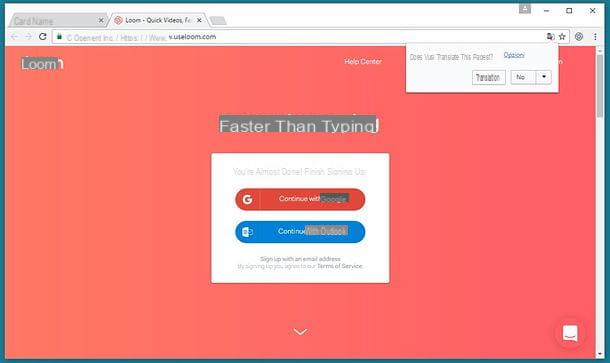
After installing Loom in Chrome and creating your account, you need to grant the extension permission to access the webcam (in order to capture audio from the microphone and possibly recover via the webcam). Then click on the button One-click access which should appear on the screen after you log into Loom and respond Allow the notice that appears at the top left.
Now you are really there! To start a new registration in Loom, connected to any web page (on the Chrome home page there may be some problem in the display of the buttons), click on the extension icon located at the top right (in the toolbar of the browser) and presses the button Capture present in the box that opens to choose whether to register the current card (Current tab), the desktop or just the webcam (Cam only).
Then click on the buttons Small e Camera to choose which microphone and which webcam to use in the recording (assuming you want to insert a webcam shot) and presses the button Start recording to start your registration. If you have chosen to register the entire desktop, you will need to click on the button to start the registration Share present in the window that opens.
Note: if the buttons relating to microphone and webcam are "crossed out", click on them and authorize Loom to access these two components by answering Allow the notice that appears at the top left.
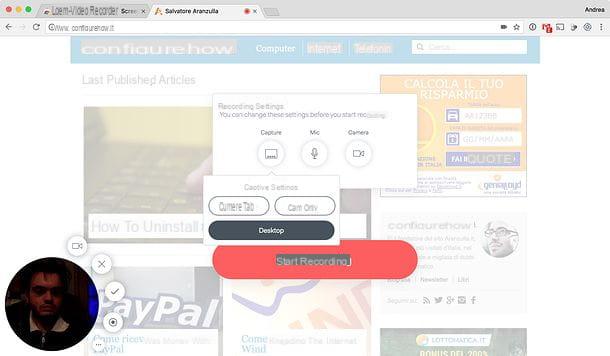
Now you just have to create your screencast and, when you are satisfied with the result, click on the button √ to save the video. If you want, you can also put in break registration (by clicking on the appropriate button) and move or resize the box dedicated to the webcam.
Once the video is saved, a Loom page will open with the recording (streamable) and buttons for share it online (Facebook and Twitter icons), adjust their permits (the padlock) and download it to your PC (the arrow). The video will remain accessible for 24 hours.
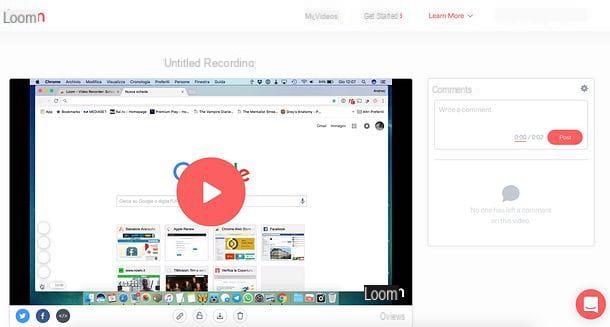
If you want to remove the limitations of Loom's free plan, log into your personal profile and use the ref link that you find in the right sidebar to get other people to subscribe to the service.
Online voice recorder
Do you want to record only your voice online? Then I suggest you try Online Voice Recorder: an online service based on Flash technology that allows you to do audio recordings through your computer microphone (or webcam). It works in all browsers that support Flash Player and requires no recordings, but unfortunately it limits the maximum length of recordings to 7 minutes.
To create an audio recording with Online Voice Recorder, linked to its main page, authorize the execution of Flash Player (if necessary) and presses the button Rec. Then put the check mark next to the item Allow, Reply Allow to the notice that appears at the top right and click on the button Close to authorize the site to access the microphone.
At the end of the registration, when you are satisfied with the result, press the button Stop; use indicators if you want blue to mark the start and end points of the recording to be saved and click on the button Save to start saving the file.
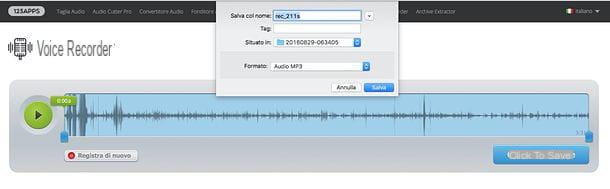
After a few seconds of processing, the button will appear Click to save: click on it and you can save your recording on your computer as an MP3 file.
How to record offline
If these online recording solutions seemed a bit too limited to you, you can install traditional programs and record the screen of your computer (or even that of your smartphone) without limitations whatsoever. To learn more, read my posts on programs to record the desktop and applications to record the screen in which I have reported to you all the best software to record the screen on PC, smartphone and tablet. There are many valid even in the free area.
If you want to record audio instead, turn to powerful and versatile software like Audacity, which is completely free and works on all popular operating systems: Windows, macOS and Linux.
How to register online