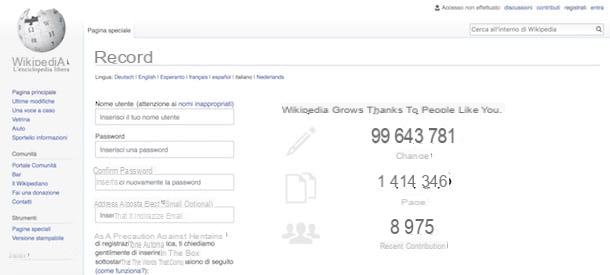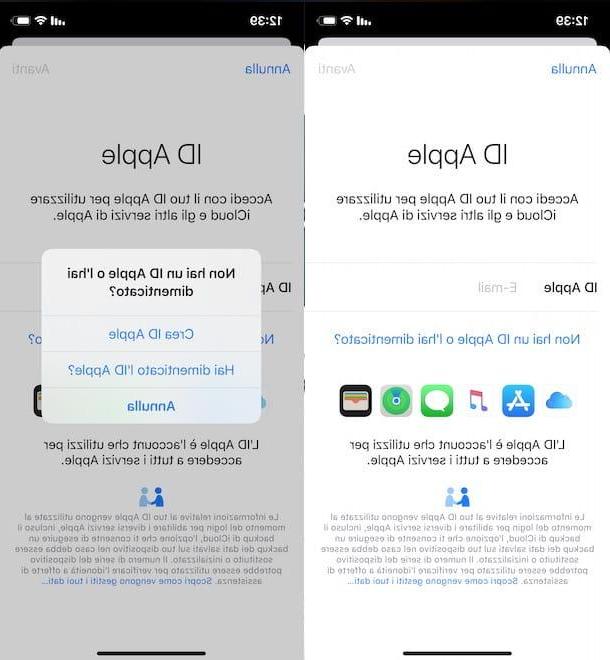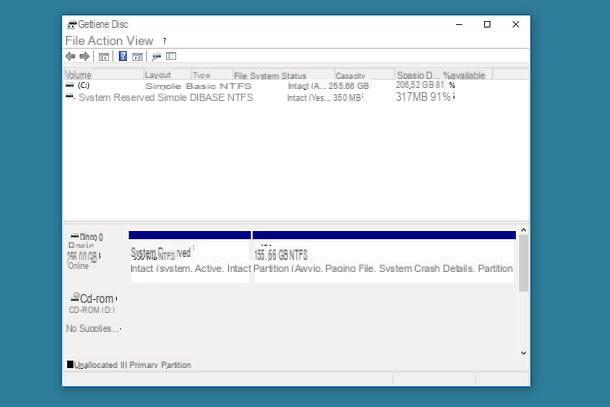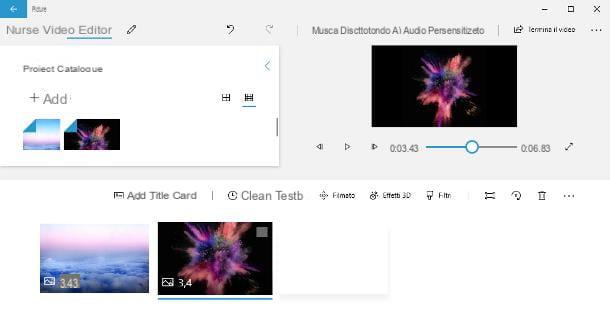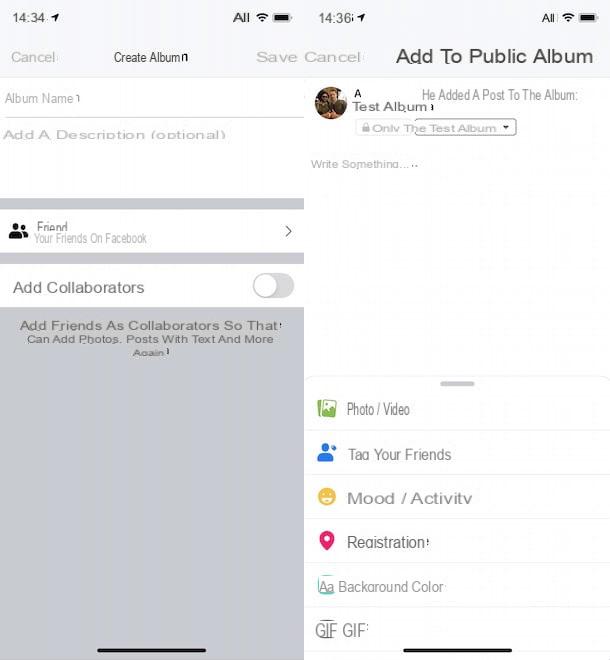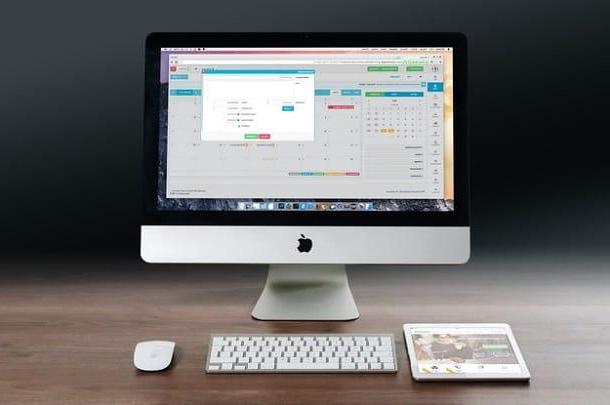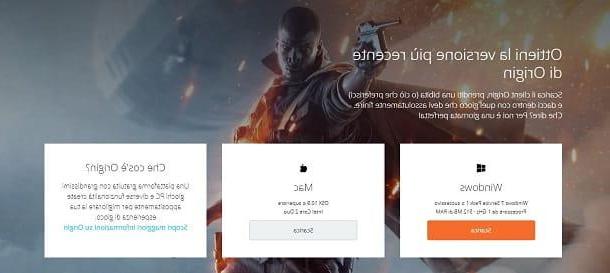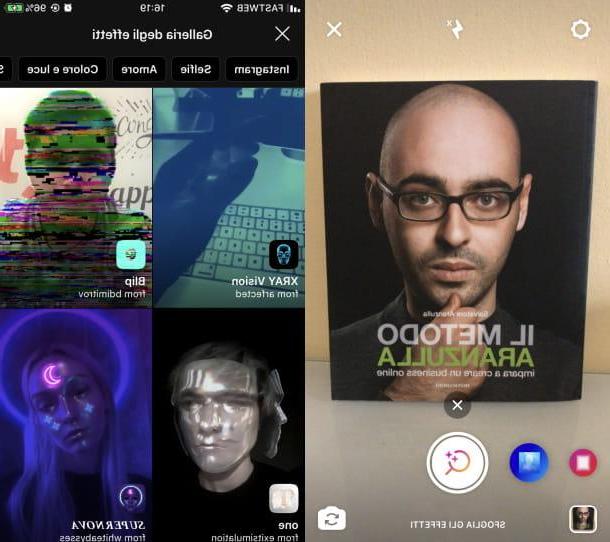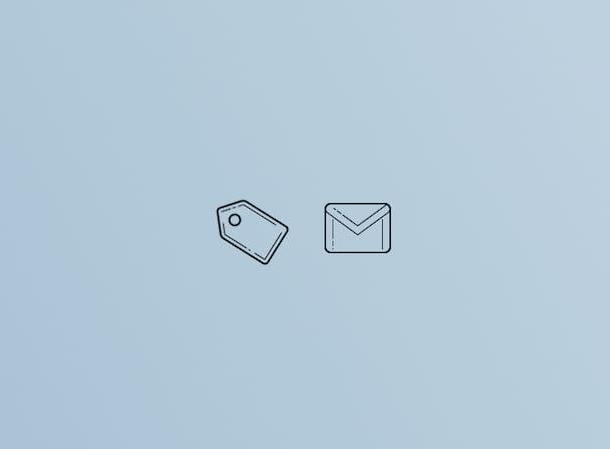Screencast-o-Matic
Vamos começar com Screencast-o-Matic, um dos serviços de gravação online mais populares do mundo. Até alguns anos atrás ele funcionava via Java, mas agora requer o download de um pequeno aplicativo gratuito compatível com todas as versões mais recentes do Windows e do macOS (bem como com todos os navegadores mais populares). Screencast-o-Matic pode ser usado gratuitamente e sem gravação, mas os vídeos criados não podem ser mais longos do que minutos 15 e apresentar um logotipo do site inferior esquerdo. Não é permitido capturar o áudio do computador (portanto os sons reproduzidos pelos aplicativos em execução no PC), embora seja possível mostrar uma caixa com o filmagem de webcam e registrar um comentário de áudio através do microfone do PC. Para remover as limitações, você deve fazer uma assinatura paga de $ 15 / ano.
Dito isso, se você deseja criar uma gravação com o Screencast-o-Matic, basta conectar-se ao site oficial deste último e primeiro clicar no botão Comece a gravar e, em seguida, Iniciar Gravador e Baixe o iniciador (na caixa que se abre). Neste ponto, o download do programa necessário para fazer o Screencast-o-Matic funcionar deve ser iniciado automaticamente. Se isso não acontecer, conecte-se a esta página da web e clique no botão Baixe instalar.

Assim que o download for concluído, se você usar um PC com Windows, abra o arquivo WebLaunchRecorder.exe e aguarde alguns segundos para que o aplicativo Screencast-o-Matic seja totalmente baixado para o seu PC. Se você usar um Mac, abra o pacote dmg que contém o aplicativo Screencast-o-Matic, arraste-o para a pasta Aplicações macOS e inicie-o clicando com o botão direito em seu ícone e selecionando o item Apri no menu que aparece.
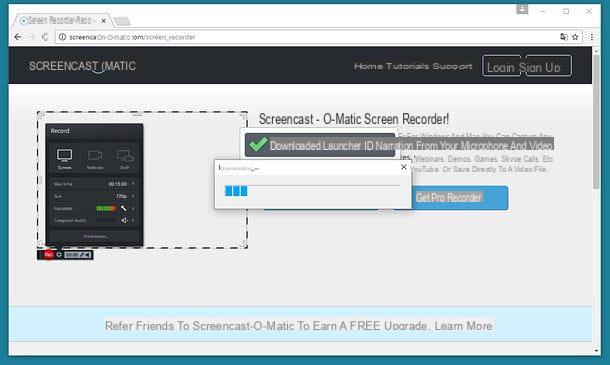
Neste ponto, você está pronto para iniciar seu primeiro registro. Em seguida, volte ao site do Screencast-o-Matic, clique no botão Iniciar Gravador e dentro de alguns segundos a janela com os comandos de registro deve aparecer. Caso isso não ocorra, inicie o aplicativo Screencast-o-Matic “manualmente” e clique no botão para iniciar uma nova gravação.
A interface do Screencast-o-Matic é muito intuitiva: clicando no botão indicadores brancos colocado nas laterais do quadro, você pode escolher a área da tela para gravar; clicando nos botões tela, Webcam e Ambos você pode escolher se quer gravar a tela do computador, a webcam ou ambas (ativando a gravação da webcam, você poderá recuperar em uma pequena caixa e mover / redimensionar esta caixa como desejar); clicando no botão Narração você pode escolher qual microfone usar para gravar áudio enquanto clica no botão Size você pode definir manualmente o tamanho da parte da tela a ser gravada.
Depois de ajustar todas as suas preferências, pressione o botão Rec que está localizado no canto inferior esquerdo e crie seu screencast (ou seja, sua gravação) levando em consideração que há um limite de duração de 15 minutos.
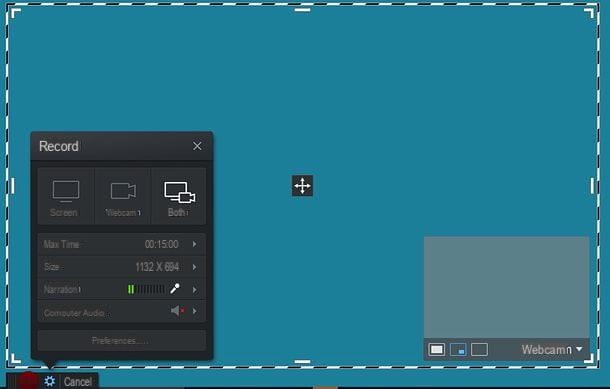
Usando o botão Pausa que aparece no canto inferior esquerdo, você pode interromper a gravação quando quiser e restaurá-la. Quando você tiver concluído o trabalho, no entanto, para salvar o resultado, você deve primeiro clicar no botão Pausa e então nisso Feito (que aparece ao lado do último).
Depois de clicar no botão Feito, o editor Screencast-o-Matic será aberto por meio do qual você pode definir novos pontos de início e fim para o vídeo (usando os dois indicadores brancos na linha do tempo) e você pode escolher se deseja exportar o filme para o PC (Salvar como arquivo de vídeo) ou se deseja fazer o upload para o YouTube (Fazer o upload para o YouTube).
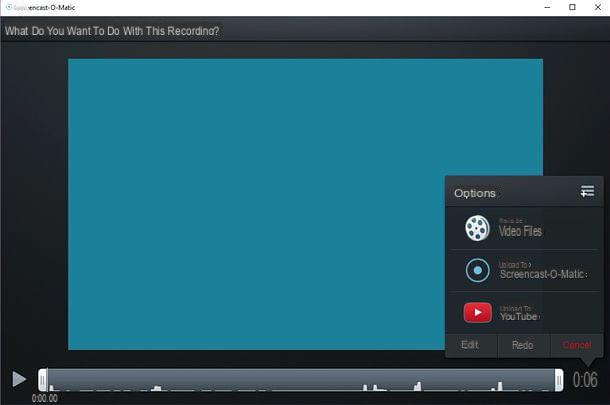
Antes de iniciar a exportação do vídeo, você também pode escolher em qual formato de arquivo deseja salvá-lo (MP4, AVI o FLVclicando no botão Tipo), em qual pasta armazená-lo (clicando no botão procurar) e se deve exibir o cursor do mouse dentro dele (clicando no botão Cursor).
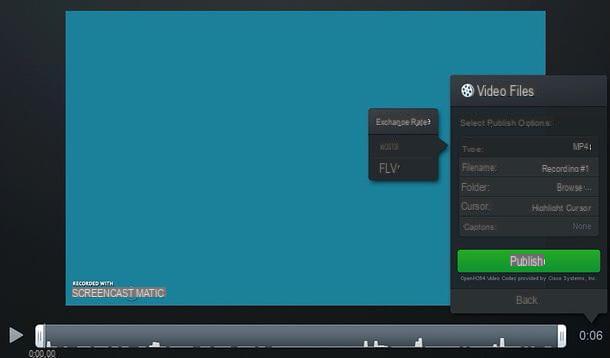
Visualizar edição
Você precisa fazer apresentações de vídeo rápidas para compartilhar online com amigos e colegas? Neste caso, você pode contar com Visualizar edição: este é um serviço de registro online que permite fazer screencasts de até Horas 1. Funciona por meio de um conveniente Extensão do Chrome, não marca vídeos e não impõe uma data de validade aos vídeos. Ele também oferece suporte a imagens de webcam. Sua única falha - se quisermos chamá-lo assim - é que ele não permite que você baixe vídeos offline. Ou melhor, os vídeos também podem ser baixados offline, mas apenas recorrendo a soluções externas, como a extensão Video DownloadHelper para Chrome.
Para instalar a extensão Visualizado no Chrome (se você ainda não baixou o navegador Chrome, leia meu tutorial sobre como instalar o Google Chrome), conecte-se a esta página da Chrome Web Store e primeiro clique no botão Adicionar colocado no canto superior direito e então naquele Adicionar extensão presente na caixa que se abre.
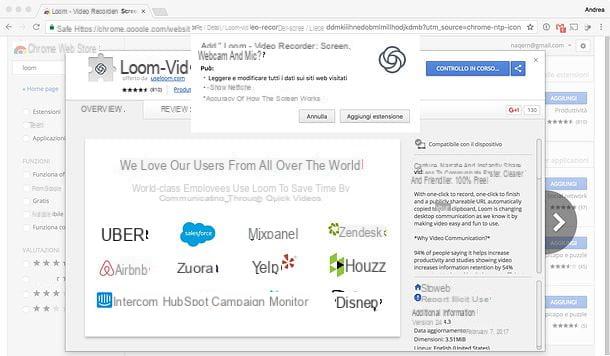
Neste ponto, clique no botão Entrar com o Google para autenticar no Visualizado usando sua conta do Google; então pressione o botão Permitir permissões e responda permitir o aviso que aparece no canto superior esquerdo para autorizar o ramal a usar o microfone e a webcam.
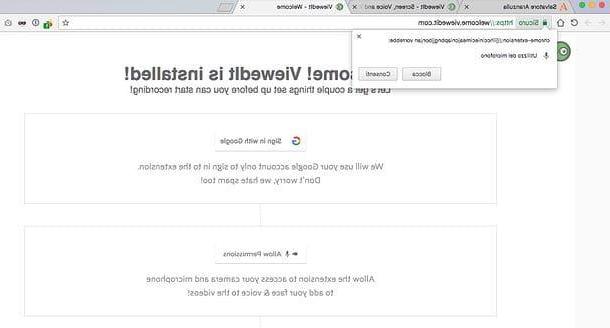
Após todos os passos iniciais, você pode iniciar um registro no Visualizado simplesmente clicando no ícone da extensão localizado no canto superior direito (na barra de ferramentas do Chrome) e escolhendo, através da caixa que se abre, se deseja registrar a guia atual (Aba), a tela inteira (tela) ou apenas a webcam (Apenas cam).
Portanto, escolha se deseja ativar a webcam clicando no botão Excêntricoe comece a gravar seu screencast pressionando o botão Registro. Se você optou por registrar todo o desktop, você terá que confirmar clicando no botão ação presente na janela que se abre.
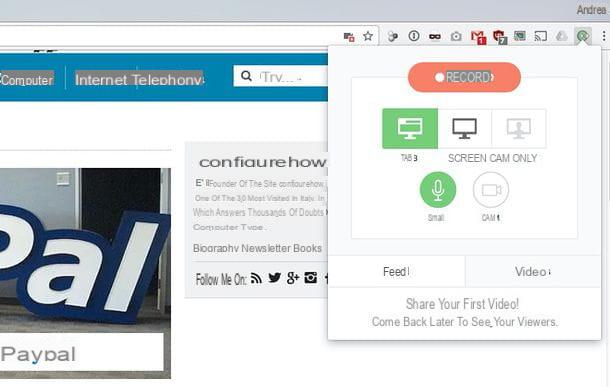
Ao final do cadastro, quando estiver satisfeito com o resultado, clique no ícone novamente Visualizar edição localizado no canto superior direito e a página com o filme será aberta, que você poderá ver online, compartilhar em redes sociais, enviar como anexo em Gmail o excluir.
Ao clicar no ícone do lápis colocado na parte superior, você também pode alterar o título do vídeo, escolhendo um de sua preferência.
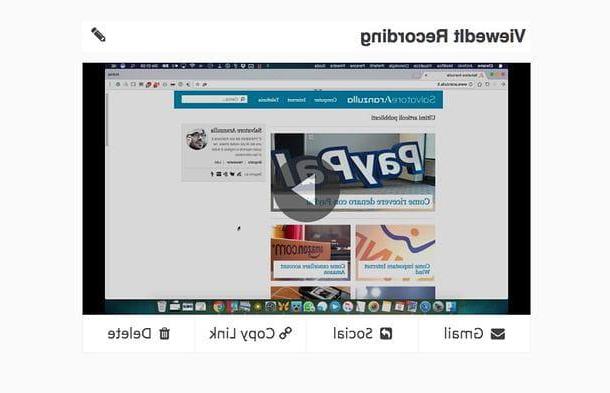
Tear
Tear é um serviço que permite gravar a tela do seu computador usando uma extensão do Chrome. É muito cómodo, é gratuito e também permite gravar a webcam, mas tem várias limitações que é importante ter em conta. Em primeiro lugar, para ser utilizado requer a criação de uma conta (que pode ser aberta via endereço de e-mail, conta Google ou conta Outlook), a seguir limita a duração máxima dos vídeos a minutos 10, imprima um logotipo no canto inferior direito dos vídeos e não permite que você acesse suas gravações por mais de 24 horas (você deve baixar os vídeos para o seu computador para continuar a assisti-los após 24 horas). Para remover essas limitações, você precisa convidar outras pessoas para ingressar no Loom usando o Link de referência encontrado na página do seu perfil.
Para instalar a extensão Loom no Google Chrome (se você ainda não baixou o navegador Chrome, descubra como fazê-lo lendo meu tutorial sobre como instalar o Google Chrome), conectado a esta página da Chrome Web Store e primeiro clique em o botão Adicionar (canto superior direito) e depois para cima Adicionar extensão (na caixa que se abre).
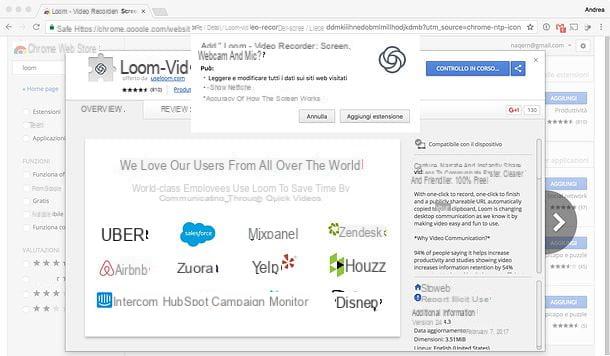
Neste ponto, clique emÍcone de tear pop-up no canto superior direito da barra de ferramentas do Chrome e escolha se deseja autenticar via Google, Outlook o email address selecionando uma das três opções disponíveis na caixa que aparece na tela. Aconselho você a se cadastrar por e-mail clicando no item primeiro Entrar com um endereço de e-mail e, em seguida, Abrir Conta e Inscreva-se com um endereço de e-mail (na página que se abre).
Após preencher o formulário com seu endereço de e-mail e a senha a ser usada para fazer login no Loom, abra sua caixa de e-mail e clique em link de confirmação você recebeu do Loom, caso contrário, você não poderá acessar suas gravações.
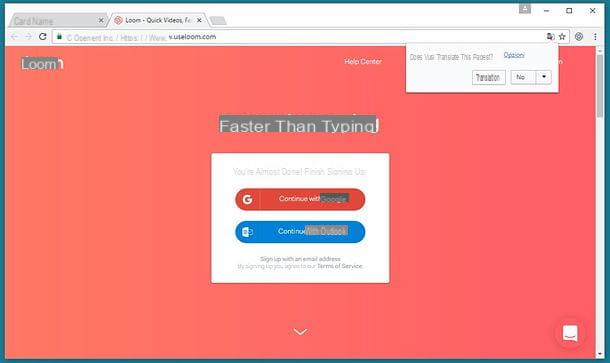
Depois de instalar o Loom no Chrome e criar sua conta, você precisa conceder permissão à extensão para acessar a webcam (a fim de capturar o áudio do microfone e possivelmente recuperar através da webcam). Em seguida, clique no botão Acesso com um clique que deve aparecer na tela após você entrar no Loom e responder permitir o aviso que aparece no canto superior esquerdo.
Agora você está realmente lá! Para iniciar um novo registro no Loom, conectado a qualquer página web (na página inicial do Chrome pode haver algum problema na exibição dos botões), clique no ícone da extensão localizado no canto superior direito (na barra de ferramentas do navegador) e aperta o botão captura presente na caixa que se abre para escolher se deseja gravar o registro atual (Aba atual), The área de trabalho ou apenas a webcam (Apenas cam).
Em seguida, clique nos botões pequeno e Câmera para escolher qual microfone e qual webcam usar na gravação (supondo que você deseja inserir uma foto de webcam) e pressiona o botão Comece a gravar para iniciar o seu registro. Se você optou por registrar todo o desktop, você precisará clicar no botão para iniciar o registro ação presente na janela que se abre.
Nota: se os botões relativos ao microfone e webcam estiverem "riscados", clique neles e autorize o Loom a acessar esses dois componentes respondendo permitir o aviso que aparece no canto superior esquerdo.
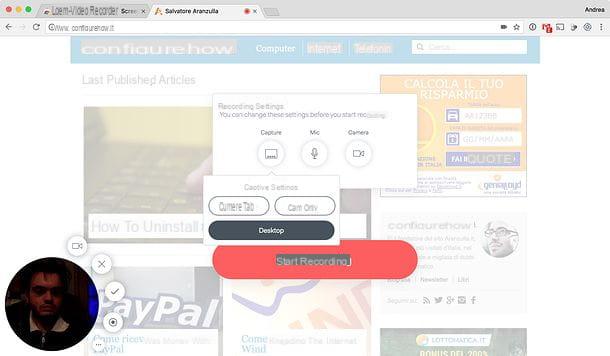
Agora você só precisa criar o seu screencast e, quando estiver satisfeito com o resultado, clique no botão √ para salvar o vídeo. Se quiser, você também pode colocar quebrar registro (clicando no botão apropriado) e mova ou redimensione o caixa dedicada a webcam.
Assim que o vídeo for salvo, uma página Loom será aberta com a gravação (reproduzível) e os botões para compartilhe online (Ícones do Facebook e Twitter), ajuste seus licenças (o cadeado) e baixe-o para o seu PC (a seta). O vídeo permanecerá acessível por 24 horas.
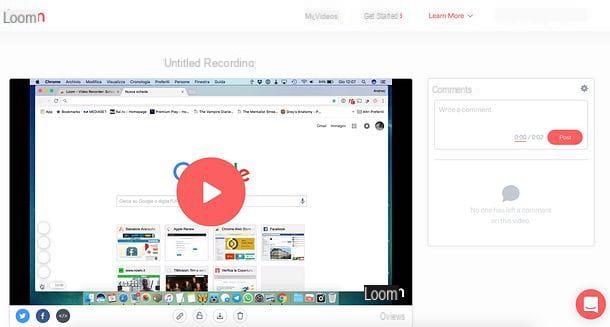
Se você deseja remover as limitações do plano gratuito do Loom, faça o login em seu perfil pessoal e use o link de referência que você encontra na barra lateral direita para que outras pessoas assinem o serviço.
Gravador de Voz Online
Você quer gravar apenas sua voz online? Então eu sugiro que você experimente o Gravador de Voz Online: um serviço online baseado na tecnologia Flash que permite que você faça gravações de áudio através do microfone do computador (ou webcam). Funciona em todos os navegadores que suportam Flash Player e não requer gravações, mas infelizmente limita a duração máxima das gravações a 7 minutos.
Para criar uma gravação de áudio com o Online Voice Recorder, vinculada à sua página principal, autorize a execução de Flash player (se necessário) e pressiona o botão Rec. Em seguida, coloque a marca de seleção ao lado do item permitir, Responder permitir ao aviso que aparece no canto superior direito e clique no botão perto para autorizar o site a acessar o microfone.
Ao final do cadastro, quando estiver satisfeito com o resultado, pressione o botão Parar; use indicadores se quiser azzurri para marcar os pontos inicial e final da gravação a ser salva e clicar no botão ressalva para começar a salvar o arquivo.
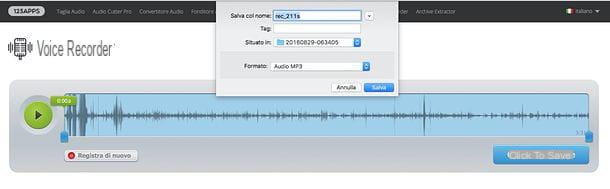
Após alguns segundos de processamento, o botão aparecerá Clique para salvar: clique nele e você poderá salvar sua gravação em seu computador como um arquivo MP3.
Como gravar offline
Se essas soluções de gravação online pareciam um pouco limitadas para você, você pode instalar programas tradicionais e gravar a tela do seu computador (ou até mesmo a do seu smartphone) sem quaisquer limitações. Para saber mais, leia minhas postagens sobre programas para gravar a área de trabalho e aplicativos para gravar a tela em que relatei a vocês todos os melhores softwares para gravar a tela no PC, smartphone e tablet. São muitos válidos até na área livre.
Se você quiser gravar áudio, use um software poderoso e versátil como o Audacity, que é totalmente gratuito e funciona em todos os sistemas operacionais populares: Windows, macOS e Linux.
Como se registrar online