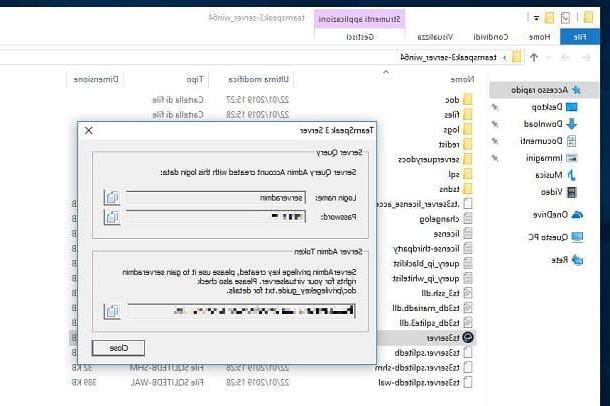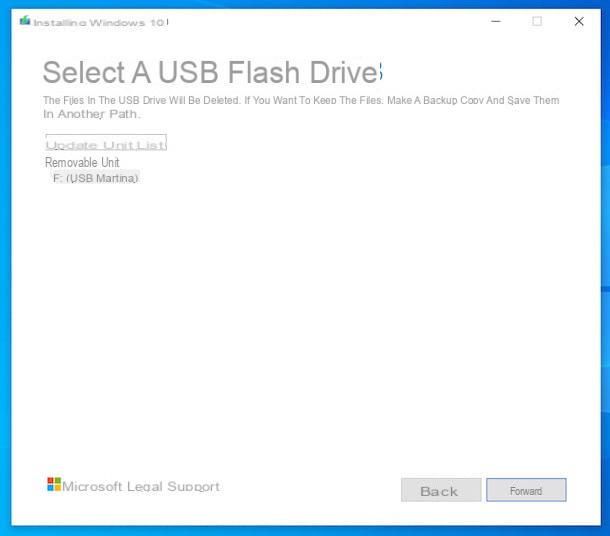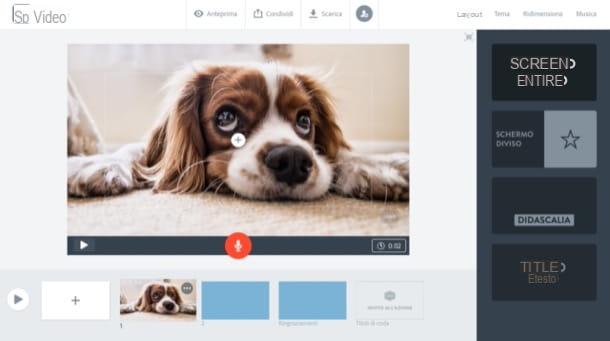Como gravar a tela do telefone Android
Voce tem um smartphone Android? Então deixe-me explicar como gravar a tela do telefone usando a função de gravação de tela que pode estar presente "padrão" em seu dispositivo e algumas soluções de terceiros.
Função de gravação de tela padrão
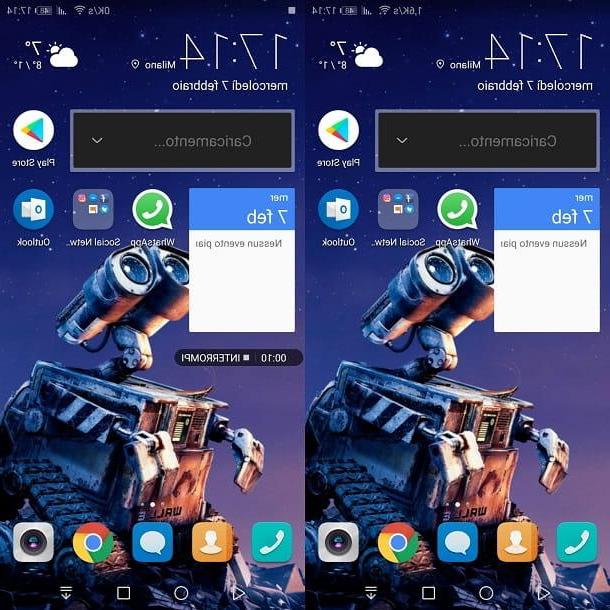
Em alguns smartphones Android um está disponível função de gravação de tela padrão, cujo uso pode variar de acordo com a marca e modelo de smartphone que você possui, bem como a versão de Android instalada neste último.
Em alguns smartphones Huawei, como o Mate 10 Pro, você pode gravar a tela pressionando simultaneamente Tecla liga / desliga + tecla de volume (+). Inicia-se então uma contagem regressiva, ao final da qual se inicia a gravação da tela, que pode ser interrompida por meio de um botão virtual especial.
Para verificar se o seu smartphone Android oferece uma função de gravação de tela padrão e possivelmente descobrir como ela funciona, faça uma pesquisa na Internet, talvez usando os termos "Função de gravação de tela nativa [marca / modelo de seu smartphone]". Se você não encontrar nenhuma informação útil, leve em consideração que em seu dispositivo pode não haver nenhuma função de gravação de tela nativa.
Gravação de tela ADV
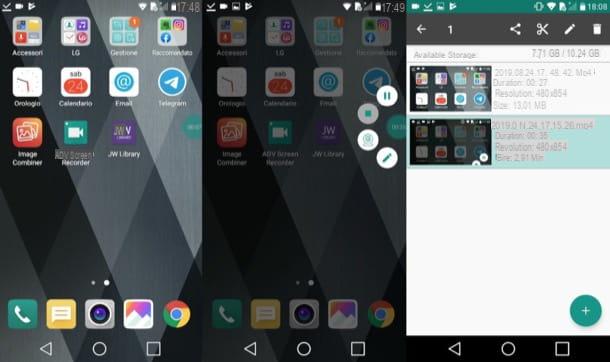
Se não houver um recurso de gravação de tela padrão disponível em seu telefone, você precisa entrar em contato com alguns aplicativos para gravar a tela feitas por terceiros.
Um dos melhores aplicativos do gênero é ADV Screen Recorder, que é gratuito, fácil de usar e, o melhor de tudo, funciona sem exigir permissões de root.
Depois de instalar e iniciar o ADV Screen Recorder, conceda a ele todas as permissões necessárias para funcionar corretamente (basta pressionar as teclas de vez em quando OK e permitir) Se desejar, personalize as configurações do aplicativo tocando no símbolo i três pontos verticais no canto superior direito, selecionando o item Configurações a partir do menu que se abre e alterando as configurações de acordo com suas necessidades. Entre outras coisas, você pode alterar a resolução de vídeo padrão (Resolução de vídeo), a taxa de quadros (Vídeo Frame Rate) e configurações de áudio (Configurações de áudio).
Assim que todas as preferências forem ajustadas, toque no botão (+) no canto superior direito, selecione o item OK e subir ON a mudança ao lado do texto Permissão de sobreposição em outros aplicativos, para permitir que o aplicativo se sobreponha a outros aplicativos. Você só terá que conceder essa permissão na primeira vez que usar o aplicativo: nas seguintes vezes, na verdade, será suficiente pressionar o botão (+) localizado no canto superior direito e selecione o item Comece agora na janela que se abrirá, para fazer aparecer o botão de registro.
Feito isso, você finalmente está pronto para gravar a tela do seu smartphone: para fazer isso, pressione o ícone do câmera de vídeo pop-up na tela e toque no botão Rec (o ícone de ponto Verde em um fundo branco), a fim de começar a capturar a tela (que será indicada pelo aparecimento de um pequeno cronômetro na tela).
Para parar a gravação ou para interrompê-la, toque no ícone cronômetro apareça na tela e pressione o botão Pausa (o ícone de dois templos verticais), se você deseja interrompê-lo temporariamente, ou no botão Parar (o ícone de quadrado), para interrompê-lo permanentemente. Depois de parar a gravação, volte ao ADV Screen Recorder, para visualizar a gravação feita.
Se você deseja compartilhar o vídeo com outros usuários, mantenha o dedo pressionado no visualização, toque no botão ação (o símbolo de três pontos conectados na parte superior) e selecione a opção de compartilhamento de sua preferência. Para remover oSobreposição de ícone do gravador ADV, mantenha o dedo pressionado sobre ele e arraste-o para a parte inferior da tela, perto do símbolo (X).
Como gravar a tela do iPhone
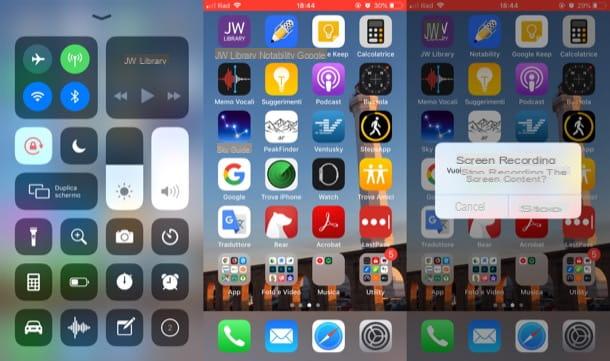
Se você quer saber como gravar a tela do iPhone, saiba que você pode contar com uma função “padrão” integrada em todos os dispositivos equipados com iOS 11 ou versões posteriores do sistema operacional Apple.
Para usá-lo, você deve primeiro habilitá-lo nas configurações do iOS. Em seguida, abra o aplicativo Configurações tocando no ícone cinza que descreve o engrenagens localizado na tela inicial e pressiona os itens Centro de controle> Personalizar controles e, se necessário, toque no botão (+) colocado em correspondência com o item Gravação de tela.
Neste ponto, chame o Centro de controle do iOS deslizando de baixo para cima (em iPhone 8 / 8 Plus e modelos anteriores) ou do canto superior direito da tela para a parte inferior (para cima iPhone X e modelos posteriores) e toque no botão Rec (o ícone de ponto dentro do círculo).
Uma contagem regressiva de três segundos aparecerá na tela, ao final da qual a gravação da tela começará automaticamente: para indicar que este está realmente ativo, você deve ver um banda ou caixa vermelha na parte superior do visor.
Para parar a gravação, chame o Centro de controle seguindo as instruções que dei a você um momento atrás e pressione o botão novamente Rec, para parar de capturar a tela. Alternativamente, você pode parar a gravação tocando diretamente no banda ou caixa vermelha posicionado na parte superior e, em seguida, pressionando o item Pare, na caixa que aparece. Mais fácil do que isso?
Como gravar a tela do telefone no PC
Você vai grave a tela do telefone no PC? Deixe-me mostrar como alguns softwares funcionam para esse propósito.
Android
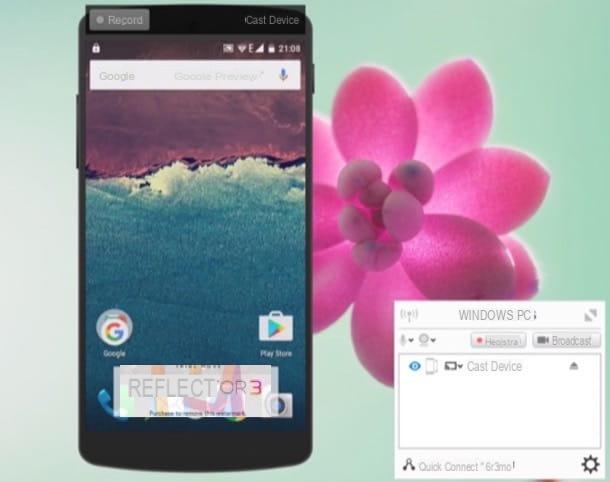
Você deseja gravar a tela do seu smartphone Android é um pc Windows ou um Mac? Bem, então eu sugiro que você tente Refletor: um programa de gravação de tela muito famoso que permite transmitir e gravar a tela de um dispositivo Android (e não apenas) no computador usando a tecnologia Google Cast. Para fazer isso, o dispositivo Android deve estar conectado à mesma rede sem fio. computador está conectado. O refletor custa 14,99 euros e você pode testá-lo gratuitamente por 7 dias. Saiba, no entanto, que a versão gratuita imprime uma marca d'água bastante visível nos filmes gerados.
Para usar o Reflector, vinculado à sua página de download, clique no botão Experimente o refletor à direita e, na página que abrir, opte por baixar a versão do programa para Windowsclicando no link Download de 64 bits ou no link Download de 32 bits (dependendo da versão do Windows instalada no seu PC), ao lado da caixa Refletor 3 para Windows.
Quando o download for concluído, abra o arquivo Reflectorx.xx-xx.msi você acabou de colocar a marca de seleção ao lado do item Aceito os termos do Contrato de Licença e clique nos botões Instalar, Sim e Terminar, para concluir a configuração. Se você for solicitado a baixar o componente Microsoft .Net Framework 4.0, prossiga, retirando-o desta página e instalando (basta iniciar o setup e sempre clicar em Próximo / Próximo).
Para baixar a versão do Reflector para MacOSem vez disso, depois de acessar a página de download do programa, clique no link Baixe GRATUITAMENTE por 7 dias. Quando o download for concluído, abra o pacote .dmg você tem e arrasta Refletor na pasta Aplicações do macOS. Vá, portanto, no último, clique com o botão direito do mouse no ícone do Refletor e selecione o item duas vezes em sucessão Apri, para "contornar" as restrições impostas pela Apple ao software de fontes não certificadas.
Agora, na janela aberta, clique no botão Experimente o Refletor 3 e transmitir a tela do seu smartphone para o computador. Para usar a transmissão de tela em Android, você tem que pressionar o ícone de Google Elenco, que você deve ver diminuindo o cortina de notificação ou indo para Configurações> Tela> Transmitir. Mais informações aqui.
Neste ponto, selecione o nome do computador no menu que se abre e aguarde o estabelecimento da ligação entre o telefone Android e o PC. Observe que pode ser solicitado que você insira um Código numérico visível na tela do PC: depois de escrevê-lo no apropriado campo de texto, toque no item OK.
Em seguida, na janela do Refletor na tela do computador, clique no botão Registre tudo, para iniciar a gravação da tela. Então, quando você estiver pronto para fazer isso, clique no botão Parar para parar de capturar o vídeo e obter sua gravação.
iPhone
Como para iPhone, deixe-me mostrar a você o funcionamento de algumas soluções úteis para gravar a tela do smartphone da Apple no Windows e no macOS.
Refletor (Windows / macOS)
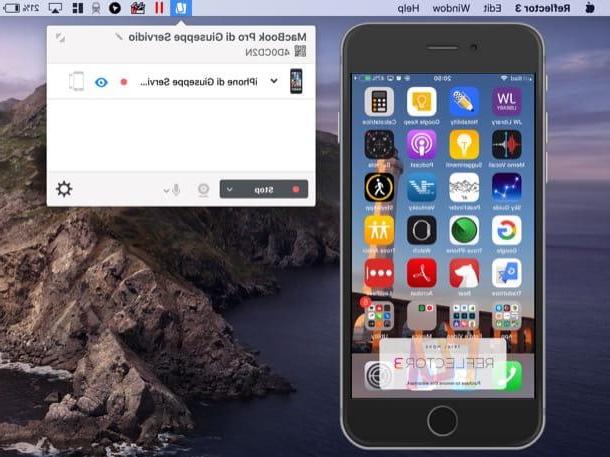
Você possui um PC Windows e quero gravar a tela deiPhone no seu computador? Aí te aconselho a fazer uso, ainda neste caso, de Refletor: o programa que já falei algumas linhas acima, que permite transformar seu PC em um dispositivo capaz de receber a tela do iPhone via tecnologia AirPlay (desde que ambos estejam conectados na mesma rede wireless). Lembro que o programa custa $ 14,99, mas é possível testar sua funcionalidade por 7 dias (a versão de teste imprime uma marca d'água bastante visível nos vídeos).
Depois de baixar e instalar o programa em seu PC Windows ou Mac (no capítulo anterior já expliquei como fazer isso), inicie-o, clique no botão Experimente o Refletor 3 e ative o espelhamento no seu iPhone: para fazer isso, ligue para o Centro de controle do iOS e toque no botão Tela duplicada.
Selecione, portanto, o Nome do PC no menu que se abre e aguarde o estabelecimento da conexão entre o iPhone e o computador: se for solicitado, escreva o Código numérico você vê na tela do seu computador e toca no item OK continuar.
Em seguida, na janela Reflector da tela do PC, clique no botão Registre tudo, para iniciar a gravação. Então, quando você estiver pronto para interromper a gravação, clique no botão Parar.
QuickTime (macOS)
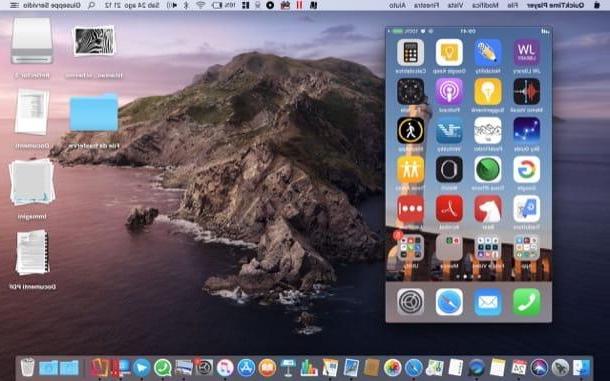
Se você usar um Mac, a maneira mais fácil de gravar a tela do iPhone é usar QuickTime player, o player de vídeo incluído em todas as versões do MacOS. Para usá-lo, inicie o programa no seu Mac e conecte o iPhone ao Mac usando o Cabo relâmpago que foi fornecido com o seu "iPhone por" (mais informações aqui).
Neste ponto, clique com o botão direito no ícone QuickTime na bandeja Dock e selecione o item Nova gravação de filme no menu que é aberto. Na janela que aparece na tela, clique em freccia localizado no botão Rec e selecione o item [nome] iPhone do menu Filmadora.
Para iniciar a gravação do filme, clique no botão Rec. Quando estiver pronto para fazer isso, pare a gravação clicando no botão Parar e salve o filme selecionando uma das opções (por exemplo, 1080p, 720p, etc.) disponível no menu Arquivo> Exportar do programa, canto superior esquerdo.
Como gravar a tela do telefone