Como gravar áudio do PC
O dispositivo que você deseja usar para fazer suas gravações é um PC? Muito bem! Nos parágrafos a seguir, mostrarei como obter gravações perfeitamente audíveis, com sons claros e limpos, de forma simples. Para fazer isso, você pode contar com as soluções padrão de Windows e MacOS esse anúncio aplicações de terceiros. Qual? Encontre tudo explicado abaixo.
Como gravar áudio no Windows
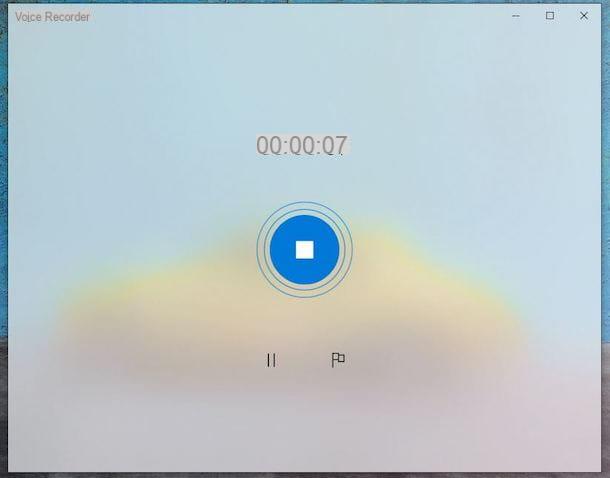
O primeiro aplicativo que quero mostrar a vocês é o Gravador de voz que você pode encontrar já instalado dentro do seu computador Windows. Por ser um aplicativo integrado no sistema, você só precisará procurá-lo entre os presentes no PC.
Para pesquisar, escreva "Gravador de voz" em barra de pesquisa (localizado na barra de tarefas na parte inferior ou no menu Iniciar) e clique no item Apri. Feito isso, pressione o botão Sim, para permitir que o gravador de voz acesse o microfone (se necessário). Na nova janela que se abriu, clique no botão Rec (com uma imagem de microfone) para iniciar a gravação.
Assim que o registro for iniciado, você pode decidir interrompê-lo permanentemente clicando no botão Parar (o botão azul), ou para pausá-lo (e então retomá-lo do ponto exato onde você o parou), clicando no botão Pausar registro (para reiniciá-lo, você deve clicar neste botão novamente). Em vez disso, pressionando o botão Adicionar um marcador (aquele com a bandeira) um marcador será adicionado para marcar uma parte específica da gravação que você poderá ver, no ponto exato, após o término da gravação.
Você gravou seu primeiro áudio? Bom! Agora, por meio da nova tela do aplicativo, você pode ouvi-lo novamente e fazer alterações. Ao clicar no botão Tamanho você pode cortar pedaços de gravação simplesmente movendo os dois cursores pretos e clicando no botão ressalva, decida se atualize a cópia original o salvar uma cópia do arquivo. Em vez disso, clicando no botão Renomear você poderá renomear seu registro. Além disso, você também pode decidir compartilhá-lo ou excluí-lo clicando nos botões relativos.
Por último, mas não menos importante, clicando no botão Ver outras informações (os três pontos) você pode selecionar o item Abrir caminho do arquivo para acessar a pasta onde as gravações são salvas. Como alternativa, você pode encontrá-los manualmente abrindo oExplorador de arquivos (o ícone de pasta amarela no menu inferior) e seguindo o caminho Documentos> Gravando Sons. Os arquivos são salvos em . M4a.
Como gravar áudio no Mac
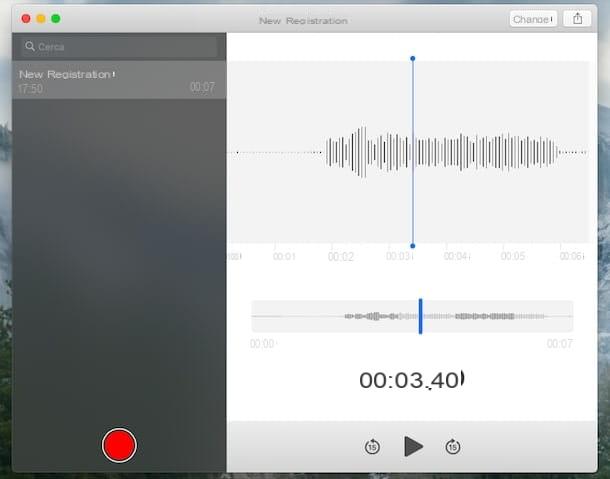
Use um Mac? Então, para gravar seus áudios, você pode usar Vocal Memo: um aplicativo integrado ao sistema operacional macOS projetado para gravar facilmente notas de voz por meio do microfone interno do computador ou de qualquer microfone externo.
Para abri-lo, vá para Launchpad (o ícone do foguete na barra do Dock) e clique em seu ícone, a seguir pressione o botão Continuando (se você vir a mensagem de boas-vindas) e escolha se deseja ativar o uso de localização e sincronizar seus memos de voz com o iCloud (eu recomendo não para a primeira solicitação e sim para a segunda).
Agora você só precisa iniciar seu primeiro cadastro. Para prosseguir, clique no botão Rec (o círculo vermelho). Posteriormente, se desejar interromper a gravação temporariamente, clique no botão Pausa (as duas barras vermelhas); se quiser encerrar a gravação, clique no botão final. Na parte esquerda da janela aparecerá olista de gravações à medida que você faz novos.
Depois de terminar a gravação, na nova tela que se abre, você pode ouvir sua gravação novamente clicando no botão ▶ ︎ ou modificá-la pressionando o botão Editar, localizado no canto superior direito. As opções de edição permitem que você substituir, corte o eliminar um pedaço de gravação.
Para substituir, ou seja, sobrescrever uma parte da gravação com novo áudio, coloque o indicador de reprodução (a linha azul que corre ao longo da onda de gravação) no ponto exato onde você deseja que a substituição do áudio comece. Agora aperte o botão Substituir para gravar sobre a parte selecionada. Quando terminar, clique no botão Pare e então nisso final.
Para cortar ou excluir um trecho da gravação, em vez disso, clique no botão Tamanho (o retângulo no canto superior direito) e, finalmente, mova a cabeça amarela para a esquerda e para a direita definindo as extremidades da seção que deseja cortar. Agora você só precisa apertar o botão Tamanho ou sobre excluir, finalmente em ressalva.
Se você deseja deletar todo o registro, selecione-o diretamente na lista, clique com o botão direito e selecione o item excluir no menu de contexto. Para renomear, clique em seu nome, exclua o texto e escreva o nome desejado. Finalmente, para mover sua gravação, selecione-a na lista, pressione e segure o Clique esquerdo e arraste-o para o secretária ou em um Pasta Finder. Os arquivos são salvos em . M4a.
Como gravar áudio com o Audacity

A última solução de PC que quero oferecer é Audacity, um dos melhores programas de edição de áudio gratuito e de código aberto, disponível para Windows, MacOS e Linux. Não se assuste, não é nada complicado, o Audacity também é adequado para iniciantes. Sua interface é intuitiva e totalmente em na sua línguao. Você quer tentar? Bem, então siga o que estou prestes a lhe dizer.
Primeiro, baixe o programa conectando-se ao site oficial e clicando no botão primeiro Baixe o Audacity e então, se você usar um PC com Windows, no item Audacity para Windows. Em seguida, clique no link Instalador Audacity xxx, então Instalador do Audacity para Windows e pronto.
Assim que o download for concluído, abra o arquivo .exe obtido, clique no botão Sim para permitir que o aplicativo faça alterações em seu dispositivo, selecione o linguagem e pressione OK. Então clique em para a frente quatro vezes e mais Instalar. Aguarde alguns segundos e pressione novamente para a frente e em final, para concluir a configuração. O Audacity será aberto automaticamente.
Se você usar um Mac, em vez disso, proceda desta forma: conecte-se ao site oficial do Audacity e clique no botão Baixe o Audacity. Agora aperte o botão Audacity para macOS; na nova página aberta, clique no link Arquivo Audacity xxx .dmg e, em seguida, Audacity macOS dmg, para baixar o arquivo .dmg para instalar o programa.
Assim que o download for concluído, abra o arquivo .dmg baixado e arraste o ícone do programa para a pasta Aplicações. Feito? Muito bem. Agora você só precisa abrir o Audacity agindo por meio do Launchpad ou procurando o ícone na pasta Aplicações. Em seguida, clique no botão permitir (autorizar a abertura de softwares que não sejam de desenvolvedores certificados, operação necessária apenas no primeiro arranque).
Agora você está pronto para começar a usar o Audacity. A primeira coisa a fazer é escolher o microfone certo. Em seguida, clique no menu suspenso correspondente ao ícone de microfone e escolha a opção Microfone integrado para gravar sons externos ao computador, como vocais. O programa para Windows, ao contrário do Mac, também oferece a possibilidade de gravar os sons reproduzidos pelo computador, selecionando o item Microsoft Sound Mapper no mesmo menu.
Basta iniciar o cadastro clicando no botão Rec (o ponto vermelho). Você pode decidir pausá-lo clicando no botão Pausa (as duas linhas), ou finalize-o clicando no botão Parar (o quadrado). Para salvar sua gravação, selecione a entrada Envie o no menu no canto superior esquerdo, selecione o item Exportar áudio do último, digite um nome para atribuir ao arquivo, escolha o formato saída (por exemplo, MP3), a pasta de destino e clique ressalva. Se quiser, na nova janela, digite i tag de metadados e aperte o botão OK.
O Audacity oferece muitos outros recursos para editar e aprimorar suas gravações. Se você quer aprender como cortar pedaços de áudio, mudar a velocidade, qualidade ou ajustar o volume, eu recomendo meu guia de como usar o Audacity onde você encontrará todas as informações úteis a respeito.
Como gravar áudio do telefone
Por conveniência, você optou por fazer suas gravações de áudio de smartphone ou tablet? Não tem problema - há toneladas de soluções que você pode usar em ambos Android de que iPad / iPhone. Você terá sucesso facilmente em sua intenção e poderá obter uma gravação excelente mesmo por meio desses dispositivos. Você quer saber como? Bem, então continue lendo e você descobrirá como gravar audio através de seus dispositivos móveis.
Como gravar áudio no Android
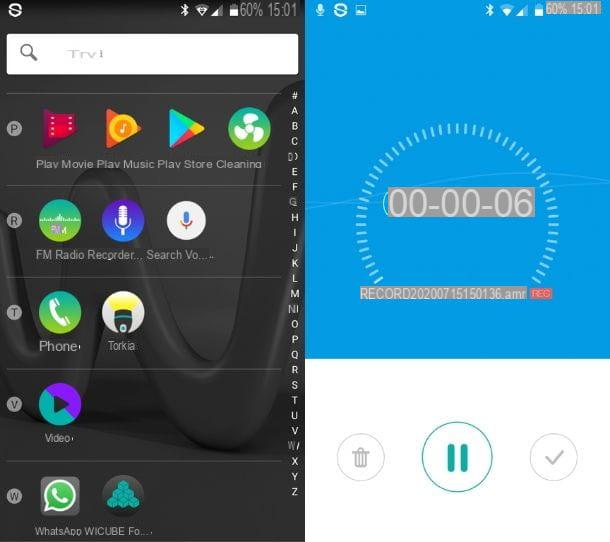
Se você usar um dispositivo Android, é provável que tenha um Gravador de voz integrado. Para encontrá-lo, vá para o Tela inicial ou em gaveta de aplicativos e verifique entre os ícones e pastas disponíveis.
Depois de localizado (o nome pode variar dependendo da marca e do modelo), toque nele e abra-o. Através do botão Rec, o central, você pode iniciar a gravação e interrompê-la tocando no botão Pausa (as duas linhas). Para encerrar definitivamente o cadastro, clique em Parar (geralmente representado por um quadrado ou uma marca de seleção). O arquivo será salvo automaticamente no dispositivo.
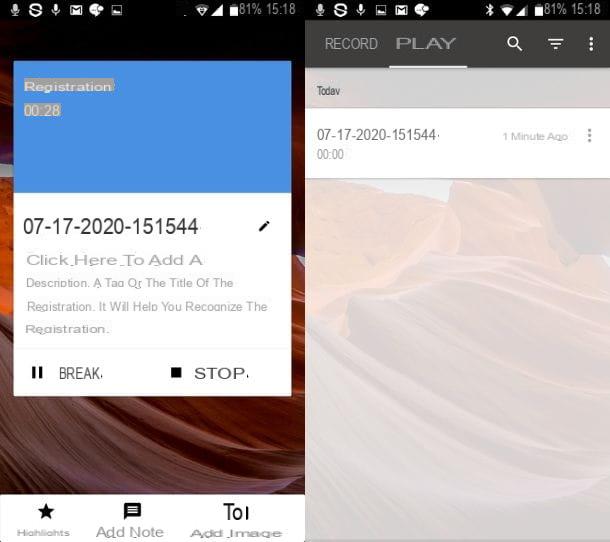
O seu dispositivo não tem um gravador embutido? Então, posso recomendar um dos aplicativos Android mais populares. É sobre Gravador de Voz Triveous, disponível como uma versão gratuita na Google Play Store e em lojas alternativas. Um está então disponível Versão PRO (a partir de 4,99 euros por mês ou 19,99 euros por ano).
Na versão gratuita, o aplicativo permite gravar em formato experimental m4a, adicionar notas e imagens e fazer algumas alterações, como cancelamento de ruído e eco. A versão paga, por outro lado, oferece recursos adicionais, comoarmazenamento na nuvem Skyro, a sincronização entre dispositivos, compartilhando a gravação, como ligação e apoiar.
Depois de baixar e instalar o aplicativo em seu dispositivo, abra-o tocando em seu ícone. Para iniciar uma gravação, clique no ícone microfone colocado na parte inferior. Para ativar outras funções avançadas, clique no botão cardápio (os três pontos) e selecione o item Configurações no menu pop-up. Na nova tela que se abre, selecione o item Core Audio para alterar os parâmetros.
Como gravar áudio no iPhone

Use um iPhone? Então fico feliz em informar que, instalado diretamente no aparelho, está o app Vocal Memo, o mesmo disponível no Mac. Seu funcionamento é quase idêntico.
Para usá-lo, faça login no seu Tela inicial e toque no ícone Vocal Memo. Depois de aberto, tudo que você precisa fazer é tocar no botão Rec (o ponto vermelho) para iniciar a gravação. Quando quiser encerrá-lo, toque no botão Parar (o quadrado vermelho).
Para acessar as demais funções, uma vez iniciada a gravação, aumente a tela preta arrastando-a para cima. Assim você encontrará os botões Pausa (as duas linhas), resumo e final (no qual tocar após terminar). Além disso, você pode modificar seu registro substituindo uma seção, cortando-a ou excluindo uma parte dela.
Se você quiser mais informações para aproveitar ao máximo o aplicativo Memos de voz, Sugiro que você leia meu guia de como gravar áudio com o iPhone, totalmente dedicado ao assunto.
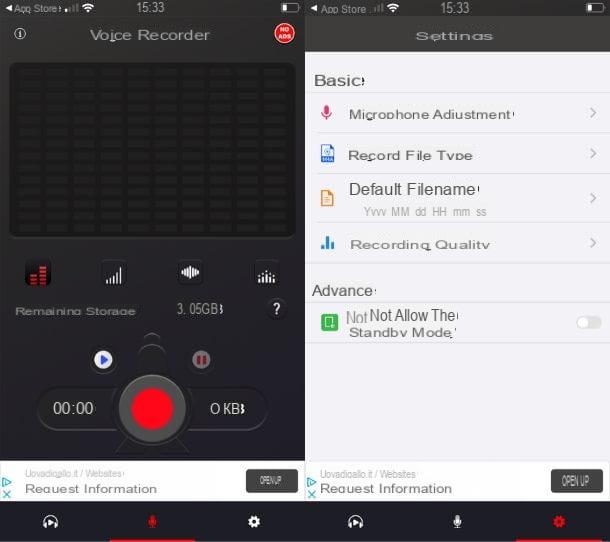
Memorandos de voz não são para você? Não tem problema, existem vários outros aplicativos que você pode baixar da App Store, como, Gravador de Voz-Voz. A sua interface simples e intuitiva permite, de forma totalmente gratuita (mas com presença de publicidade), gravar áudio, guardá-lo no dispositivo, editá-lo e partilhá-lo nas redes sociais ou com os seus contactos. Dê a ela ConfiguraçõesAlém disso, você pode decidir o formato do arquivo (M4A, AIFF ou WAV) e alterar o Canale dá Mono para estéreo.
Começar uma gravação é muito fácil. Você só precisa tocar no ícone do aplicativo e, em seguida, no botão Rec (o ponto vermelho). Você pode parar tocando no botão Pausa (as duas linhas) e retome-o novamente. Para interromper permanentemente, toque no botão Parar (o quadrado), renomeie o arquivo e pressione no item OK. No menu na parte inferior, você pode ver suas gravações salvas tocando no ícone com o fones de ouvido.
Como gravar áudio no Classroom
Você precisa criar um áudio no Google Classroom, a plataforma do Google para educação online? Lamento informar que não é possível criar um áudio diretamente através desta plataforma, porém você ainda pode enviar um áudio gravado de outra forma. Nos próximos parágrafos, explicarei como fazer isso; trata-se, na verdade, de um procedimento extremamente simples que pode ser realizado em questão de segundos.
Do PC
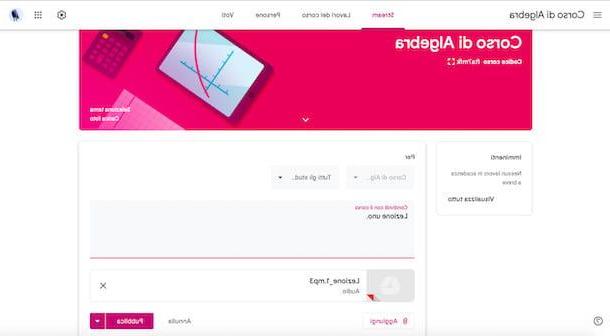
Primeiro, grave seu áudio com o gravador embutido em seu PC ou através do Audacity, seguindo as sugestões que dei anteriormente.
Agora tudo que você precisa fazer é acessar o Google Classroom através do seu navegador, selecione o Corso onde você deseja inserir o arquivo de áudio e clique no item Compartilhe algo com o curso. Em seguida, clique no botão Adicionar e selecione Envie o no menu suspenso. Na nova janela, clique no botão Selecione os arquivos do dispositivo e escolha o arquivo de áudio previamente salvo em seu computador.
Por fim, basta clicar no botão Carregar e aguarde a conclusão da operação. Assim que o arquivo for carregado, adicione uma descrição e pressione o botão público.
De smartphones e tablets
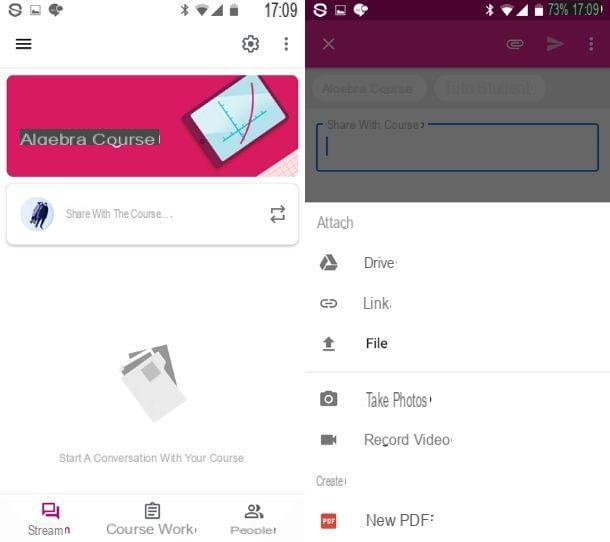
Se você agir por meio doAplicativo Google Classroom para Android ou iOS / iPadOS, o procedimento que você precisa realizar é muito semelhante ao descrito acima para a versão do serviço para PC.
Grave o áudio por meio do aplicativo de gravação de voz do seu dispositivo, abra o aplicativo Sala de aula, acesse o Corso no qual você deseja fazer o upload do arquivo de áudio e toque no item Compartilhe algo com o curso.
Agora aperte o botão Anexar (aquele em forma de clipe de papel) e selecione o item Envie o. Na nova tela, procure a pasta onde está o arquivo. No caso do dispositivo Android você pode escolher entre diferentes pastas, como Recente o Audio. Em iPhoneem vez disso, você pode pesquisar entre iCloud e arquivos salvos diretamente no dispositivo.
Depois de encontrar o áudio, toque nele; aguarde o upload, adicione uma descrição e pressione o botão submeter (aquele em forma de seta).
Como gravar áudio no PowerPoint
Quer usar PowerPoint adicionar narração de áudio às suas apresentações? Sem problemas: este é um recurso presente no famoso software da Microsoft, muito prático e simples de usar. Agora vou mostrar como usá-lo.
Do PC
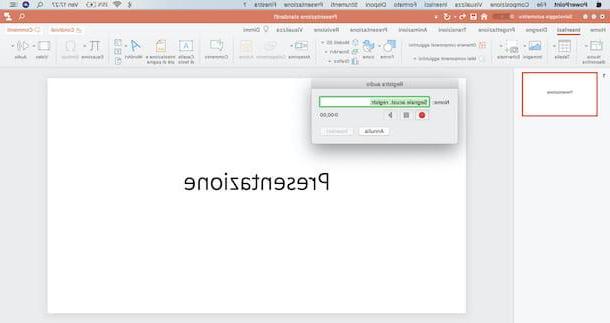
Se você preferir agir de PC, primeiro acesse o Microsoft PowerPoint, crie uma apresentação ou abra uma já existente. Agora, no slide onde você deseja inserir um áudio, selecione o item no menu superior entrar e clique no botão Audio. No menu pop-up, selecione o item Grava áudio, permitir que o PowerPoint acesse o microfone (clicando no botão OK) e, quando a janela chamada abre Gravar audio, clique no botão Rec.
Agora você só precisa falar e parar a gravação pressionando o botão Parar quando você terminar. Por fim, clique no botão entrar, para inserir sua gravação no slide. Uma imagem de um alto-falante aparecerá, que você pode mover para onde quiser (sempre dentro do slide). Ao clicar nele, você pode iniciar o áudio.
De smartphones e tablets
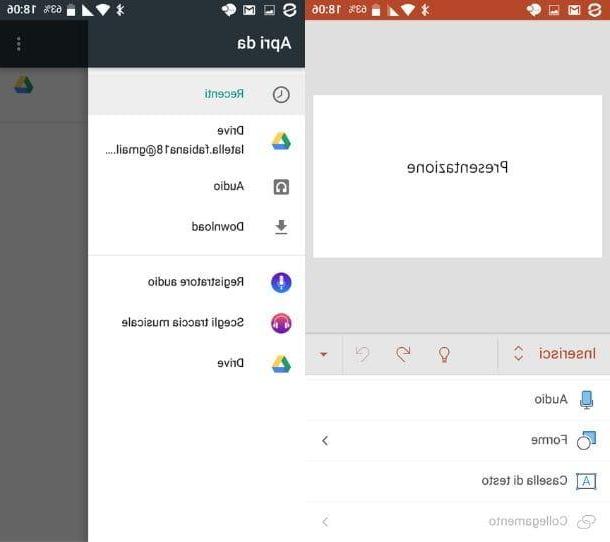
Usando oAplicativo Microsoft PowerPoint para Android, o procedimento permanece praticamente inalterado. Acesse o último e selecione uma apresentação existente ou, possivelmente, crie uma nova.
No slide onde deseja inserir a gravação de áudio, se estiver usando um smartphone, toque em freccia (abaixo) e depois no item Início. Em um tablet, por outro lado, basta selecionar a guia Início presente no topo. Em seguida, selecione o item entrar e toque em Audio. Neste ponto, selecione o aplicativo gravador instalado no seu dispositivo e grave um áudio pressionando Rec.
Quando terminar, toque no botão Parar e salve a gravação em MP3, WAV o MID / MIDI. Por fim, selecione a trilha de áudio a ser inserida e ela será automaticamente anexada ao slide. Infelizmente, o procedimento não pode ser executado por meio do aplicativo Microsoft Power Point para iPhone i iPad.
Como gravar áudio




