Informação preliminar

que de configurar uma rede Ethernet é uma operação bastante simples, envolvendo apenas três categorias de aparelhos: i computador para se conectar ao roteador, o roteador ele mesmo e o Cabo ethernet.
Pode parecer estranho para você, mas, para criar uma rede que tenha desempenho adequado para troca de arquivos, é necessário utilizar um cabo Ethernet adequado para o efeito: embora sejam todos esteticamente semelhantes (cabos deste tipo terminam em dois Plugue RJ45 / 8P8C), cada cabo Ethernet, dependendo das suas características, pode oferecer características diferentes, mais ou menos adequadas ao tipo de rede a obter.
Para começar, os cabos Ethernet podem ser criados seguindo dois esquemas diferentes: EIA / TIA-568A (cabo direto / direto), ou EIA / TIA-568B (ou cabo cruzar / cruzar) A diferença está na forma de fiação dos plugues finais: os cabos retos têm ambas as pontas conectadas no esquema 568B, enquanto os cruzados seguem o mesmo esquema para apenas uma das duas pontas, enquanto o outro segue o esquema 568A. Quanto às conexões Ethernet feitas via roteador ou modem / roteador, é preferível usar esta última configuração.
Uma subdivisão adicional a ser aplicada aos cabos Ethernet diz respeito ao categorias de membros, identificado pelas iniciais CAT-X (onde X corresponde à "geração" correspondente): abaixo você listará os mais comuns.
- CAT-5 - esses cabos, hoje obsoletos e pouco usados, podem atingir uma velocidade máxima teórica de 100 Mbps e operar em largura de banda de 100 MHz.
- CAT-5e - esta é a próxima geração de cabos, que pode atingir velocidades de até 1 Gbps (1000 Mbps).
- CAT-6 - cabos nesta categoria operam em largura de banda de 250 MHz e podem atingir uma taxa de transferência de 10 Gbps (10000 Mbps).
- CAT-6A - embora suportem a mesma velocidade de CAT-6, operam em bandas de até 500 MHz.
- CAT-7 - esses cabos, que suportam a velocidade máxima de 10 Gbps, podem operar em largura de banda de até 600 MHz.
- CAT-7A - os sucessores dos cabos CAT-7 compartilham a velocidade máxima, mas podem operar em larguras de banda que chegam a 1000 MHz.
- CAT-8 - são os cabos mais avançados e de melhor desempenho. Eles operam na largura de banda de 2000 MHz e podem atingir velocidades que variam entre 25 e 40 Gbps.
Outro parâmetro a considerar ao escolher um cabo Ethernet é o tipo de blindagem aplicado aos pares de condutores que estão dentro dele. Aqui estão os mais comuns.
- UTP o par trançado não blindado - os pares estão sem blindagem. Esses cabos são adequados para a maioria dos cenários domésticos.
- FTP o par trançado frustrado - os quatro pares são blindados, todos juntos, por uma folha de material condutor, a fim de melhorar o desempenho em caso de interferência.
- STP o par trançado protegido - cada par é blindado por um material condutor e todos os pares são blindados, como um todo, por um segundo revestimento externo. Cabos semelhantes são muito adequados no caso de configurações complexas, que requerem extrema resistência à interferência elétrica.
Portanto, antes de começar a construir uma rede Ethernet, certifique-se de escolher um conector que atenda às suas necessidades. Para evitar problemas, recomendo que você escolha um cabo CAT-6 ou CAT-7 com FTP ou, melhor ainda, blindagem STP. A seguir indico alguns deles, disponíveis online.
Veja a oferta na Amazon See oferta na Amazon See oferta na Amazon See oferta na AmazonObviamente, o cabo deve ser longo o suficiente para cobrir a distância entre o roteador e os dispositivos que você deseja conectar "fisicamente" a ele. Onde os cabos pré-embalados não têm esse recurso, você pode tentar construir um você mesmo: nesse caso, você precisa obter um hank de cabo ethernet longo o suficiente, sem pontas conectáveis, para cortar de acordo com suas necessidades.
Assim que o corte for concluído, você precisará crimpar os dois conectores RJ-45, melhor se for de boa qualidade, que também pode ser adquirida online. Se você estiver interessado em seguir esse caminho, siga as instruções que dei a você no meu guia sobre como conectar um cabo Ethernet.
Veja a oferta na Amazon
Como configurar a rede Ethernet do Windows 10
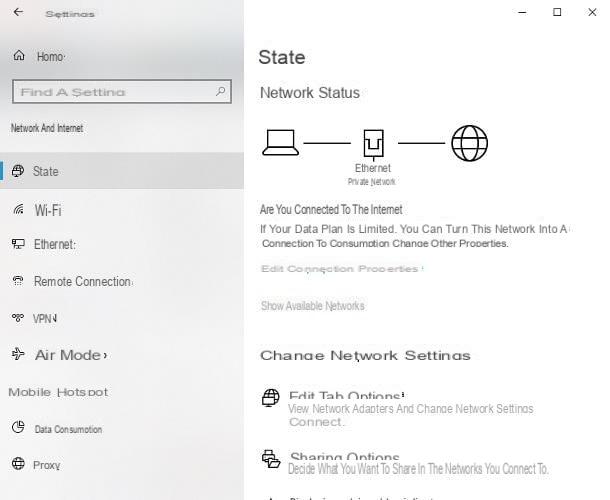
Agora que você tem todas as informações e materiais de que precisa, é hora de começar a trabalhar e configurar uma rede Ethernet no seu computador.
Para começar, pegue o cabo de conexão, insira uma de suas extremidades na porta Ethernet computador e o outro ementrada de roteador dedicado (é chamado de LAN X ou Ethernet). Se tudo correr bem, passados alguns instantes, os LEDs das portas em questão deverão começar a acender, um sinal claro de que a comunicação entre os dispositivos foi iniciada.
Se você tiver um laptop sem entrada Ethernet, poderá solucionar o problema adquirindo um Adaptador Ethernet / USB (ou USB-C) ou hub: neste caso, você precisará conectar uma das duas extremidades do cabo LAN à porta apropriada do adaptador e, em seguida, inserir o último em uma das portas USB livres do computador.
Veja a oferta na AmazonAgora, verifique se os endereços IP foram atribuídos corretamente: abra o menu Iniciar Windows 10, clicando no ícone em forma de bandeira localizado no canto inferior esquerdo da tela, pressione o botão em forma deengrenagem e, assim que o painel de configurações estiver aberto, selecione o ícone Rede e Internet.
Feito isso, clique no item estado (esquerda) e verifique se, em correspondência com a seção Status da rede, o texto está presente Você está conectado à Internet. Para obter as propriedades da rede à qual você está conectado (endereço IP do computador, roteador, máscara de sub-rede e assim por diante), clique no item Ver propriedades de rede, que está localizado um pouco mais abaixo.
Compartilhe arquivos e pastas
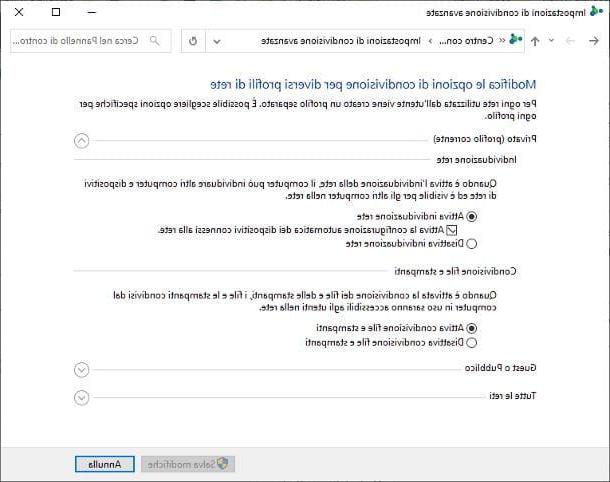
Depois de verificar se a conexão foi feita corretamente, você pode compartilhar os arquivos em seu computador, de forma a torná-los visíveis e baixáveis também de outros dispositivos conectados à rede, através do protocolo SMB, o mais suportado de todos os tempos e integrado "como padrão" até no Windows.
Para começar, abra o Painel de controle residente na pasta Sistema Windows do menu Iniciar, clique nos itens Redes e a Internet e rede e centro de compartilhamento e pressione no item Alterar configurações de compartilhamento avançadas, localizado na barra lateral esquerda da nova janela, para acessar a seção dedicada.
Depois de fazer isso, localize a caixa Privato, aperte o seta para baixo correspondente a ele e coloque a marca de seleção ao lado dos itens Habilitar descoberta de rede, Habilite a configuração automática de dispositivos conectados à rede e Ativar compartilhamento de arquivo e impressora.
Da mesma forma, expanda o painel Todas as redes e verifique os itens Use criptografia de 128 bits para proteger as conexões de compartilhamento de arquivos e Desativar compartilhamento protegido por senha. Para fazer com que as configurações que você acabou de aplicar tenham efeito, clique no botão Salvar alterações que está na parte inferior da janela.
Depois de ajustar o Windows 10, você pode começar a criar pastas partilhadas, dentro do qual inserir os arquivos a serem distribuídos na rede. Assim, após criar uma nova pasta para se dedicar ao propósito (ou ter escolhido uma existente), clique com o botão direito no ícone, selecione o item Propriedade no menu de contexto que aparece e vá para a guia compartilhando, localizado na janela que aparece depois.
Agora, aperte o botão Compartilhar…, para acessar o painel de atribuição de acesso, clique em seta para baixo localizado próximo à caixa de texto no topo, escolha o item todo o mundo no menu suspenso relativo e clique no botão Adicionar.
Por padrão, o compartilhamento do Windows permite apenas ver (ou baixar) os arquivos contidos na pasta, sem poder modificá-los de nenhuma forma ou apagá-los. Para alterar este comportamento e também habilitar as permissões de gravação, pressiona o item Leitura localizado próximo ao texto todo o mundo e escolha a opção Ler escrever no menu exibido.
Após fazer os ajustes necessários, clique nos botões ação e perto e, por fim, copie todos os arquivos a serem disponibilizados na rede na pasta. Após alguns segundos, eles estarão acessíveis a partir de todos os dispositivos conectados ao mesmo roteador (mesmo no modo Wi-Fi).
Como configurar uma rede Ethernet Mac
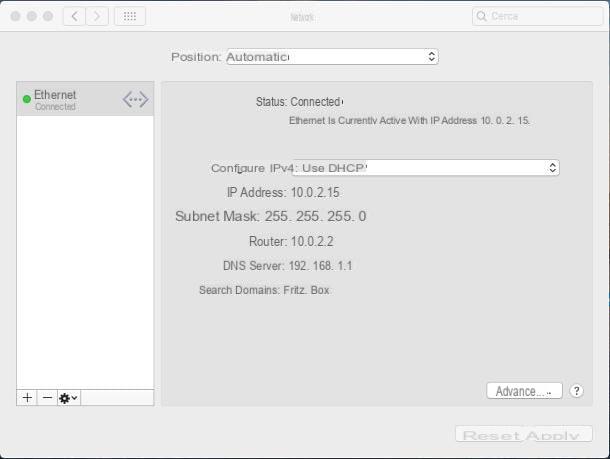
Configure uma rede Ethernet no Mac é tão simples. Novamente, você deve primeiro conectar as extremidades do cabo de rede à porta DISTRITO LAN roteador e a porta Ethernet do computador. Se o seu Mac não tiver uma entrada semelhante, você pode contornar isso obtendo um Adaptador Ethernet / USB-C (ou USB) ou hub, para ser usado durante a fase de conexão.
Veja a oferta na AmazonAssim que a conexão for estabelecida, verifique se os IPs foram atribuídos corretamente: abra o Preferências do Sistema macOS clicando no ícone em forma de dengrenagem colocado no Dock, toque no ícone rede residente na tela que se abre e, em seguida, clique no item Ethernet, localizado na barra lateral esquerda.
Portanto, verifique se o referido item está marcado com um "círculo" verde e que, imediatamente abaixo do item estado (direita), o texto está presente Ethernet está atualmente ativa com o endereço IP xywz.
Compartilhe arquivos e pastas
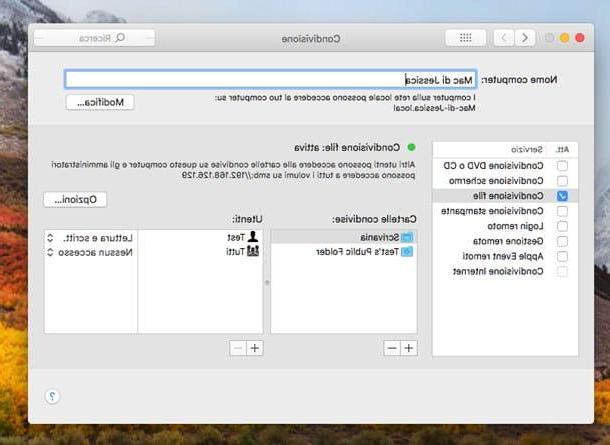
Depois de verificar a qualidade da conexão, você pode prosseguir com o compartilhamento de arquivos e pastas: volte para a tela inicial do Preferências do Sistema, clique no ícone compartilhando e coloque a marca de seleção ao lado do item Compartilhamento de arquivos, localizado à esquerda.
Para compartilhar uma nova pasta, clique no botão [+] abaixo da caixa Pastas partilhadas, escolha o caminho do diretório para compartilhar (se necessário, você também pode criar um novo) e clique no botão Adicionar. Para definir as permissões de acesso, clique na pasta recém-adicionada e, em seguida, em duas flechas localizado próximo ao texto Sem acesso (fica próximo ao item tudo) e especifica como os usuários da rede poderão agir na pasta: em somente leitura o leitura e escrita.
Depois de passar por esta etapa também, clique no botão Opções ..., coloque a marca de seleção ao lado do item Compartilhe arquivos e pastas via SMB (se ainda não estiver lá), coloque a marca de seleção ao lado de seu nome e definir um senha para acesso ao arquivo. Para finalizar clique no botão final: após alguns instantes, a pasta escolhida também estará acessível a outros usuários da rede, desde que insiram a senha especificada acima.
Em caso de problemas
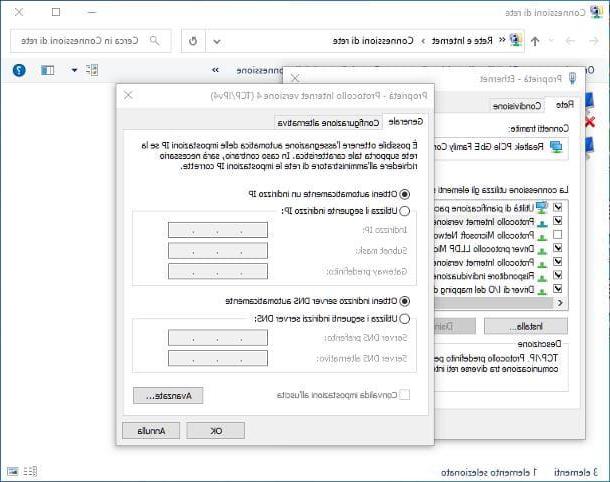
Você seguiu todas as etapas que eu indiquei a você no decorrer deste tutorial, mas ainda assim não conseguiu configurar a rede Ethernet corretamente?
Provavelmente, o problema é devido a uma atribuição incorreta doEndereço IP pelo roteador, causado por alguma configuração incorreta já existente no PC. Para resolver o problema, basta apagar as configurações pré-existentes relativas à "reserva" do endereço IP: Vou explicar como fazer isso a seguir.
- janelas 10 - Clique emícone de rede que está perto do relógio (aquele com o computador estilizado), selecione o item Configurações de rede e Internet no painel proposto, clique na seção estado e então na voz Alterar opções de cartão. Agora, clique com o botão direito no nome da sua placa de rede (por exemplo, Ethernet), selecione o item Propriedade a partir do menu de contexto que aparece na tela, vá para a guia rede e clique duas vezes na entrada Protocolo de Internet versão 4 (TCP / IPv4) localizado no painel central da janela. Por fim, coloque a marca de seleção ao lado dos itens Obter um endereço IP automaticamente e Obtenha o endereço do servidor DNS automaticamente e aperte o botão OK duas vezes seguidas, respondendo afirmativamente a quaisquer avisos que lhe sejam propostos.
- MacOS - vou ao Preferências do Sistema clicando noengrenagem colocado na barra Dock, pressiona o ícone rede e então na voz Ethernet localizado no lado esquerdo da janela. Por fim, defina o menu suspenso Configurar IPv4 su Use DHCP e confirme a modificação clicando no botão Aplicar: Após alguns momentos, você deve conseguir acessar a rede local.





