Como fazer login no roteador Netgear
Vamos começar do começo, é como colocar o roteador e o computador em comunicação para acessar o painel de administração do dispositivo Netgear.
Depois de conectar o roteador à fonte de alimentação e ligá-lo, a primeira etapa que você precisa realizar é conectar o dispositivo ao computador usando um Cabo ethernet (o cabo colorido com os dois plugues nas extremidades que devem ser incluídos na embalagem de venda do roteador). Uma extremidade do cabo é conectada à porta Ethernet do computador e a outra a uma das portas numeradas do roteador. Quando a operação estiver concluída, conecte também o cabo de conexão de Internet (aquele que sai do filtro ADSL) à porta Internet do roteador. Deve ser a porta colorida localizada próximo às portas numeradas.
Neste ponto, volte para o seu computador e abra seu programa de navegação favorito (por exemplo, cromo, Internet Explorer o Firefox) Em seguida, digite o endereço 192.168.0.1 ou o endereço 192.168.1.1 na barra de endereço do navegador e pressione a tecla Transmissão no teclado do PC para acessar o painel de administração do roteador. Se você não conseguir acessar o painel do roteador com nenhum dos dois endereços acima, tente seguir meu guia sobre como encontrar o endereço IP do roteador.
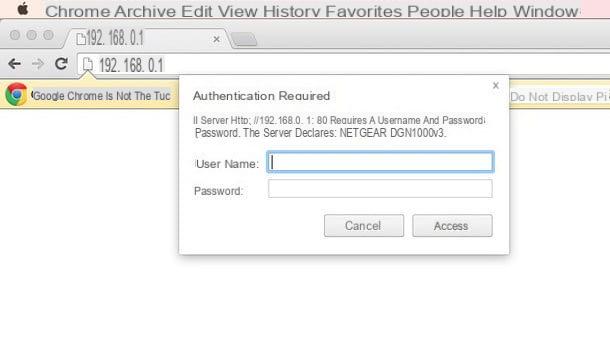
Agora você precisa digitar a combinação de nome de usuário e senha necessária para acessar o painel de gerenciamento do roteador. Se você não mudou, deveria ser senha do administrador ou admin / admin. Em qualquer caso, você o encontrará indicado no manual de instruções do dispositivo.
Configuração inicial do roteador Netgear
Agora você pode começar configurar roteador Netgear. Primeiro, defina o uso do idioma na sua línguao no painel de gerenciamento do dispositivo usando o menu suspenso localizado no canto superior direito. Então, se o procedimento de configuração da conexão inicial não começar automaticamente, recupere-o manualmente clicando no item Assistente de configuração presente no cartão Avançado (na barra lateral esquerda).
O procedimento de configuração da conexão inicial é extremamente simples de ser concluído. Tudo que você precisa fazer é selecionar o País onde você está (quase certamente cidade) e o seu ISP (ou seja, seu gerenciador ADSL) nos menus suspensos apropriados, deixe a marca de seleção no item Sim e clique no botão para a frente.
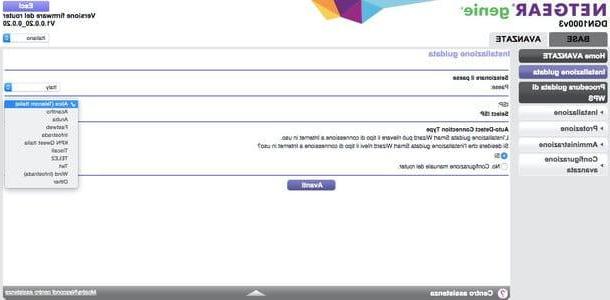
Um processo de detecção automática de conexão será iniciado durante o qual você será solicitado a digitar o username e senha necessário para estabelecer a ligação à Internet: se não sabe quais os dados a introduzir, tente deixar os campos em branco ou consulte o site do seu fornecedor de Internet (por exemplo, aqui encontrará os dados de acesso para ligações TIM / Telecom).
Se o reconhecimento da conexão for bem-sucedido, uma tela deve aparecer em alguns minutos para ajustar os parâmetros da rede sem fio. Você poderá então escolher o nome da conexão (SSID), The modo de segurança e chave para ser usado para protegê-lo. Como uma senha para proteção de rede, recomendo que você adote uma chave WPA2 ou WPA / WPA2 de pelo menos 12-15 caracteres consistindo em letras minúsculas, letras maiúsculas e números.
Se você estiver usando um roteador de banda dupla, também deverá definir os parâmetros de conexão de 5GHz. No final do procedimento, pressiona o botão Conecte-me à Internet e você deve ser capaz de navegar na Internet (mesmo sem fio) com seu modem / roteador Netgear.
Se a detecção dos parâmetros de conexão não for bem-sucedida, reinicie o procedimento de configuração inicial do roteador, coloque a marca de seleção ao lado do item Não. Configuração manual do roteador e definir todos os parâmetros de conexão manualmente.
Como alterar as configurações de um roteador Netgear
Assim que a configuração inicial do roteador estiver concluída, você pode remover o cabo Ethernet e conectar-se à Internet via Wi-Fi. No entanto, você poderá acessar o painel de administração do dispositivo digitando o endereço IP do dispositivo no navegador (conforme visto na etapa inicial deste guia).
Abaixo estão todas as principais configurações que você pode alterar dentro do roteador, como a abertura das portas, a senha de acesso ao painel de administração, os parâmetros da rede wi-fi e muito mais. Mais cedo ou mais tarde, eles serão úteis!
Como abrir portas em um roteador Netgear
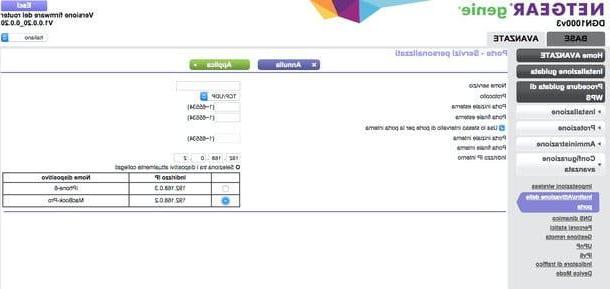
Você precisa abra as portas do roteador Netgear permitir o correto funcionamento do uTorrent, eMule ou outro software que requeira este tipo de configuração? Sem problemas.
Vá para a guia Avançado do painel de administração e selecione os itens Configuração avançada> Encaminhamento / ativação de porta na barra lateral esquerda. Em seguida, clique no botão Adicionar serviço personalizado e preencha o formulário que lhe é proposto com todas as informações solicitadas.
- No campo Nome do Serviço você deve digitar um nome de sua escolha para atribuir à regra (por exemplo, uTorrent).
- Nos campos Porto inicial, Porta externa e Porta inicial interna você deve inserir o número da porta TCP / UDP para abrir.
- No campo Endereço IP interno você deve digitar o endereço IP do computador em uso (por exemplo, 192.168.0.2, você pode encontrá-lo listado e selecioná-lo na tabela localizada no canto inferior direito).
Quando a configuração estiver concluída, clique no botão Aplicar E é isso. Se precisar de mais informações sobre como abrir as portas do uTorrent ou como abrir as portas do eMule, consulte meus guias sobre isso.
Em alguns casos, a ativação doUPnP. Em seguida, selecione o item Configuração avançada> UPnP da barra lateral esquerda e coloque a marca de seleção ao lado do item Habilitar UPnP.
Como alterar a senha de login de um roteador Netgear
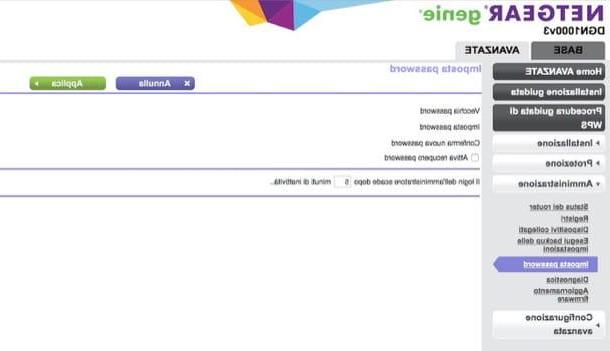
Primeiro, você entrou no painel de administração do roteador digitando a combinação de nome de usuário e senha configurada por padrão no dispositivo. Por motivos de segurança óbvios, recomendo que você altere acessando a guia Avançado painel e seleção de itens Administração> Definir senha na barra lateral esquerda.
Como alterar a senha e o canal Wi-Fi em um roteador Netgear
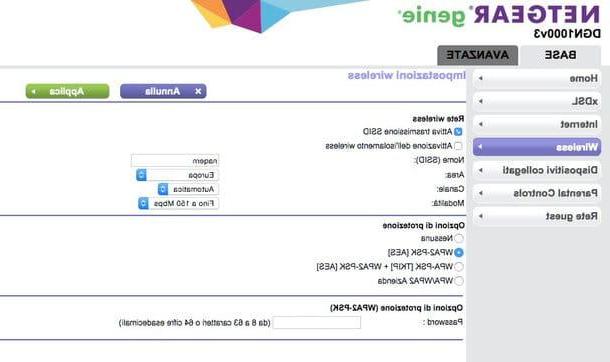
Para a senha da rede sem fio (que você deve ter definido anteriormente), escolha uma palavra Chave de 2 a 16 caracteres, sem sentido, que é composto de letras maiúsculas, letras minúsculas, caracteres especiais (por exemplo, ponto de exclamação, asterisco) e números. O método de criptografia, em vez disso, recomendo que você defina como WPA2-PSK que atualmente garante o melhor grau de proteção contra ataques maliciosos (para mais informações sobre este tópico, veja meu tutorial sobre como colocar senhas WiFi), mas tudo bem também WPA-PSK [TKIP] + WPA2-PSK [AES] o que garante um maior grau de compatibilidade com dispositivos mais antigos.
Você pode alterar a senha e o modo de criptografia de sua rede sem fio a qualquer momento acessando a guia Fundo no painel de administração do roteador Netgear e selecionando o item Wirelss na barra lateral esquerda. Na mesma tela, você também pode ajustar o canais da rede Wi-Fi e o nome desta (SSID).
Na mesma tela, você também pode alterar o canais da rede Wi-Fi. Como também expliquei a você em meu tutorial sobre como alterar o canal Wi-Fi, esta operação permite evitar a interferência de outros dispositivos sem fio (e de redes Wi-Fi vizinhas) e, portanto, pode melhorar o desempenho da rede.
Os canais recomendados para conexões Wi-Fi "tradicionais" (aqueles em 2.4 GHz) são 1, 6 e 11 (os únicos canais que não se sobrepõem aos outros). Se você tem um roteador de banda dupla e, portanto, também pode definir redes de 5 GHz, recomendo que deixe os valores padrão ativos, o que já deve estar bom.
Como alterar os parâmetros de conexão em um roteador Netgear
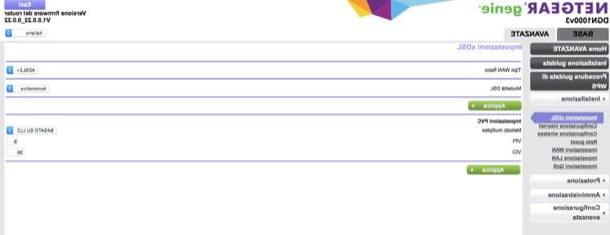
Se a conexão com a Internet não funcionar bem e você quiser alterar os parâmetros desta sem configurar o roteador novamente do zero, vá até a guia Avançado, selecione o item Configurações XDSL na barra lateral esquerda e defina os parâmetros relacionados a VPI, VCI e Modo DSL.
Em seguida, selecione o item Configuração de internet na barra lateral esquerda e ajuste todos os outros parâmetros relativos à conexão com a Internet, como nome de usuário e senha (se a conexão exigir), DNS e qualquer outra coisa.
Em ambas as telas, para salvar as configurações e efetivar as alterações, clique no botão Aplicar.
Como reiniciar, redefinir ou atualizar um roteador Netgear
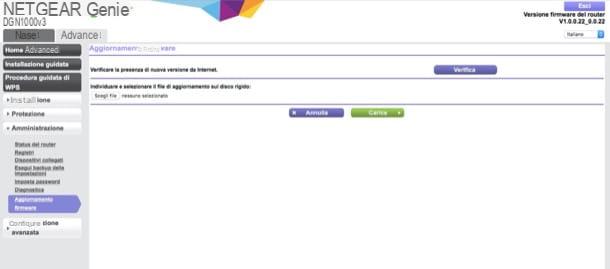
Se você precisar reiniciar o roteador, vá para a guia Avançado no painel de administração do dispositivo, selecione os itens Administração> Status do roteador da barra lateral esquerda e pressiona o botão Restart.
Se, por outro lado, você deseja atualizar o firmware do dispositivo (operação muito importante para manter seu nível de segurança alto), vá para Avançado> Administração> Atualização de firmware e começa a procurar uma nova versão do software. Alternativamente, você também pode baixar o firmware "manualmente" do site da Netgear, extraí-lo para qualquer pasta em seu computador (é um arquivo no formato img) e carregá-lo para o painel de administração do roteador pressionando primeiro o botão Escolha Arquivo / Navegar e, em seguida, Carregar. Por favor, se você baixar o firmware "manualmente" do site da Netgear, certifique-se de que ele é especificamente adequado para o modelo de modem / roteador em sua posse (encontre o modelo exato do dispositivo na etiqueta no verso deste último) .
Você também pode redefinir o roteador e restaurá-lo para as configurações de fábrica. Para fazer isso, vá para a guia Avançado, selecione os itens Administração> Configurações de backup e aperta o botão excluir presente na tela que se abre.
Outras configurações
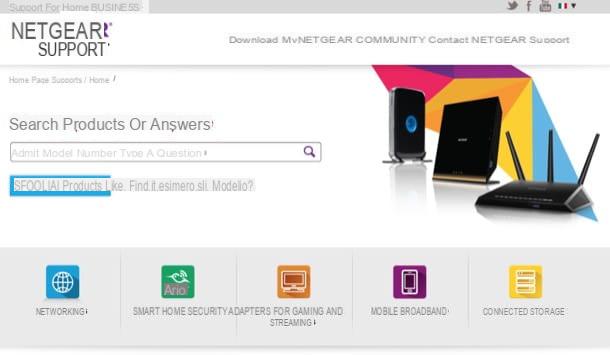
O que acabamos de ver juntos são apenas as configurações básicas que podem ser alteradas em um roteador. Se você quiser se aprofundar no assunto e quiser saber mais em detalhes como configurar o roteador Netgear, conectado ao site da empresa americana e busque o modelo do seu modem / roteador no campo de texto apropriado.
Em seguida, clique no nome do dispositivo nos resultados da pesquisa (se necessário) e selecione o ícone Manual do usuário para baixar o manual de configuração do modem / roteador em formato PDF.
Como configurar o roteador Netgear


