Abra as portas do eMule
Antes de ir ao fundo do tutorial e ver, juntos, como configurar o eMule, precisamos entender o que está causando o seu problema. Na maioria dos casos, essa é uma configuração de porta incorreta que o programa usa para se conectar à Internet no firewall do roteador.
Para saber se as portas do eMule são acessíveis sem obstáculos pelo programa, inicie o programa e clique no botão opções localizado no canto superior direito. Na janela que se abre, selecione o item Conexão na barra lateral esquerda e clique no botão Portas principais.
Neste ponto, uma página do navegador será aberta na qual o eMule testará as portas. Se, como provável, o resultado for negativo, aparecerá uma mensagem como Il O teste da porta TCP falhou! O teste da porta UDP não será realizado.
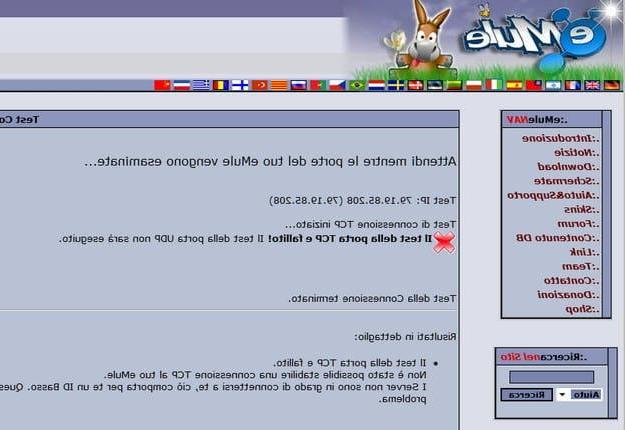
Depois de determinar a origem do problema, você pode prosseguir para a sua resolução. Em seguida, volte ao menu de configurações do eMule e anote os valores que encontrar nos campos TCP e UDP: são as portas usadas pelo programa para receber conexões de entrada e se comunicar com o mundo exterior. Se os números de porta usados atualmente pelo seu eMule são iguais a 4662 e 4672, Eu sugiro que você os modifique com valores mais altos (por exemplo, 28823 e 5643) para evitar quaisquer restrições ao tráfego P2P aplicadas pelo provedor de Internet.
Agora, para abrir as portas do eMule no firewall do seu roteador, você precisa acessar o painel de controle do último iniciando cromo (ou qualquer outro navegador) e conectando-se ao endereço 192.168.1.1 ou 192.168.0.1. Se for solicitado que você insira os detalhes de login e você não os souber, tente admin / admin o senha do administrador e em nenhum momento você estará na frente do painel de configuração do roteador.
Se nenhum dos dois endereços numéricos listados acima fornecer acesso ao painel interno do roteador, seu roteador está obviamente configurado para ser acessível de outro endereço. Para descobrir qual, inicie o Prompt de Comando do menu IniciarWindows (o ícone de bandeira localizado no canto esquerdo inferior da tela) e dê o comando ipconfig / all. O endereço do seu roteador é o descrito ao lado do texto Gateway padrão. Se, no entanto, você não lembra a senha de acesso ao painel, verifique o manual do aparelho ou meu tutorial de como entrar no roteador.
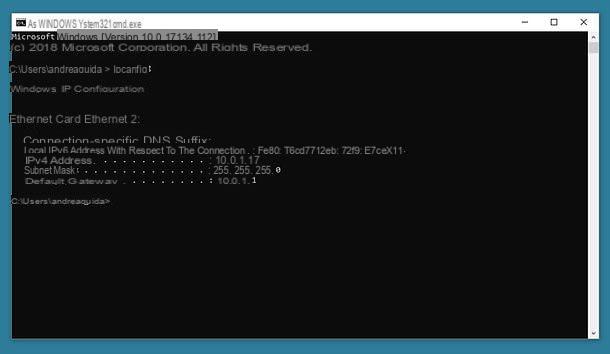
Agora que você tem acesso ao painel de controle do roteador, você precisa abrir as portas do eMule. Para fazer isso, você precisa localizar a seção Encaminhamento de porta, Port forwarding, Configurar LAN ou Servidor Virtual (as palavras mudam de roteador para roteador) e clique no botão para crie uma nova regra ou um novo servidor virtual. Neste ponto, preencha o formulário que lhe é proposto a seguir.
- Porta interna (ou principal) - o número de uma das duas portas do eMule.
- Porta externa (ou final) - o número de uma das duas portas do eMule (o mesmo valor inserido no campo relativo à porta interna).
- Protocolo ou tipo de porta - o tipo de porta que você está configurando, TCP ou UDP.
- IP de destino (ou endereço IP do servidor) - o endereço IP local do computador no qual o eMule está presente. Se você não sabe o que é, leia meu tutorial sobre como descobrir o endereço IP do seu computador.
- Nome (ou descrição) - o nome a ser atribuído à regra criada (por exemplo, "eMule TCP" ou "eMule UDP").

Uma vez que a regra foi criada, salve-a clicando no botão apropriado no painel de gerenciamento do roteador e crie a regra para a outra porta do eMule. Ao final do procedimento reinicie o eMule, tente conectar-se à rede eD2K ou Kad e o programa deverá funcionar corretamente.
Do contrário, você também pode precisar habilitar o UPnP (um protocolo que permite que diferentes dispositivos se conectem entre si criando uma rede ponto a ponto) para fazer o eMule funcionar com o seu roteador. Em seguida, coloque a marca de seleção ao lado do item Use UPnP para definir as portas na secção Opções> Conexão do eMule e ativa o uso de tecnologia UPnP no painel do roteador para verificar se tudo está funcionando bem.
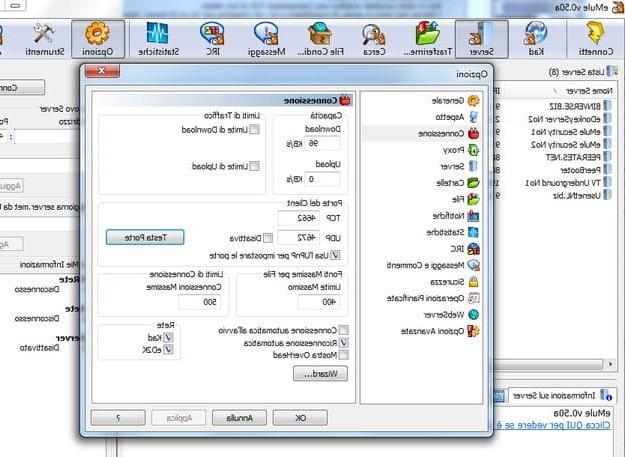
Se algum passo não estiver claro para você (infelizmente não pude fornecer indicações super precisas, pois cada marca de roteador possui um painel de gerenciamento estruturado de uma maneira diferente), tente seguir os tutoriais nos quais expliquei detalhadamente como para atuar nos painéis de administração dos diversos roteadores.
- Como configurar o roteador Netgear
- Como configurar o roteador D-Link
- Como configurar o roteador TP-Link
- Como configurar o roteador TIM
- Como configurar o roteador Infostrada
- Como configurar o roteador Fastweb
Também dê uma olhada no meu guia específico sobre como abrir as portas do eMule, no qual tratei do assunto com mais profundidade.
Atualize os servidores eMule
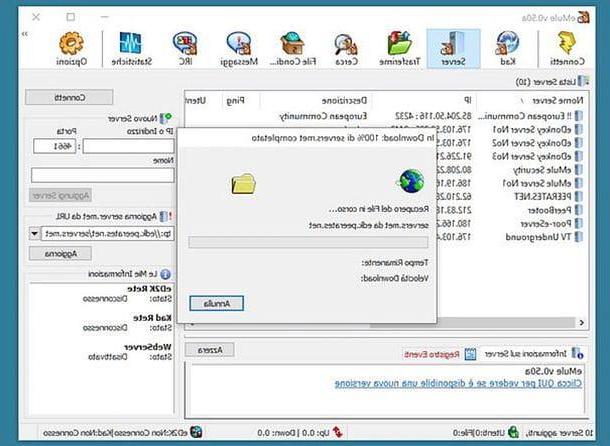
Configurar o eMule corretamente também significa usar i servidores "certos" para se conectar à rede eD2K (uma das duas redes ponto a ponto usadas pelo programa, junto com o Kad, sobre a qual falarei mais no próximo capítulo deste guia). Por servidores "certos", quero dizer servidores seguros, atualizados e funcionais que permitem aos usuários encontrar arquivos na rede eD2K sem espionar suas atividades.
Para usar servidores seguros em seu eMule, você deve primeiro excluir a lista de servidores atualmente configurada no programa. Então vá para o cartão servidor (centro superior), clique com o botão direito em um local "vazio" na lista de servidores atual, selecione o item Apagar todos os servidores do menu que aparece e responde Sim observe que aparece na tela.
Neste ponto, cole no campo Atualizar server.met do endereço (na barra lateral direita) um dos endereços listados abaixo e pressiona o botão refrescar para começar a baixar uma lista de servidores seguros.
- http://edk.peerates.net/servers.met
- http://www.gruk.org/server.met
- http://update.adunanza.net/servers.met (solo per eMule AdunanzA)
Missão cumprida! Agora clique duas vezes no nome de um servidor e, dentro de alguns segundos, o indicador eMule relacionado à rede eD2K (o freccia localizado no canto inferior direito da janela do programa) deve ficar verde.
Caso contrário, verifique as configurações do roteador conforme expliquei a você no capítulo anterior do tutorial ou, se julgar apropriado, consulte meu guia específico sobre como baixar uma lista de servidores no eMule.
Conecte-se à rede eMule Kad
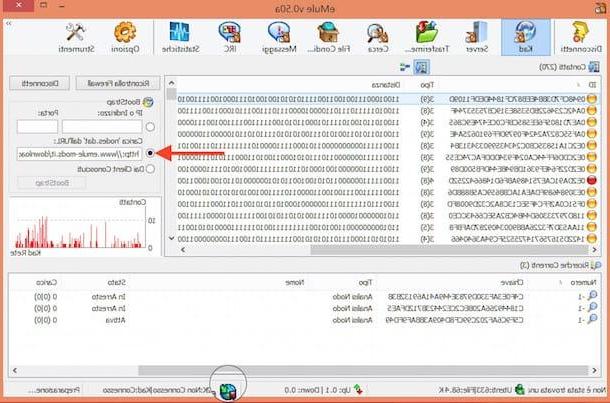
A rede Kad, como mencionado acima, é outra rede ponto a ponto usada pelo eMule para compartilhar arquivos pela Internet. É mais seguro e potencialmente mais duradouro do que o eD2K, pois não requer o uso de um servidor de suporte (na prática conecta os usuários diretamente entre si), mas é um pouco mais lento nas pesquisas e nos primeiros contatos com computadores dos quais para baixar arquivos.
Dito isso, para configurar corretamente a rede Kad no eMule você tem duas formas à sua disposição: você pode fazer o upload de um arquivo de configuração (nodes.dat) pronto para usar ou você pode estabelecer uma conexão com alguns usuários na rede eD2K e ativar a rede Kad através deles.
Para carregar um arquivo de configuração pronto para usar, selecione a guia Kad do eMule (topo), coloque a marca de seleção ao lado do item Carregar nodes.dat do URL (na barra lateral direita), cole um dos endereços que você encontra abaixo no campo de texto abaixo e clique no botão BootStrap
- http://www.emule-mods.com/download/nodes.dat (dal forum Emule Mods)
- http://www.nodes-dat.com/dl.php?load=nodes&trace=39513030.1944
Se, por outro lado, prefere atuar através da rede eD2K, conectado a um servidor, inicie o download de um arquivo e espere chegar a uma boa posição na fila de download. Neste ponto, vá para a guia Kad, coloque a marca de seleção ao lado do item De clientes conhecidos e clique no botão Bootstrap.
Agora tudo que você precisa fazer é esperar alguns minutos e verificar se o indicador eMule relacionado à rede Kad (o freccia localizado no canto inferior direito da janela do programa) fica verde. Caso contrário, verifique as configurações do roteador conforme mencionado no capítulo inicial do tutorial e / ou dê uma olhada no meu guia específico sobre como conectar à rede eMule Kad.
Configure o eMule ao máximo
Neste ponto, você deve ser capaz de se conectar aos servidores eD2K e à rede Kad do eMule. Mas chegou a hora configurar eMule para aproveitar ao máximo a velocidade de sua conexão e não desacelerar a navegação na Internet. Nesse caso, o primeiro passo que recomendo que você execute é medir a velocidade real de sua conexão de Internet usando um dos serviços que indiquei para você em meu guia sobre como medir a velocidade ADSL.
Uma vez que os valores de carregar e baixar da sua conexão (frequentemente os contratos mentem!), você deve clicar no botão opções eMule e volte para a seção Conexões. Portanto, certifique-se de que não haja nenhuma marca ao lado do item Limite de download e definir como valor máximo de download 512 KB / s (este é um valor que é bom para todas as conexões ADSL mais comuns sem limitar o desempenho do programa de forma alguma).
Quanto ao upload, especifique no campo Escolher arquivo a velocidade real de sua conexão sendo carregada, coloque a marca de seleção ao lado do item Limite de upload (essencial para evitar inundar a navegação na Internet ao usar o eMule!) e clique em Aplicar, então você tem que mover o indicador da barra que aparece ao lado do valor de upload e trazê-lo para aproximadamente 80% da velocidade real de upload de sua conexão (ex 25KB / s em comparação com uma velocidade real de 32 KB / s).
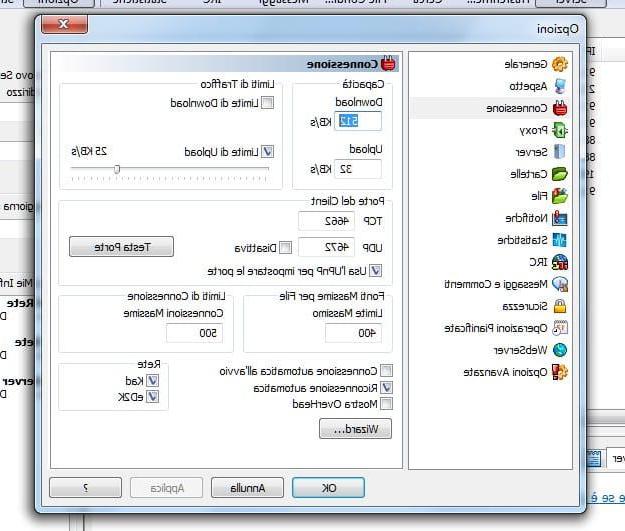
Apesar dos cuidados observados até agora, você ainda tem alguns problemas de conexão no eMule? Talvez o gerenciador que fornece a conexão à Internet filtre o tráfego de programas P2P. Para contornar parcialmente este obstáculo, clique no botão opções do eMule, vá para a seção segurança e coloque a marca de seleção ao lado do item Ativar ofuscação de protocolo.
Finalmente, lembre-se de não compartilhe arquivos diferentes daqueles que você baixou, porque se forem muitos (ou muito pesados) podem bloquear o seu acesso a determinados servidores e, quando estiver um pouco mais familiarizado com o programa, ajustar os parâmetros mais avançados do eMule, como indiquei no meu guia sobre como otimizar o eMule
Como configurar o eMule


