Como configurar um novo laptop com Windows 10
Se você comprou um laptop, a probabilidade de que esteja instalado nele janelas 10 ela é muito alta. Na verdade, o sistema operacional doméstico mais recente Microsoft é pré-instalado na maioria dos laptops do mercado; a menos que você comprou um produto da Apple (portanto, um MacBook), um laptop com FreeDOS ou com Linux (infelizmente muito raro encontrar nas lojas).
Abaixo eu mostro as etapas para configurar um laptop com Windows 10 da melhor maneira.
Configuração da conta
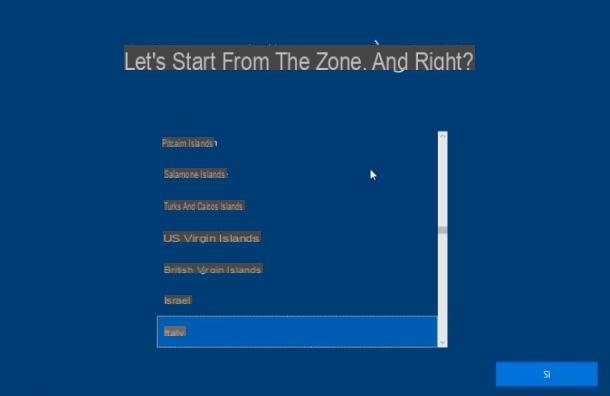
Vamos começar a configurar seu novo laptop imediatamente. Quando ligado, o assistente de configuração aparecerá na tela Windows. A primeira tela que aparecerá será a do selecione sua lingua: escolha o que você preferir (presumivelmente cityno) e pressione o botão Transmissão.
O Windows irá apresentá-lo Cortana, seu assistente de voz apresentado no Windows 10. Se você deseja desativar a voz dele, pode clicar no ícone do microfone, no canto inferior esquerdo. No final do discurso da Cortana, você precisa escolher o área onde você está e pressione o botão novamente Transmissão.
Em seguida, selecione o layout do teclado e o segundo layout (isso é útil se você também está acostumado a escrever com um tipo de teclado diferente do que você escolheu como padrão).
Aqui, agora, está uma etapa fundamental: devemos conecte-se a internet para completar a configuração. Se você tiver um Rede Wi-Fi, marque a caixa com o seu nome rede, Clique no botão conectar e entrar no chave Acesso; finalmente, pressione para a frente.
O Contrato de licença do Windows 10, que aconselho você a ler e depois aceitar usando o botão apropriado, no canto inferior direito. Aqui: neste ponto, você deve estar Tela de login da conta Microsoft.
Neste ponto, você tem duas opções: criar um conta Microsoft ou um conta local. Você quer saber quais são as diferenças? Abaixo, ilustro os fundamentais.
O conta Microsoft permite que você acesse vários dispositivos e serviços da Microsoft, sempre usando as mesmas credenciais. As informações da sua conta são salvas nos servidores da Microsoft. Você terá a oportunidade de sincronize todos os seus arquivos pessoais, de modo a tê-los em todos os dispositivos. Você também poderá acessar todos os serviços oferecidos pela Microsoft (Office, Skype, Xbox Live, OneDrive etc.)
Para prosseguir com esta solução, você precisará inserir seu endereço de e-mail, se já tiver uma conta da Microsoft; caso contrário, você terá que clicar na entrada Criar conta e siga o procedimento guiado. Se você tiver dificuldade em criar, escrevi um guia sobre isso.
O conta local em vez disso, ele está associado a um único computador: para fazer login, você precisará escolher um nome de usuário e uma senha, se houver. Se você usa vários computadores, precisará criar um novo para cada um deles. Se você deseja descobrir como criar uma senha segura, recomendo-lhe o meu guia dedicado.
Para criar uma conta local, a questão é um pouco complicada. Na verdade, você deve saber que a Microsoft, a partir da versão 1903 do Windows 10, o obriga a fazer login com uma conta da Microsoft, não mostrando mais a possibilidade de continuar com uma conta offline. Não se desespere, entretanto.
Existe um "truque" que permitirá que você ignore a obrigação de efetuar login com a conta da Microsoft. Para fazer isso, você terá que desligue o roteador do qual você está conectado por Wi-Fi ou desconecte fisicamente o cabo de rede. Desta forma, ao tentar criar a conta, a mensagem aparecerá "Algo deu errado"e, em seguida, basta clicar no botão Salta e você continuará com a criação da conta local. Digite, portanto, um username, escolha um senha e pronto.
Continue o assistente de configuração, escolhendo as configurações de sua preferência para o reconhecimento de voz online, o uso de seu localização, a possibilidade de localize o dispositivo em caso de roubo ou perda, etc. Depois de fazer todas as suas escolhas, você finalmente se encontrará diante do Área de trabalho do Windows 10. Se alguma etapa não estiver clara para você, leia meu guia de instalação do Windows 10, no qual encontrará todo o procedimento de configuração inicial do sistema operacional.
Se você decidiu fazer login em seu PC com uma conta da Microsoft, recomendo que facilite e acelere o procedimento de login do Windows configurando um PIN. Para fazer isso, basta digitar "Opções de acesso" em barra de pesquisa localizado no canto inferior esquerdo e pressione o botão Transmissão no teclado. Na página que se abre, selecione o item "PIN do Windows Hello e então clique gerir. Para saber mais, você pode consultar meu guia dedicado.
Conexão de rede
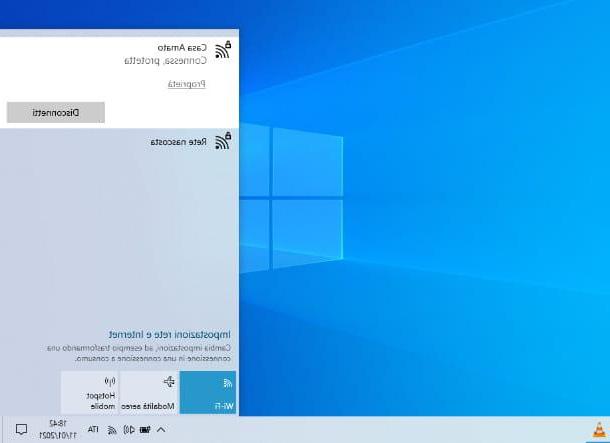
Depois de concluir a configuração inicial, pode ser necessário conecte seu novo laptop à internet. Para fazer isso, você basicamente tem duas maneiras: Wi-Fi ou através Cabo ethernet.
Se você escolher o modo sem fio (e você tiver um computador com suporte para Wi-Fi), basta clicar no botãoícone de ondas localizado no canto inferior direito (próximo ao relógio do sistema): uma caixa será aberta com todas as redes sem fio disponíveis nas proximidades. Em seguida, selecione a rede à qual deseja se conectar e, caso tenha uma senha, insira-a na caixa apropriada e clique no botão conectar.
Se você quiser optar pela solução com fio, você precisará ter um cabo Ethernet e conectar as duas pontas, uma no porta de rede de computador e o outro em um porta de rede livre do modem / roteador, que geralmente está localizado nas costas. Não há necessidade de outras configurações.
Se você tiver dúvidas ou problemas de como conectar seu PC à Internet, leia meu guia dedicado ao assunto.
Remoção de software desnecessário
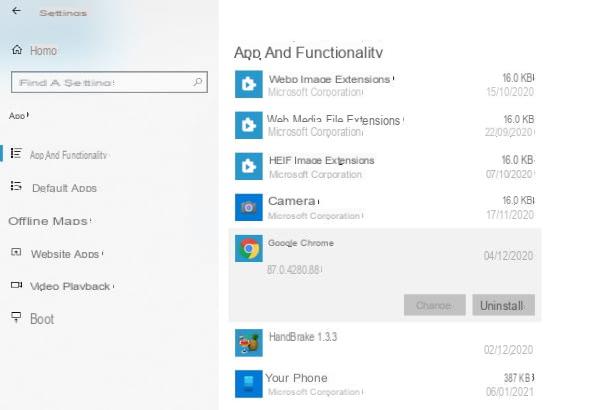
Depois de conectar seu computador à Internet, uma operação fundamental a fazer é remova qualquer software pré-instalado desnecessário no mesmo (problema geralmente encontrado em PCs vendidos por grandes redes de eletrônicos). Jargão chamado bloatware, estes programas são inseridos pelos próprios produtores nos acordos comerciais estipulados com os diversos softwares. Freqüentemente, são softwares ou programas de segurança de versão de teste para edição ou reprodução de multimídia.
Para remover esses programas, você precisa acessar o Configurações Windows: para fazer isso, clique no botão Iniciar (o ícone de bandeira localizado no canto esquerdo inferior da tela), a seguir clique noícone de engrenagem encontrado no menu que se abre e, na janela que se abre, clique no ícone app.
Você verá todos os programas instalados em seu computador na tela. Para desinstalar aplicativos que não são úteis para você: clique uma vez no nome do que deseja excluir e pressione o botão Uninstall, duas vezes seguidas. Portanto, siga as instruções na tela (normalmente, basta clicar em Próximo / Próximo) e aqui o programa não estará mais no seu PC.
Repita essas etapas para todos os programas que deseja desinstalar. Para obter mais informações, convido você a ler meu guia sobre como desinstalar programas do Windows 10.
Também existem programas que fazem começar automaticamente ao ligar o computador, tornando o processo de inicialização mais lento. É uma boa ideia “agilizar” a lista desses programas e remover todos aqueles que não são necessários. Para fazer isso, clique com o botão direito no barra de tarefas (o que você encontra abaixo) e selecione o item Gerenciamento de atividades no menu que é aberto.
Uma pequena tela será aberta com os programas ativos no momento, clique no item Mais detalhes e selecione a guia Começo. Para desativar um programa configurado para iniciar automaticamente, clique em seu nome e depois na entrada incapacitar, canto inferior direito. Repita esta etapa para cada programa que deseja desativar. Tenha cuidado para não desativar os componentes do sistema ou software de segurança, por favor!
Graças a esta operação, da próxima vez que o PC for ligado, os programas que você desabilitou não farão mais com que o Windows inicie mais rápido.
Proteção contra vírus e malware
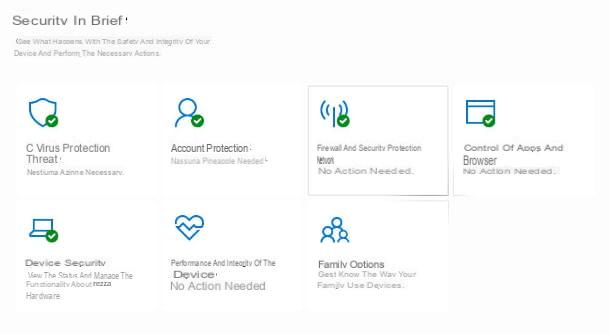
Para evitar inconvenientes desagradáveis, uma coisa boa e certa a fazer é usar um bom antivírus. O Windows 10 torna você disponível Segurança do Windows, Também conhecido como Windows Defender, que está incluído “como padrão” no sistema operacional e tem um excelente mecanismo de reconhecimento de ameaças cibernéticas (comprovado por todas as principais classificações de antivírus).
Para verificar se o Defender está ativo no seu PC, você precisa pressionar o botão Iniciar, escrever "Segurança do Windows" no campo de pesquisa e pressione a tecla Transmissão no teclado. Na janela que se abre, você deve encontrar uma tela de resumo. Se todas as caixas tiverem um marca de verificação verde, significa que o Windows Defender está ativo e você não precisa fazer mais nada; caso contrário, clique nas opções para ativar todas as proteções. Para obter mais informações sobre como usar este software, indico meu guia dedicado.
Obviamente, existem muitas alternativas ao Windows Defender, tanto gratuitas quanto pagas, se o programa não o convence: se você quiser saber quais são as melhores, escrevi um artigo dedicado ao melhor antivírus para Windows 10.
O uso de um antivírus é de fundamental importância, mas às vezes pode não ser suficiente; para isso, meu conselho é baixar um anti-malware. Um antimalware é um software que não entra em conflito com o antivírus (desde que nem sempre esteja ativo em segundo plano), mas detecta ameaças cibernéticas que poderiam escapar da primeira.
O antimalware geralmente pode ser baixado gratuitamente. O que eu gostaria de recomendar é definitivamente Malwarebytes, um ótimo software que está disponível gratuitamente. Ele também tem uma versão paga, que inclui mais alguns recursos, como verificação em segundo plano (que não recomendo se você já usa um bom antivírus). O que eu recomendo que você faça é executar uma verificação anti-malware periódica manualmente. Para obter mais informações sobre o Malwarebytes Anti-Malware, leia meu guia sobre ele.
Configurações de economia de energia
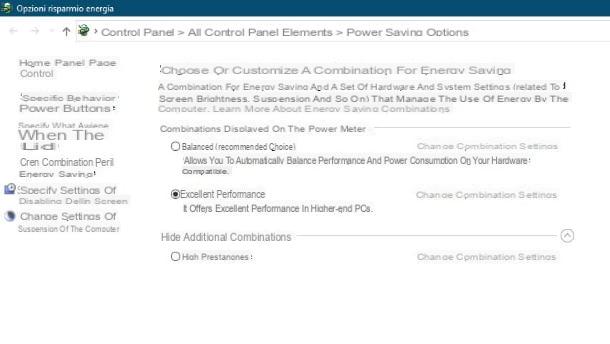
Outra coisa importante a fazer ao configurar um novo laptop é ajustar o opções de economia de energia, que permitem, entre outras coisas, prolongar a vida da bateria ou aumentar o desempenho do sistema, escolhendo combinações personalizadas.
Para ajustar essas configurações, basta clicar com o botão direito noícone de bateria localizado na barra de tarefas, no canto inferior direito, e selecione o item Opções de economia de energia. Você será confrontado com uma tela com as combinações predefinidas do seu PC.
Você pode escolher uma combinação predefinida ou crie um de sua escolha. Se você deseja criar um novo, você terá que clicar no texto à esquerda Criar Combinação de Economia de Energia e siga o procedimento guiado. Por exemplo, você pode escolher por quanto tempo o monitor deve permanecer ligado quando for alimentado pela rede elétrica ou pela bateria.
Para mais informações, convido você a conferir meu tutorial sobre como aumentar a vida útil da bateria do seu notebook.
Instalação de software
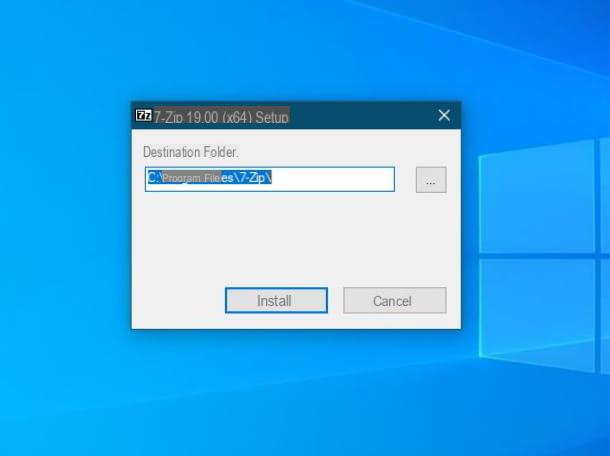
Vamos para agora baixe e instale o software para o seu PC. Vamos começar com o que é praticamente a ferramenta fundamental para navegar na Internet, o navegador.
O Windows 10 pré-instalou um navegador proprietário, estou falando Microsoft Edge, um navegador que com as últimas atualizações está se tornando mais moderno e rápido. De qualquer forma, existem toneladas de alternativas do Edge: falei sobre elas em detalhes neste guia.
Você também pode precisar de um suíte de criação de documentos, apresentações ou planilhas. Se você não quer gastar dinheiro com o famoso Microsoft Office, a melhor solução que você pode recorrer é chamada LibreOffice: uma das melhores alternativas gratuitas à suíte do gigante Redmond, gratuita, open source e totalmente em na sua línguao (perfeitamente compatível com documentos do Office). Para saber mais, você pode conferir meu tutorial sobre o assunto.
Navegando na Internet, mais cedo ou mais tarde, você encontrará alguns tipos de arquivos, estou falando de arquivos compactados em formatos como . Zip, . 7z e . Raramente. Esses são contêineres que podem incluir diferentes tipos de arquivos e “torná-los mais leves” por meio de algoritmos de compactação eficazes. O Windows é capaz de abrir arquivos no formato .zip, mas para outros formatos de arquivo, você precisa de um programa de terceiros: o software que desejo aconselhar a esse respeito é 7-Zip, que é gratuito e de código aberto. Para fazer o download, convido você a ler este artigo onde expliquei tudo melhor.
Outro software muito útil é absolutamente VLC media player, um programa, também gratuito e de código aberto, capaz de reproduzir a maioria dos formatos de arquivos multimídia, tanto áudio como vídeo, sem a necessidade de codecs externos. Convido você a ler meu artigo para descobrir como fazer o download e usá-lo ao máximo.
Se você precisa de software paraedição de fotos, meu conselho cai sobre GIMP, excelente alternativa de software livre e de código aberto ao Photoshop. Eu falo melhor sobre isso neste guia.
Você precisa de um programa para o edição ou criação de vídeos? Neste artigo, você encontrará vários que podem ser adequados para você.
Outra ferramenta fundamental que eu convido você a instalar no seu PC é um gerenciador de senhas, que permite memorizar as credenciais de acesso a todos os sites e serviços online através do preenchimento automático dos dados de login; todos protegidos por uma única senha mestra. Eu disse a você sobre o que acho que é o melhor neste artigo.
Instalando os dispositivos

Você também pode adicionar dispositivos externos para o seu laptop, como impressoras o digitalizador. Normalmente, todos os dispositivos mais recentes são reconhecidos automaticamente pelo PC e configurados assim que são conectados ao PC.
Em outros casos, pode ser necessário baixar os drivers de um dispositivo da Internet (estritamente do site do fabricante, para evitar malware potencial!) E instalá-los manualmente, para que a comunicação entre o dispositivo e o Windows ocorra corretamente. Em outros casos ainda, os drivers são fornecidos com o dispositivo em mídia física (por exemplo, CD).
Uma operação muito importante a ser realizada é sempre manter drivers atualizados. Escrevi um guia sobre isso, caso você precise.
Se, por outro lado, você deseja saber em particular como conectar seu PC à impressora, eu o indico ao meu guia dedicado; o mesmo para o scanner.
Como configurar um novo Mac portátil

Como você diz? O laptop que você comprou não é um notebook Windows, mas um MacBook?
Neste caso, no início da configuração você terá que selecionar o idioma, o país e o layout do teclado, então você terá que se conectar a uma rede sem fio à qual deseja se conectar e aceitar os termos e condições do acordo da Apple. Você também precisará configurar o Siri (assistente de voz da Apple) e o Touch ID, se disponível em seu modelo de Mac.
Quanto ao resto, aconselho a realizar quase todas as operações que mencionei anteriormente para notebooks com Windows (exceto a instalação de antivírus, ainda não necessária no macOS). Para obter mais informações, indico meu guia sobre como instalar o macOS Big Sur (no qual também falei sobre os primeiros passos no macOS) e meu tutorial sobre como acelerar o Mac, que contém muitas dicas úteis sobre como melhorar o desempenho do sistema operacional.
Como configurar um novo laptop


