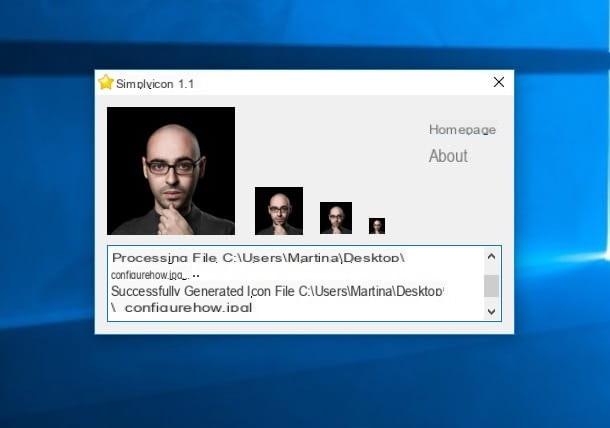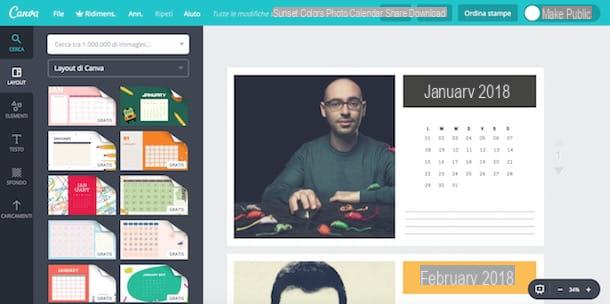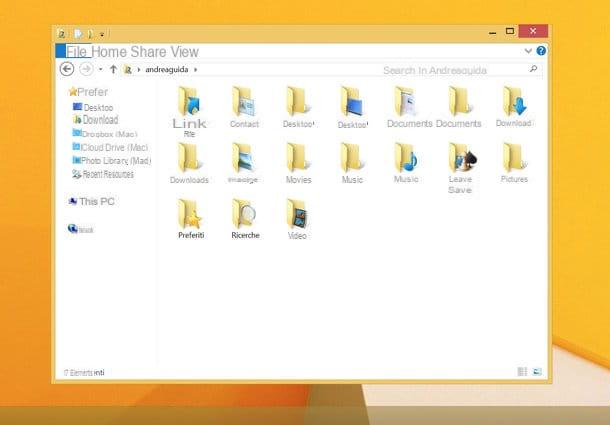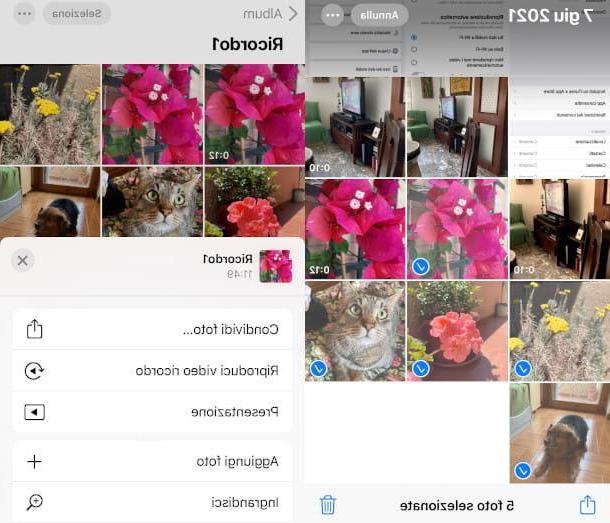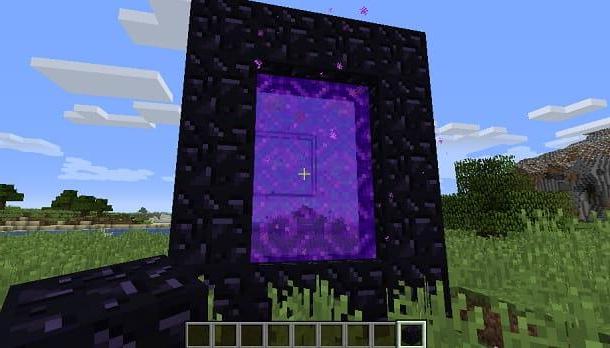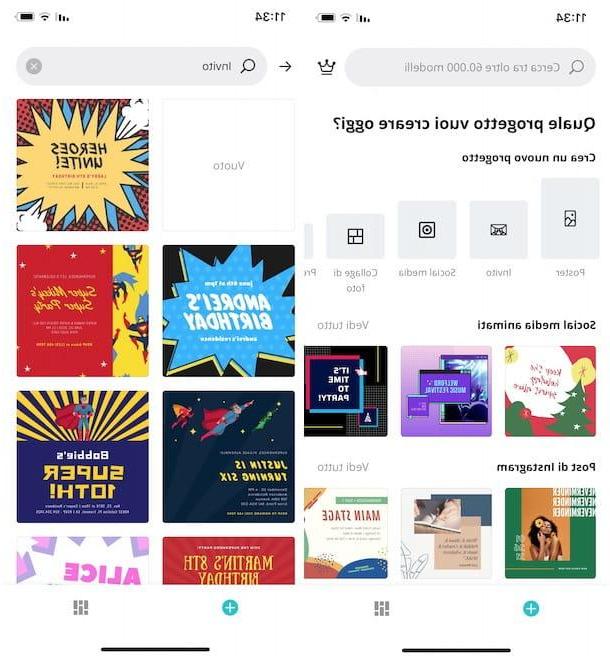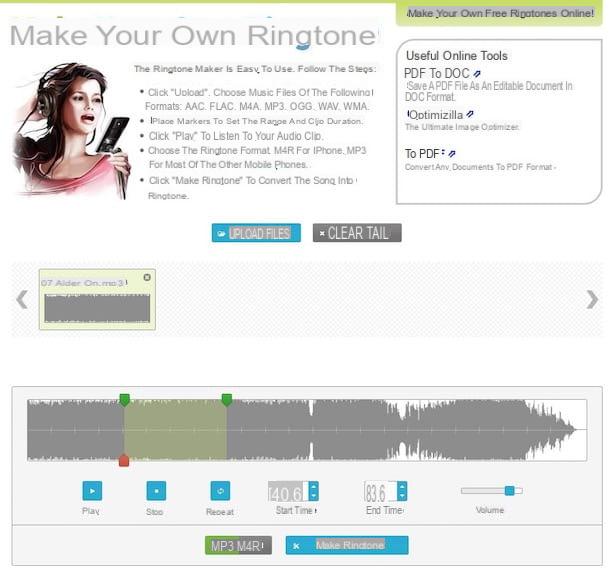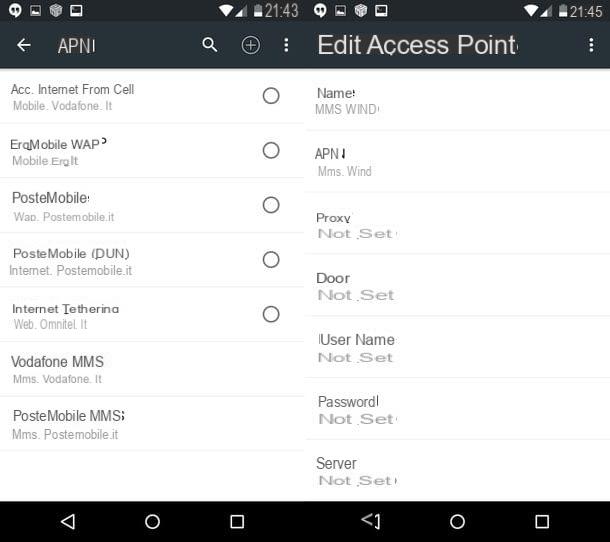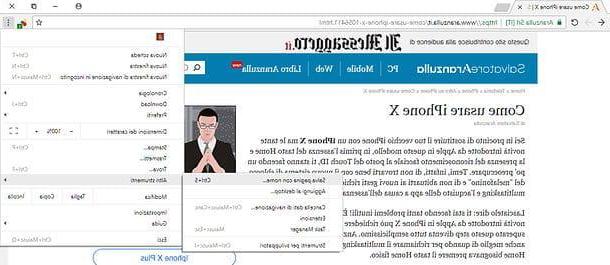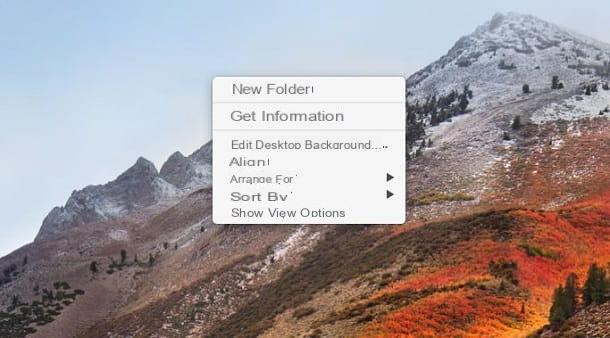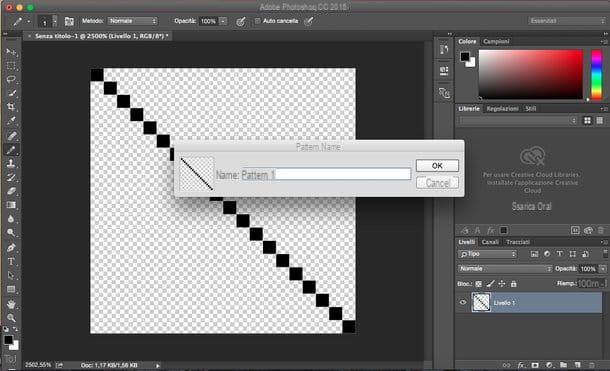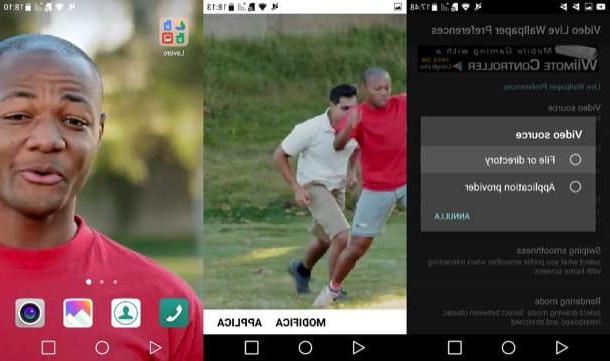How to set up a new laptop with Windows 10
If you bought a laptop, the likelihood that it is installed in it Windows 10 she is very tall. Indeed the latest home operating system Microsoft it is pre-installed in most laptops on the market; unless you bought an Apple product (hence a MacBook), a laptop with FreeDOS or with Linux (alas quite rare to find in stores).
Below I show you the steps for configure a laptop with Windows 10 in the best way.
Account setup
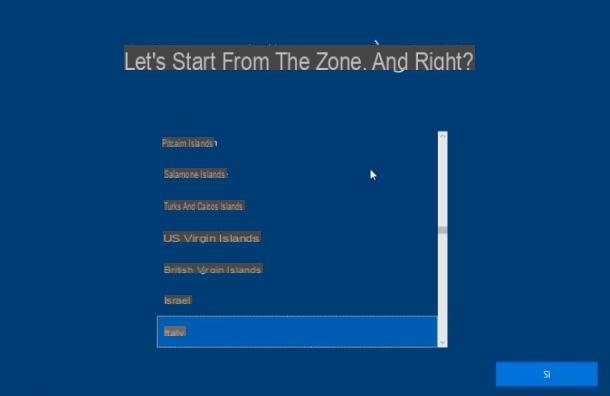
Let's get started with setting up your new laptop right away. When turned on, the setup wizard will appear on the screen Windows. The first screen that will appear will be the one for select your language: choose the one you prefer (presumably cityno) and press the button Submit.
Windows will introduce you Cortana, his voice assistant introduced on Windows 10. If you want to disable his voice, you can click the microphone icon, bottom left. At the end of Cortana's speech, you need to choose the area where you are and press the button again Submit.
Then select the keyboard layout and the second layout (this is useful if you are also used to writing with a type of keyboard other than the one you have chosen as the default).
Here, now, is a fundamental step: we must connect to the Internet to complete the setup. If you have one WIFI network, check the box with the name of yours network, click here connect and inserted the key access; finally, press on NEXT.
The Windows 10 license agreement, which I advise you to read and then accept using the appropriate button, at the bottom right. Here: at this point you should be on Microsoft account login screen.
At this point you have two choices: create a Microsoft account or local account. Do you want to know what the differences are? Below I illustrate the fundamental ones.
THEMicrosoft account allows you to access many of Microsoft's devices and services, always using the same credentials. Your account information is saved on Microsoft servers. You will have the opportunity to sync all your personal files, so as to have them in all devices. You will also be able to access all the services offered by Microsoft (Office, Skype, Xbox Live, OneDrive etc.)
To proceed with this solution, you will need to enter your email address, if you already have a Microsoft account; otherwise you will have to click on the entry Create account and follow the guided procedure. If you have difficulty creating, I have written a guide on this.
THElocal account instead, it is associated with the single computer: to log in, you will need to choose a username and password. If you use several computers, you will need to create a new one for each of them. If you want to find out how to create a secure password, I refer you to my dedicated guide.
To create a local account, the matter is slightly complicated. In fact, you must know that Microsoft, starting from the 1903 version of Windows 10, forces you to log in with a Microsoft account no longer showing the possibility to continue with an offline account. Don't despair though.
There is a "trick" that will allow you to bypass the obligation to log in with the Microsoft account. To do this, you will have to turn off the router from which you are connected in Wi-Fi or physically unplug the network cable. This way, when you try to create the account, the message will appear "Something went wrong", then just click on the button Salta and you will proceed with the creation of the local account. Enter, therefore, a username, choose one Password And that's it.
Continue the setup wizard, choosing the settings you prefer for the Vocal recognition online, the use of your position, the possibility of locate the device in case of theft or loss etc. After making all your choices, you will finally find yourself in front of the Windows 10 desktop. If any steps are not clear to you, you can read my guide on how to install Windows 10, in which you will find all the initial setup procedure of the operating system.
If you have decided to log in to your PC with a Microsoft account, I recommend that you facilitate and speed up the Windows logon procedure by setting a PIN. To do this, just type "Access options" in search bar located at the bottom left and press the button Submit on the keyboard. On the page that opens, select the item "Windows Hello PIN and then click manage. To find out more, you can consult my dedicated guide.
Network connection
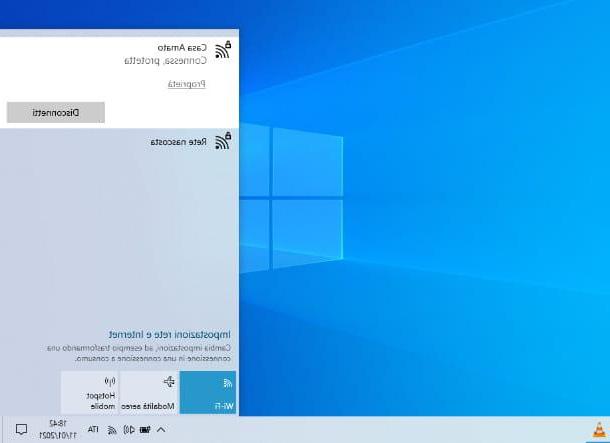
After you are done with the initial setup, you may need to connect your new laptop to the internet. To do this you basically have two ways: in Wi-Fi or via Ethernet cable.
If you choose wireless mode (and you have a computer with Wi-Fi support), just click on thewaves icon located at the bottom right (near the system clock): a box will open with all the wireless networks available nearby. Then select the network you want to connect to and, if it has a password, enter it in the appropriate box and click on the button connect.
If you want to opt for the wired solution, you will need to have an Ethernet cable and connect the two ends, one in the computer network port and the other in one free network port of the modem / router, which is usually located in the back. There is no need for other configurations.
If you have any doubts or problems about how to connect your PC to the Internet, read my guide dedicated to the subject.
Removal of unnecessary software
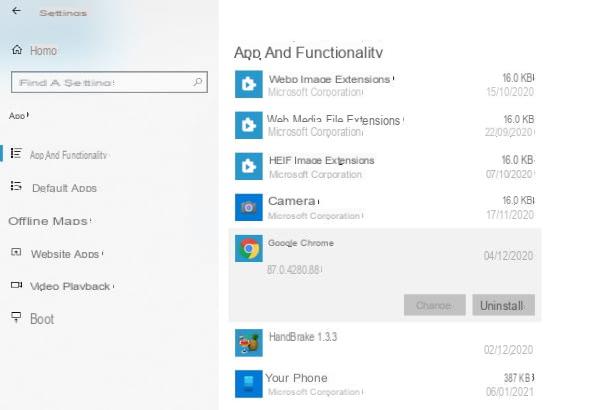
After connecting your computer to the Internet, a fundamental operation to do is to remove any unnecessary pre-installed software on the same (problem generally found in PCs sold by large electronics chains). Jargon called bloatware, these programs are inserted by the producers themselves for commercial agreements stipulated with the various software. Often these are trial version security software or programs for multimedia editing or playback.
To remove these programs, you need to access the Settings Windows: to do this, click on the button Home (the flag icon located in the lower left corner of the screen), then click on thegear icon found in the menu that opens and, in the window that opens, click on the icon App.
You will see all the programs installed on your computer on the screen. To uninstall applications that are not useful for you: click once on the name of the one you want to delete and press the button Uninstall, twice in a row. Therefore, follow the on-screen instructions (usually just click on Next / Next) and here the program will no longer be on your PC.
Repeat these steps for all programs you want to uninstall. For more information, I invite you to read my guide on how to uninstall programs from Windows 10.
There are also programs that do start automatically when you turn on your computer, making the startup process slower. It is a good idea to “streamline” the list of these programs and remove all those you don't need. To do this, right-click on the taskbar (the one you find below) and select the item Activity management give the menu check if you press.
A small screen will open with the currently active programs, click on the item More details and select the scheda Start. To deactivate a program set to start automatically, click on its name and then on the entry Disable, bottom right. Repeat this step for each program you want to disable. Be careful not to disable system components or security software, please!
Thanks to this operation, the next time the PC is turned on, those programs that you have disabled will no longer start making Windows start up faster.
Virus and malware protection
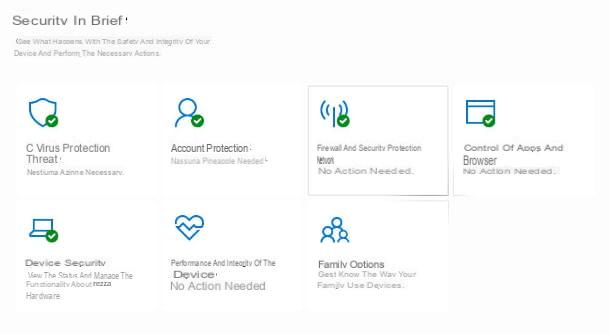
To avoid unpleasant inconveniences, a good and right thing to do is to use a good antivirus. Windows 10 makes you available Windows security, Also known as Windows Defender, which is included "standard" in the operating system and has an excellent detection engine of cyber threats (testified by all the main antivirus rankings).
To check if Defender is active on your PC, you need to press the button Home, to write "Windows Security" in the search field and press the key Submit on the keyboard. In the window that opens, you should find a summary screen. If all the boxes have a green check mark, it means that Windows Defender is active and you don't have to do anything else; otherwise click on the options to activate all the protections. For more information on using this software, I refer you to my dedicated guide.
Obviously there are many alternatives to Windows Defender, both free and paid, if the program does not convince you: if you want to find out which are the best, I wrote an article dedicated to the best antivirus for Windows 10.
The use of an antivirus is of fundamental importance, but sometimes it may not be enough; for this my advice is to download a anti-malware. An anti-malware is a piece of software that does not conflict with the antivirus (as long as it is not always active in the background), but it detects cyber threats that could escape the first.
Anti-malware can often be downloaded for free. What I would like to recommend is definitely Malwarebytes, a great software that is available for free. It also has a paid version, which includes a few more features, such as background scanning (which I don't recommend if you already use a good antivirus). What I recommend that you do is run a periodic anti-malware scan manually. For more information on Malwarebytes Anti-Malware, read my guide on it.
Energy saving settings
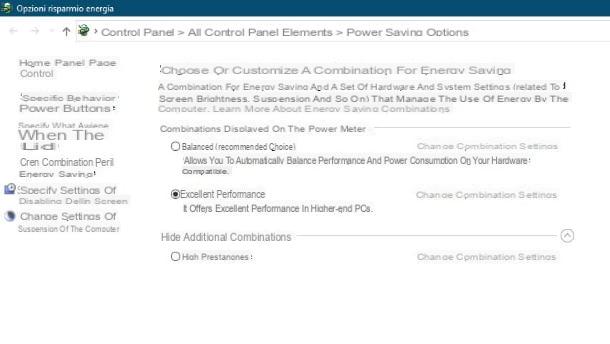
Another important thing to do when setting up a new laptop is to adjust the energy saving options, which allow, among other things, to extend battery life or increase performance of the system, choosing custom combinations.
To adjust these settings, simply right-click on thebattery icon located in the taskbar, at the bottom right, and select the item Energy saving options. You will be faced with a screen with the predefined combinations of your PC.
You can choose a predefined combination or create one of your choice. If you want to create a new one, you will have to click on the writing on the left Create Power Saving Combination and follow the guided procedure. For example, you can choose how long the display should stay on when it is powered by the mains or battery.
For more information, I invite you to check out my tutorial on how to increase the battery life of your notebook.
Software installation
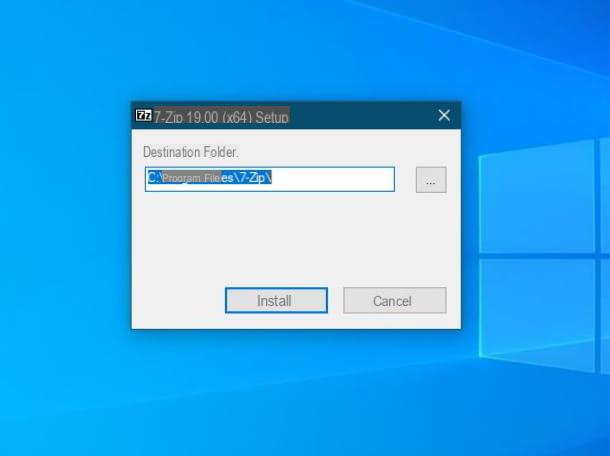
Let's move on to now download and install software for your PC. Let's start with what is practically the fundamental tool for surfing the Internet, the browser.
Windows 10 pre-installed a proprietary browser, I'm talking about Microsoft Edge, a browser that with the latest updates is becoming more modern and faster. However, there are tons of alternatives to Edge: I've told you about them in detail in this guide.
You might also need one document creation suite, presentations or spreadsheets. If you don't want to spend money on the famous Microsoft Office, the best solution you can turn to is called LibreOffice: one of the best free alternatives to the suite of the Redmond giant, free, open source and completely in your language (perfectly compatible with Office documents). To find out more, you can check out my tutorial about it.
Browsing the Internet sooner or later you will come across some types of files, I'm talking about compressed archives in formats like .zip, . 7z e .rar. These are containers that can include different types of files and "lighten" them through effective compression algorithms. Windows is capable of opening files in .zip format, but for other archive formats you need a third party program: the software I want to advise you in this regard is 7-Zip, which is free and open source. To download it, I invite you to read this article where I have best explained everything.
Another very useful software is absolutely VLC media player, a program, also free and open source, capable of playing most of the formats of multimedia files, both audio and video, without the need for external codecs. I invite you to read my article to find out how to download it and use it to the fullest.
If you need software forphoto editing, my advice falls on GIMP, great free and open source software alternative to Photoshop. I talk about it better in this guide.
You need a program for the editing or creating videos? In this article you will find several that may be right for you.
Another fundamental tool, which I invite you to install on your PC is a password manager, which allows you to memorize the access credentials to all the sites and online services by automatically filling in the login data; all protected by a single master password. I told you about what I think are the best in this article.
Installing the devices

You can also add external devices to your laptop, like printers o scanner. Typically, all the latest devices are automatically recognized by the PC and configured as soon as they are connected to the PC.
In other cases it may be necessary to download the drivers of a device from the Internet (strictly from the manufacturer's website, to avoid potential malware!) And install them manually, so that the communication between the device and Windows can take place correctly. In still other cases, the drivers are supplied with the device on physical media (eg CD).
A very important operation to carry out is to always keep updated drivers. I've written a guide on this, should you need it.
If, on the other hand, you want to know in particular how to connect your PC to the printer, I refer you to my dedicated guide; same for the scanner.
How to set up a new portable Mac

How do you say? The laptop you bought is not a Windows notebook, but a MacBook?
In this case, at the beginning of the configuration you will have to select the language, the country and the keyboard layout, then you will have to connect to a wireless network to which you want to connect and accept the terms and conditions of the agreement from Apple. You'll also need to set up Siri (Apple's voice assistant) and Touch ID, if available on your Mac model.
For the rest, I advise you to perform almost all the operations I mentioned earlier for notebooks with Windows (except for the installation of antivirus, not yet necessary on macOS). For more information, I refer you to my guide on how to install macOS Big Sur (in which I also told you about the first steps to take in macOS) and to my tutorial on how to speed up the Mac, which contains many useful tips on how to improve operating system performance.
How to set up a new laptop