Informations préliminaires

celle de configurer un réseau Ethernet c'est une opération assez simple, impliquant seulement trois catégories d'appareils : i ordinateur pour se connecter au routeur, le routeur lui-même et le Câble Ethernet.
Cela peut vous paraître étrange mais, pour créer un réseau ayant des performances adéquates pour l'échange de fichiers, vous devez utiliser un câble Ethernet adapté à l'usage : bien qu'ils soient tous esthétiquement similaires (les câbles de ce type se terminent par deux Prise RJ45 / 8P8C), chaque câble Ethernet, selon ses caractéristiques, peut présenter des caractéristiques différentes, plus ou moins adaptées au type de réseau à obtenir.
Pour commencer, les câbles Ethernet peuvent être créés selon deux schémas différents : EIA / TIA-568A (câble droit / direct), ou alors EIA / TIA-568B (ou câble croix / entrecroisement). La différence réside dans la manière de câbler les fiches finales : les câbles droits ont les deux extrémités câblées selon le schéma 568B, tandis que les croisés suivent le même schéma pour une seule des deux extrémités, tandis que l'autre suit le schéma 568A. Comme pour les connexions Ethernet réalisées via routeur ou modem/routeur, il est préférable d'utiliser cette dernière configuration.
Une subdivision supplémentaire à appliquer aux câbles Ethernet concerne la catégories de membres, identifié par les initiales CAT-X (où X correspond à la "génération" correspondante) : les plus courantes sont listées ci-dessous.
- CAT-5 - ces câbles, désormais obsolètes et peu utilisés, peuvent atteindre un débit maximum théorique de 100 Mbps et fonctionner sur une bande passante de 100 MHz.
- CAT-5e - il s'agit de la prochaine génération de câbles, qui peut atteindre des vitesses allant jusqu'à 1 Gbps (1000 Mbps).
- CAT-6 - les câbles de cette catégorie fonctionnent sur une bande passante de 250 MHz et peuvent atteindre un taux de transfert de 10 Gbps (10000 Mbps).
- CAT-6A - tout en supportant la même vitesse que CAT-6, ils fonctionnent sur des bandes jusqu'à 500 MHz.
- CAT-7 - ces câbles, qui supportent la vitesse maximale de 10 Gbps, peuvent fonctionner sur une bande passante jusqu'à 600 MHz.
- CAT-7A - les successeurs des câbles CAT-7 partagent la vitesse maximale, mais peuvent fonctionner sur des bandes passantes atteignant 1000 MHz.
- CAT-8 - ce sont les câbles les plus avancés et les plus performants. Ils fonctionnent sur une bande passante de 2000 MHz et peuvent atteindre des débits compris entre 25 et 40 Gbps.
Un autre paramètre à considérer lors du choix d'un câble Ethernet est le type de blindage appliqué aux paires de conducteurs qui se trouvent à l'intérieur. Voici les plus courantes.
- UTP o paire torsadée non blindée - les paires ne sont pas blindées. Ces câbles conviennent à la plupart des scénarios domestiques.
- Ftp o paire torsadée déjouée - les quatre paires sont blindées, toutes ensemble, par une feuille de matériau conducteur, afin d'améliorer les performances en cas d'interférence.
- STP o paire torsadée blindée - chaque paire est blindée par un matériau conducteur et toutes les paires sont blindées, dans leur ensemble, par un second revêtement extérieur. Des câbles similaires sont très adaptés en cas de configurations complexes, qui nécessitent une résistance extrême aux interférences électriques.
Par conséquent, avant de commencer à créer un réseau Ethernet, assurez-vous de choisir un connecteur qui correspond à vos besoins. Afin d'éviter les problèmes, je vous recommande de choisir un câble CAT-6 ou CAT-7 avec blindage FTP ou, mieux encore, STP. Ci-dessous, j'en souligne quelques-uns, disponibles en ligne.
Voir l'offre sur Amazon Voir l'offre sur Amazon Voir l'offre sur Amazon Voir l'offre sur AmazonEn clair, le câble doit être suffisamment long pour couvrir la distance entre le routeur et les appareils que vous souhaitez y connecter "physiquement". Lorsque les câbles préemballés n'ont pas cette fonctionnalité, vous pouvez essayer d'en construire un vous-même : dans ce cas, vous devez obtenir un écheveau de câble ethernet assez long, sans extrémités raccordables, à couper selon vos besoins.
Une fois la coupe terminée, vous devrez sertir les deux connecteurs RJ-45, mieux si de bonne qualité, qui peut également être acheté en ligne. Si vous êtes intéressé par cette voie, suivez les instructions que je vous ai données dans mon guide sur la façon de câbler un câble Ethernet.
Vedi offre votre Amazon
Comment configurer le réseau Ethernet Windows 10
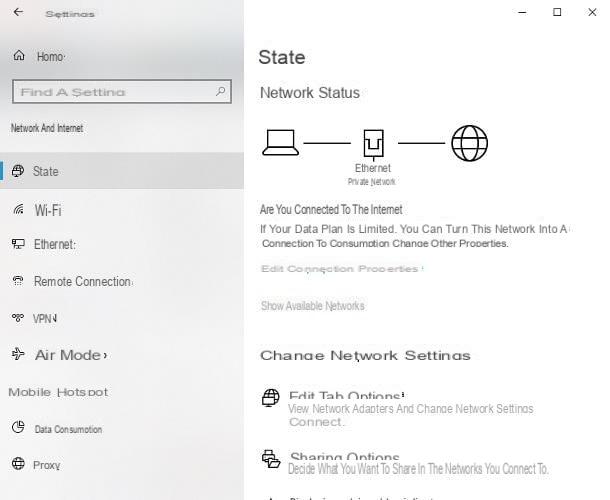
Maintenant que vous avez toutes les informations et tous les documents dont vous avez besoin, il est temps de passer aux choses sérieuses et de configurer un réseau Ethernet sur ton ordinateur.
Pour commencer, prenez le câble de connexion, insérez une de ses extrémités dans la porte Ethernet ordinateur et l'autre dansentrée de routeur dédiée (c'est ce qu'on appelle LAN X, ou Ethernet). Si tout s'est bien passé, au bout de quelques instants, les LED des ports en question devraient commencer à s'allumer, signe clair que la communication entre les appareils a démarré.
Si vous avez un ordinateur portable qui n'a pas d'entrée Ethernet, vous pouvez remédier au problème en achetant un Adaptateur ou concentrateur Ethernet / USB (ou USB-C): dans ce cas, vous devrez connecter l'une des deux extrémités du câble LAN au port approprié de l'adaptateur puis insérer ce dernier dans l'un des ports USB libres de l'ordinateur.
Vedi offre votre AmazonVérifiez maintenant que les adresses IP ont été correctement attribuées : ouvrez le menu Démarrer Windows 10, en cliquant sur l'icône en forme de fanion situé dans le coin inférieur gauche de l'écran, appuyez sur le bouton en forme deéquipement et, une fois le panneau des paramètres ouvert, sélectionnez l'icône Réseau et Internet.
Une fois cela fait, cliquez sur l'élément Pays (à gauche) et vérifiez que, en correspondance avec la section L'état du réseau, le libellé est présent Vous êtes connecté à Internet. Pour obtenir les propriétés du réseau auquel vous êtes connecté (adresse IP de l'ordinateur, routeur, masque de sous-réseau, etc.), cliquez sur l'élément Afficher les propriétés du réseau, qui se trouve un peu plus bas.
Partager des fichiers et des dossiers
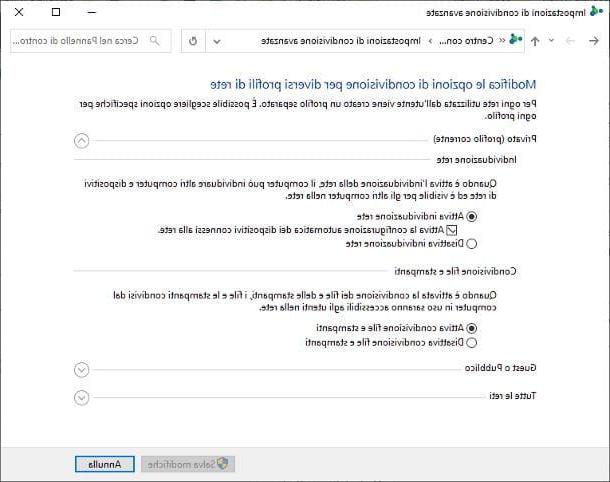
Après avoir vérifié que la connexion a été correctement établie, vous pouvez partager les fichiers sur votre ordinateur, afin de les rendre visibles et téléchargeables également à partir d'autres appareils connectés au réseau, via le protocole SMB, le plus pris en charge de tous les temps et intégré "en standard" même dans Windows.
Pour commencer, ouvrez le Panneau de configuration résident dans le dossier Système Windows menu Démarrer, cliquez sur les éléments Réseaux et Internet e centre de réseau et partage et appuyez sur l'élément Modifier les paramètres de partage avancés, situé dans la barre latérale gauche de la nouvelle fenêtre, afin d'accéder à la section dédiée.
Une fois cela fait, repérez la boîte privé, appuie sur le flèche vers le bas correspondant et cochez les éléments Activer la découverte du réseau, Activer la configuration automatique des appareils connectés au réseau e Activer le partage de fichiers et d'imprimantes.
De même, développez le volet Tous les réseaux et vérifier les articles Utilisez le cryptage 128 bits pour sécuriser les connexions de partage de fichiers e Désactiver le partage protégé par mot de passe. Pour que les paramètres que vous venez d'appliquer prennent effet, cliquez sur le bouton Sauvegarder les modifications qui se trouve en bas de la fenêtre.
Une fois que vous avez affiné Windows 10, vous pouvez commencer à créer dossiers partagés, dans lequel insérer les fichiers à distribuer sur le réseau. Ainsi, après avoir créé un nouveau dossier à dédier à l'objectif (ou en avoir choisi un existant), faites un clic droit sur son icône, sélectionnez l'élément propriété depuis le menu contextuel qui apparaît et allez dans l'onglet partage, situé dans la fenêtre qui apparaît plus tard.
Maintenant, appuyez sur le bouton Partager…, pour accéder au panneau d'attribution des accès, cliquez sur flèche vers le bas situé à côté de la zone de texte en haut, choisissez l'élément Tous dans le menu déroulant correspondant et cliquez sur le bouton Ajouter.
Par défaut, le partage Windows permet uniquement voir (ou télécharger) les fichiers contenus dans le dossier, sans pouvoir les modifier de quelque manière que ce soit ni les supprimer. Pour modifier ce comportement et activer également les autorisations d'écriture, appuie sur l'élément Lecture situé à côté de la mention Tous et choisissez l'option Lire écrire du menu affiché.
Après avoir effectué les réglages nécessaires, cliquez sur les boutons Partager sur les médias sociaux e Fermer et, enfin, copiez tous les fichiers à mettre à disposition sur le réseau dans le dossier. Au bout de quelques secondes, ils seront accessibles depuis tous les appareils connectés au même routeur (même en mode Wi-Fi).
Comment configurer le réseau Ethernet Mac
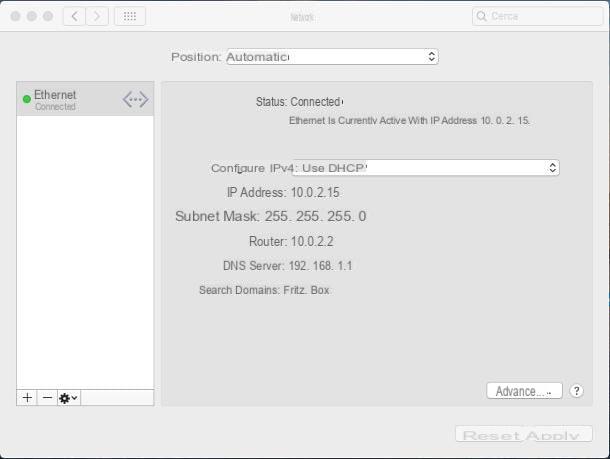
Configurer un réseau Ethernet sur Mac c'est tout aussi simple. Encore une fois, vous devez d'abord connecter les extrémités du câble réseau au port DISTRICT LAN routeur et le port Ethernet de l'ordinateur. Si votre Mac n'a pas une entrée similaire, vous pouvez contourner ce problème en obtenant un Adaptateur ou concentrateur Ethernet / USB-C (ou USB), à utiliser pendant la phase de connexion.
Vedi offre votre AmazonUne fois la connexion établie, vérifiez que les IP ont été correctement attribuées : ouvrez le Préférences de système macOS en cliquant sur l'icône en forme de déquipement placé sur le Dock, appuyez sur l'icône réseau résident dans l'écran qui s'ouvre puis cliquez sur l'élément Ethernet, situé dans la barre latérale gauche.
Par conséquent, vérifiez que l'élément susmentionné est marqué d'un "cercle" vert et que, immédiatement en dessous de l'élément Pays (à droite), le libellé est présent Ethernet est actuellement actif avec l'adresse IP xywz.
Partager des fichiers et des dossiers
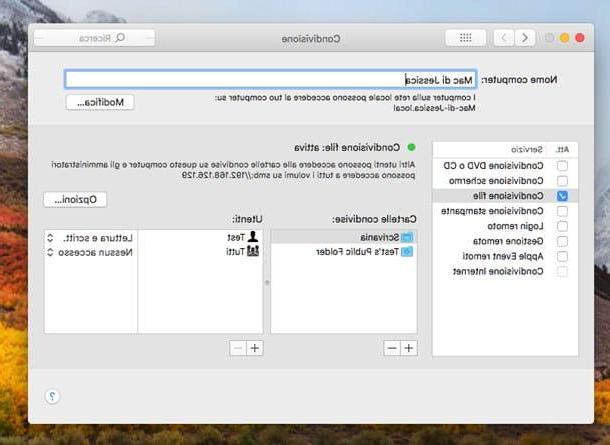
Une fois que vous avez vérifié la qualité de la connexion, vous pouvez procéder au partage de fichiers et de dossiers : retournez à l'écran d'accueil de Préférences de système, cliquez sur l'icône partage et mettre la coche à côté de l'élément Partage de fichiers, situé à gauche.
Pour partager un nouveau dossier, cliquez sur le bouton [+] sous la boite Dossiers partagés, choisissez le chemin du répertoire à partager (si nécessaire, vous pouvez également en créer un nouveau) et cliquez sur le bouton Ajouter. Pour définir les autorisations d'accès, cliquez sur le dossier nouvellement ajouté, puis sur deux flèches situé à côté de la mention Pas d'accès (se tient à côté de l'article Tutti) et précise comment les utilisateurs du réseau pourront agir sur le dossier : in lecture seulement o lire et écrire.
Une fois que vous avez également passé cette étape, cliquez sur le bouton Options..., cochez la case à côté de l'élément Partager des fichiers et des dossiers via SMB (si ce n'est déjà fait), cochez la case à côté de você numera et en mettre un mot de passe pour l'accès aux fichiers. Pour conclure, cliquez sur le bouton Fins: après quelques instants, le dossier choisi sera également accessible aux autres utilisateurs du réseau, à condition qu'ils saisissent le mot de passe spécifié ci-dessus.
En cas de problèmes
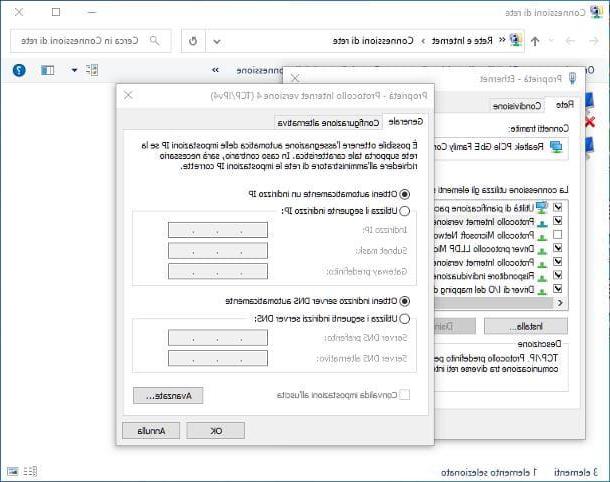
Vous avez suivi toutes les étapes que je vous ai indiquées au cours de ce tutoriel mais vous n'avez toujours pas réussi à configurer le réseau Ethernet correctement?
Très probablement, le problème est dû à une affectation incorrecte duAdresse IP par le routeur, causé par un paramètre incorrect déjà existant dans le PC. Pour résoudre le problème, supprimez simplement les paramètres préexistants relatifs à la "réservation" de l'adresse IP : je vous explique comment faire ci-dessous.
- fenêtres 10 - cliquer suricône de réseau qui est près de l'horloge (celle avec le ordinateur stylisé), sélectionnez l'élément Paramètres réseau et Internet depuis le panneau proposé, cliquez sur la section Pays et puis sur la voix Modifier les options de la carte. Maintenant, faites un clic droit sur le nom de votre carte réseau (ex. Ethernet), sélectionnez l'élément propriété depuis le menu contextuel qui apparaît à l'écran, allez dans l'onglet réseau et double-cliquez sur l'entrée Protocole Internet version 4 (TCP/IPv4) situé dans la vitre centrale de la fenêtre. Enfin, cochez les éléments Obtenez une adresse IP automatiquement e Obtenir l'adresse du serveur DNS automatiquement et appuyez sur le bouton OK deux fois de suite, en répondant affirmativement aux avertissements qui vous sont proposés.
- MacOS - aller au Préférences de système en cliquant sur leéquipement placé sur la barre Dock, appuie sur l'icône réseau et puis sur la voix Ethernet situé sur le côté gauche de la fenêtre. Enfin, définissez le menu déroulant Configurer IPv4 su Utiliser DHCP et confirmez la modification en cliquant sur le bouton Appliquer: Après quelques instants, vous devriez pouvoir accéder au réseau local.



