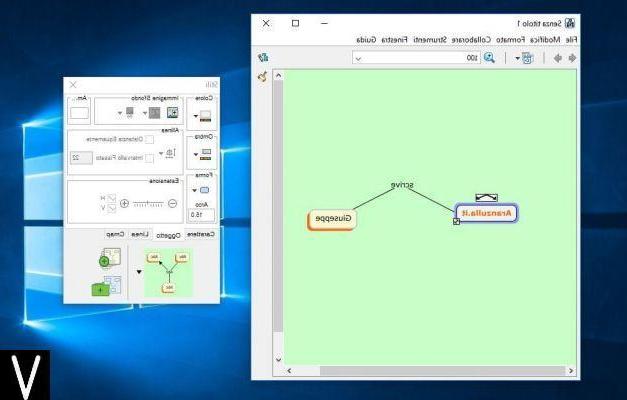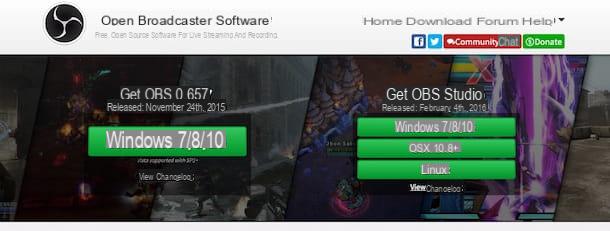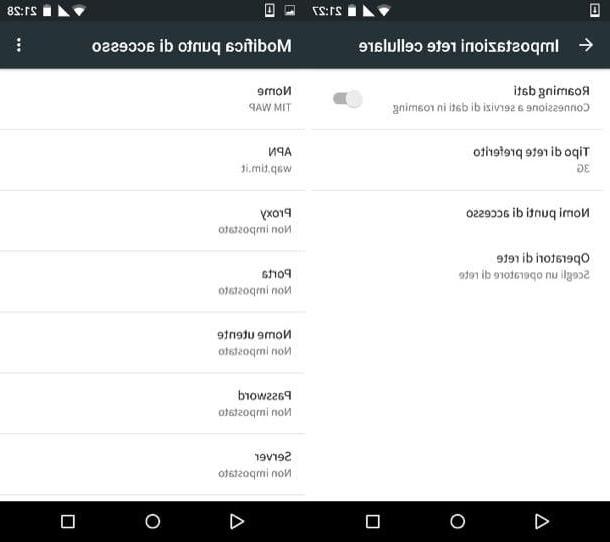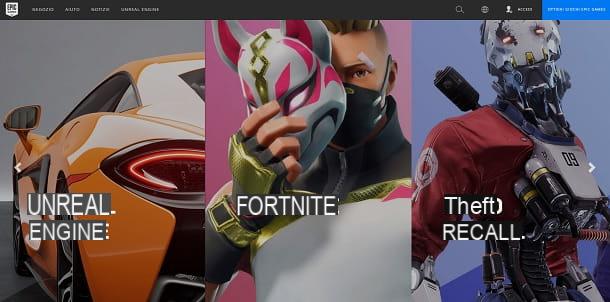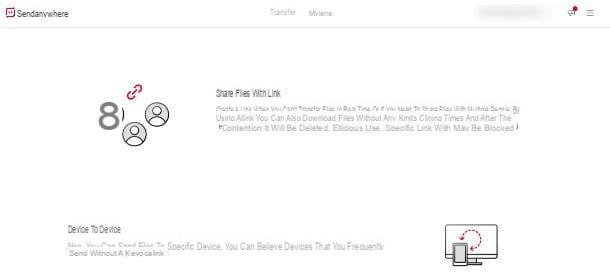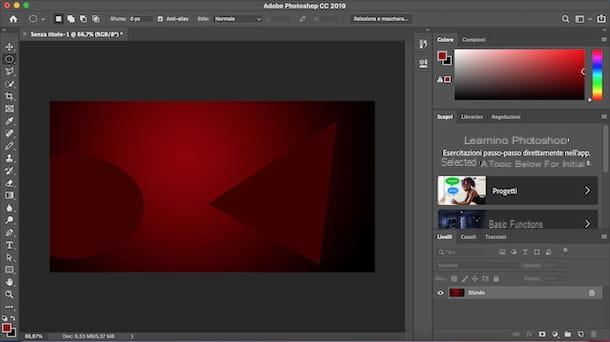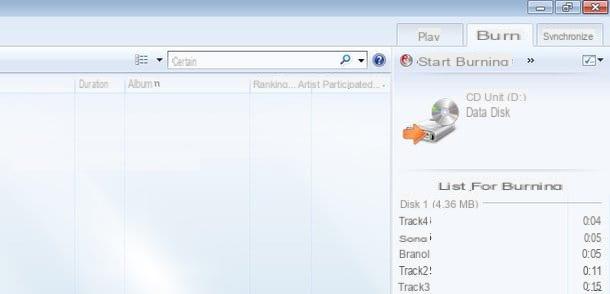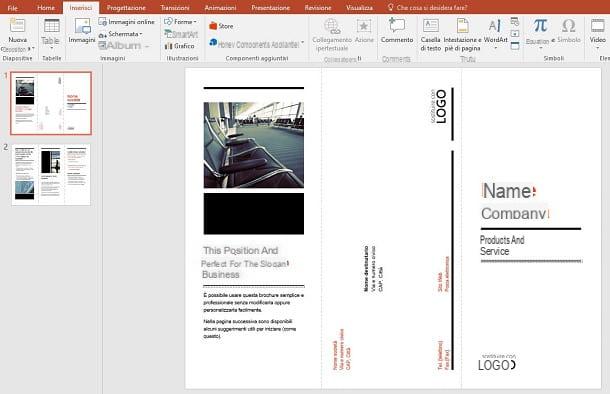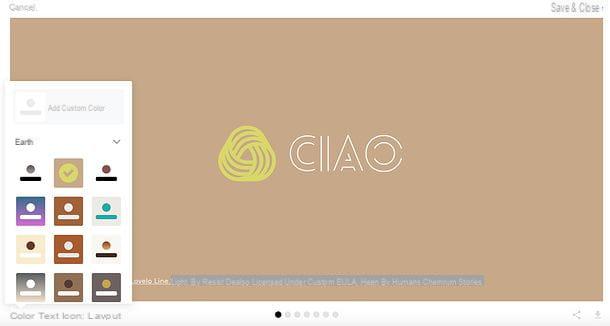Créer un dossier partagé sur un PC Windows
Si vous avez des PC avec Windows installé, avant de voir en détail comment créer un dossier partagé, je vous suggère de vous assurer que vos ordinateurs sont correctement connectés entre eux. Si vous ne savez pas comment faire, vous pouvez trouver toutes les explications nécessaires dans mon guide pour savoir comment connecter deux PC dans un petit réseau domestique.
Après avoir vérifié que les ordinateurs sur lesquels vous comptez aller agir sont correctement connectés entre eux ou après l'avoir fait vous pouvez passer à l'étape suivante, celle qui, justement, consiste à créer un dossier partagé. Pour ce faire, vous pouvez profiter de la fonction Groupe d'accueil Les fenêtres.
Pour créer un dossier partagé sur un PC Windows en utilisant la fonction Groupe résidentiel juste pour commencer, appuyez sur le bouton Démarrer attaché à la barre des tâches, tapez panneau de commande dans le champ de recherche qui s'affiche, puis cliquez sur le premier résultat de la liste. Dans la fenêtre qui s'ouvrira à ce stade, localisez la section Réseau et Internet (si vous ne le voyez pas, assurez-vous que l'option est sélectionnée catégorie dans le menu déroulant situé à côté de l'élément Vu par: en haut à droite) puis cliquez sur Groupe d'accueil.

Dans la fenêtre qui s'ouvre, cliquez sur l'élément Vous permet de choisir les éléments que vous souhaitez partager et d'afficher le mot de passe du groupe résidentiel ou appuyez sur Créer un groupe résidentiel, cochez tous les éléments que vous souhaitez partager sur le réseau (par ex. Imagerie, Vidéos, etc.) et cliquez sur Avanti pour afficher le mot de passe nécessaire pour connecter d'autres ordinateurs au réseau. Prenez note du mot de passe qui vous est présenté et conservez-le en lieu sûr puis cliquez sur Fins pour terminer la procédure.
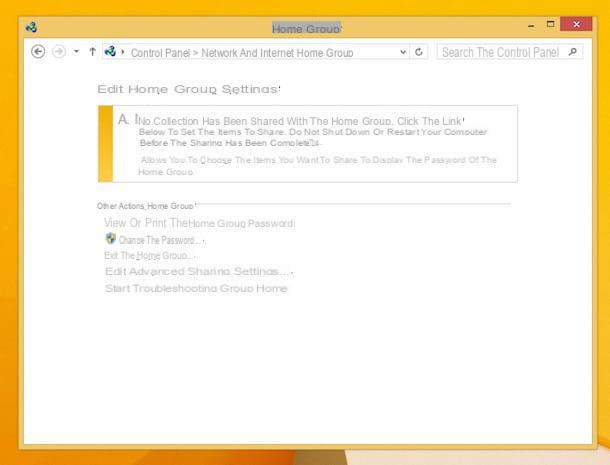
Vous devez maintenant procéder en activant la fonction Groupe résidentiel également sur les autres PC du réseau. Pour cela, démarrez les ordinateurs avec lesquels vous souhaitez partager des dossiers, puis cliquez sur le bouton Démarrer, aller à Panneau de configuration, appuie sur la voix Choisissez le groupe résidentiel et les options de partage annexé à la section Réseau et Internet (si vous ne le voyez pas, assurez-vous que l'option est sélectionnée catégorie dans le menu déroulant situé à côté de l'élément Vu par: présent en haut à droite) puis cliquez sur l'entrée Participez maintenant pour lancer l'assistant qui vous permettra de connecter votre ordinateur au Homegroup précédemment défini en saisissant le mot de passe de ce dernier.
Si l'élément n'apparaît pas Participez maintenant vous pouvez le corriger en cliquant sur le bouton Démarrer Windows, sélection de l'élément avec le bouton droit de la souris ordinateur et en cliquant propriété dans le menu qui s'affiche. Dans la fenêtre qui s'ouvre, cliquez d'abord sur l'élément Modifier les paramètres annexé à la section Paramètres du nom de l'ordinateur, du domaine et du groupe de travail et alors Identifiant de réseau.... Procédez maintenant en allant sélectionner l'option L'ordinateur fait partie d'un réseau d'entreprise et est utilisé pour se connecter à d'autres ordinateurs sur ce réseau et cliquez sur Avanti, puis sélectionnez l'élément L'entreprise utilise un réseau sans domaine et cliquez sur Avanti encore deux fois de suite. Redémarrez ensuite l'ordinateur après quoi vous devriez enfin pouvoir configurer le Home Group comme je vous l'ai indiqué dans les lignes précédentes.
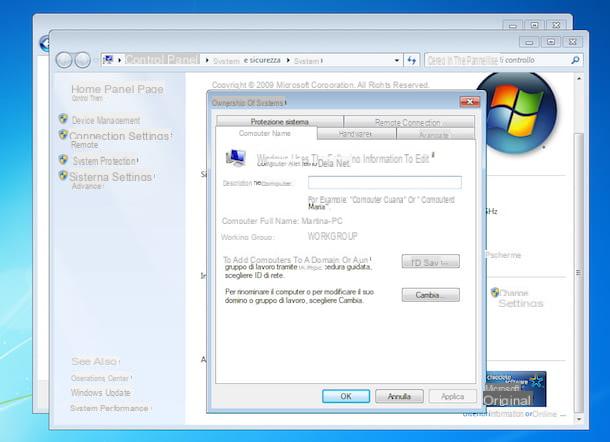
Après avoir pu établir la connexion entre vos ordinateurs, vous pouvez alors créer un dossier partagé et, par conséquent, partager facilement des fichiers spécifiques entre plusieurs stations multimédia appartenant au même réseau en cliquant avec le bouton droit de la souris sur l'élément sur lequel vous souhaitez aller à. agir en déplaçant le curseur de la souris sur l'élément Partager avec attaché au menu qui vous est montré, puis en sélectionnant l'élément Groupe résidentiel (voir) ou Groupe résidentiel (afficher et modifier) selon vos besoins.
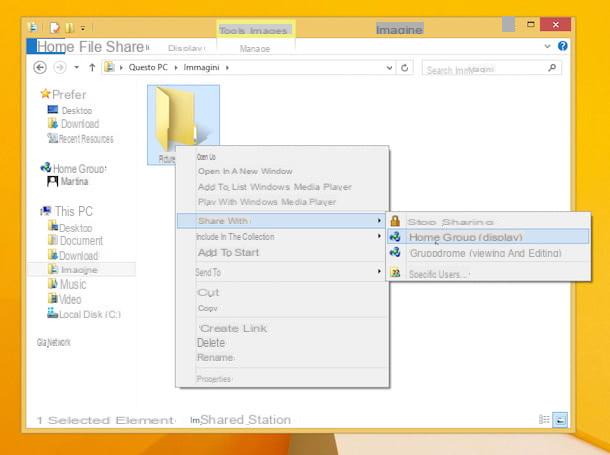
Les dossiers ajoutés au groupe résidentiel Windows peuvent également être partagés avec les systèmes OS X. Pour ce faire, assurez-vous d'abord que les ordinateurs sur lesquels vous avez l'intention d'agir sont connectés au même réseau, puis ouvrez le Finder d'OS X et sélectionnez le nom de l'ordinateur Windows dans la barre latérale gauche, sous l'en-tête partagé. Après avoir entré vos informations de connexion Windows (le nom d'utilisateur et le mot de passe que vous utilisez pour vous connecter au système), vous pourrez accéder aux éléments partagés sur votre PC Windows à partir de votre Mac.
Créer un dossier partagé sur Mac OS X
Si vous souhaitez comprendre comment créer un dossier partagé sur Mac même dans ce cas, vous pouvez profiter d'une fonctionnalité disponible "standard". Pour créer un dossier partagé sur Mac, il vous suffit d'utiliser la fonction Partage de fichiers d'OS X.
Pour profiter de la fonctionnalité en question alors accédez à la rubrique Préférences de système d'OS X en appuyant sur son icône attachée à Launchpad ou en cherchant dans Spotlight puis localisez l'article partage.
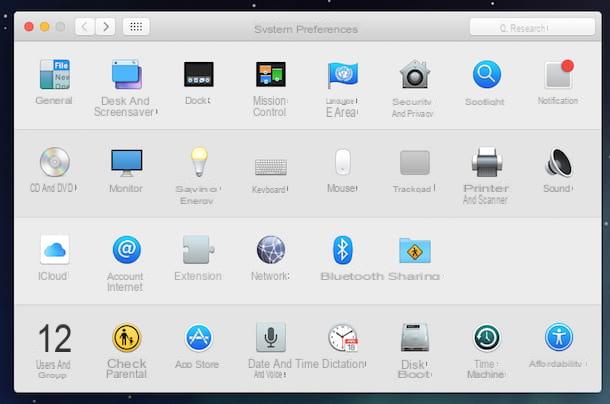
Procédez maintenant en allant cliquer sur l'élément Modifications désactivées situé dans la partie inférieure gauche de la fenêtre qui vous est présentée, en tapant le mot de passe faisant référence au compte administrateur puis en appuyant sur ouvrir. Mettez maintenant la coche à côté de l'élément Partage de fichiers attaché à l'écran qui s'ouvre, attendez que l'indicateur dans la partie supérieure de la fenêtre passe au vert et que l'élément apparaisse Partage de fichiers : Activer puis appuie sur le bouton +, sélectionnez les dossiers que vous souhaitez partager en agissant sur la section Dossiers partagés: et paramétrez les autorisations de lecture et d'écriture à l'aide de la case située à droite, sous la rubrique Utilisateurs:. Notez que par défaut le dossier partagé est celui étiqueté avec le nom de Dossier public du nom d'utilisateur (au lieu de Nom d'utilisateur vous trouverez votre identifiant indiqué) tandis qu'en ce qui concerne les autorisations, toujours par défaut, vous retrouverez votre identifiant, L'équipe e Tutti.

À ce stade, je dirais que vous pouvez enfin vous sentir satisfait : vous avez réussi à terminer la procédure de création d'un dossier partagé sur Mac. Pour savoir comment accéder aux éléments du dossier partagé à partir d'autres appareils, utilisez simplement les coordonnées ( par exemple. afp: // 192.168.1.10 o smb: // 192.168.1.10) qui s'affichent en haut de la fenêtre partage dans la section dédiée au partage de fichiers.
Pour valider les modifications, pensez à cliquer sur l'icône représentant le cadenas ouvert qui se trouve en bas à gauche puis fermez la fenêtre des préférences système.
Après avoir activé la fonction de partage de dossiers sur OS X, vous pourrez également accéder à vos fichiers partagés à partir d'un PC Windows. Pour ce faire, vérifiez que les ordinateurs sur lesquels vous comptez aller agir sont connectés au même réseau, puis appuyez sur l'icône représentant un dossier jaune attaché à la barre des tâches du PC Windows et localisez l'élément Groupe résidentiel dans la barre latérale gauche de la fenêtre qui s'affiche. Sélectionnez ensuite le nom de votre Mac dans le menu ci-dessous. Si vous y êtes invité, entrez vos données de connexion OS X (le nom d'utilisateur et le mot de passe que vous utilisez pour vous connecter au système), après quoi vous pourrez enfin accéder aux éléments partagés sur le groupe résidentiel à partir de votre PC Windows.
Alternatives pour créer un dossier partagé
En plus de ce que j'ai indiqué dans les lignes précédentes, sachez qu'il est possible de créer un dossier partagé sur un PC Windows et Mac OS X également en utilisant des services et outils tiers spécifiques comme dans le cas de Dropbox et Google Drive.
Dropbox est un service de stockage en nuage célèbre et largement utilisé qui vous permet de stocker des fichiers et des dossiers sur un disque dur "virtuel" d'une capacité de base de 2 Go. Pour créer un dossier partagé avec Dropbox et découvrir comment profiter de ce service, vous pouvez suivre les instructions de mon guide sur la façon de partager des fichiers sur Dropbox.
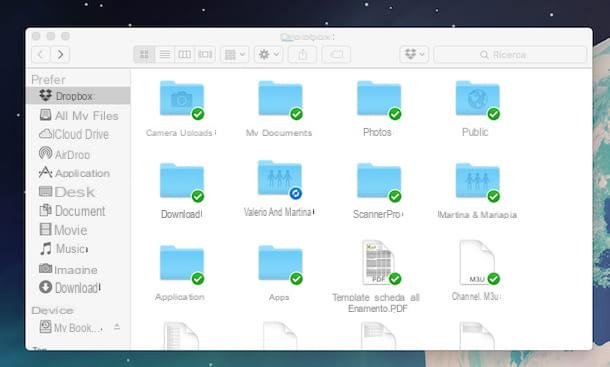
Google Drive, en revanche, est un produit de marque Google. Il s'agit d'un autre service de stockage en nuage célèbre et largement apprécié qui vous permet de partager facilement des fichiers avec d'autres utilisateurs et de créer des dossiers partagés en un rien de temps. Pour en savoir plus sur le fonctionnement de ce service et comprendre comment procéder pour créer un dossier partagé, je vous invite à lire mon guide sur la façon de partager des fichiers avec Google Drive dans lequel j'ai tout expliqué en détail.
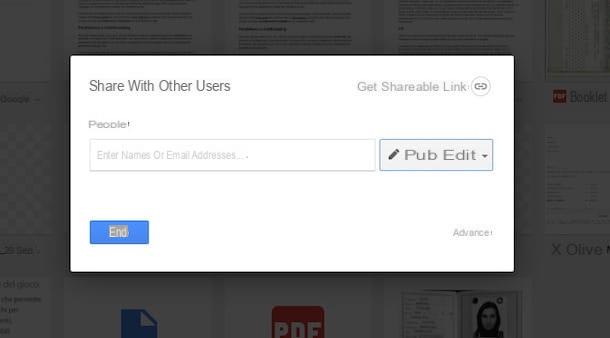
Gardez à l'esprit que les deux solutions pour créer un dossier partagé que je viens de suggérer d'utiliser comme alternative aux fonctions de base de Windows et OS X sont parfaitement fonctionnelles même si les ordinateurs sur lesquels agir ne sont pas connectés au même réseau. Afin de créer un dossier partagé avec Dropbox et Google Drive et d'accéder aux fichiers associés, il est cependant essentiel que les ordinateurs sur lesquels vous allez agir soient connectés à Internet et que le réseau soit pleinement actif et fonctionnel.
Comment créer un dossier partagé