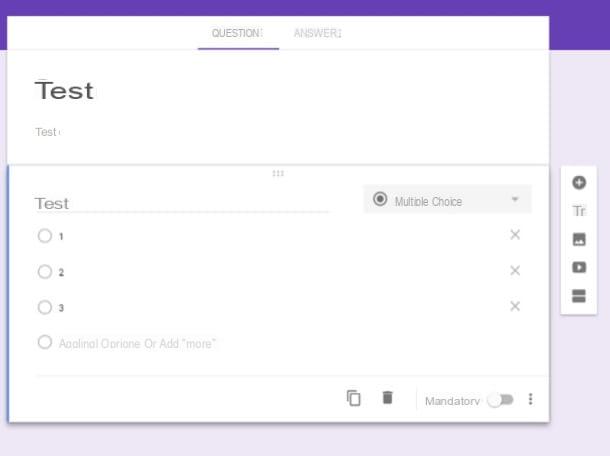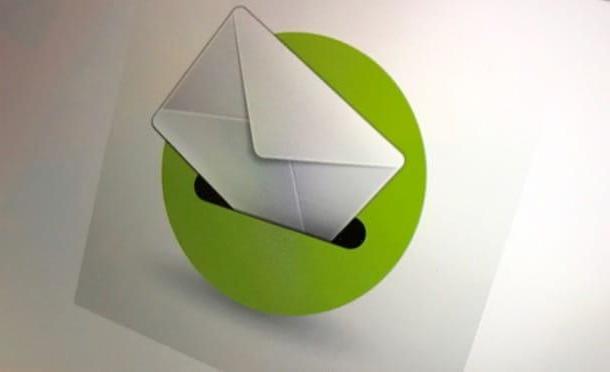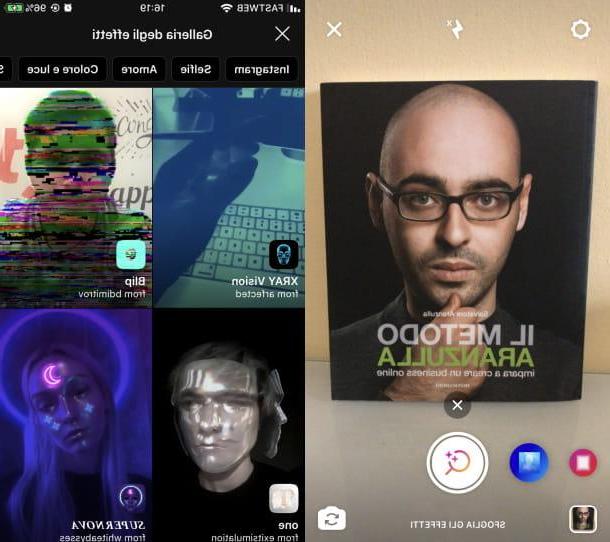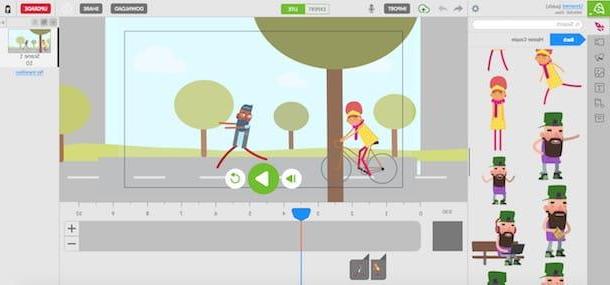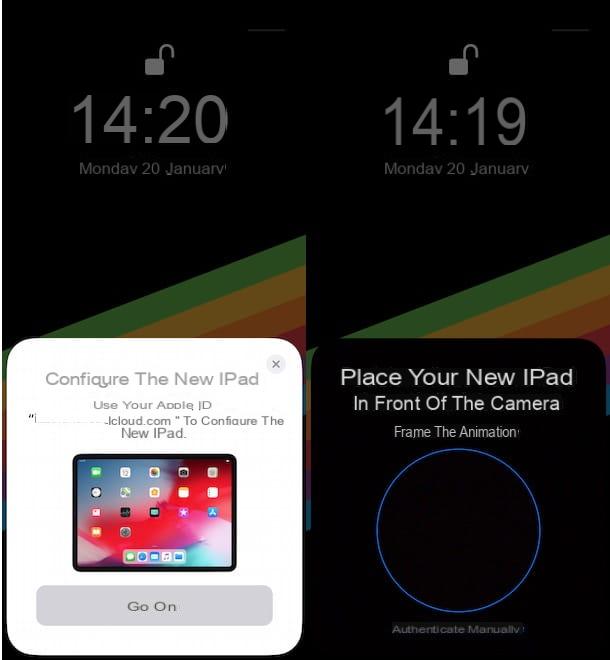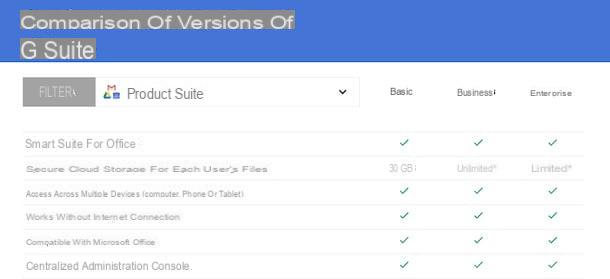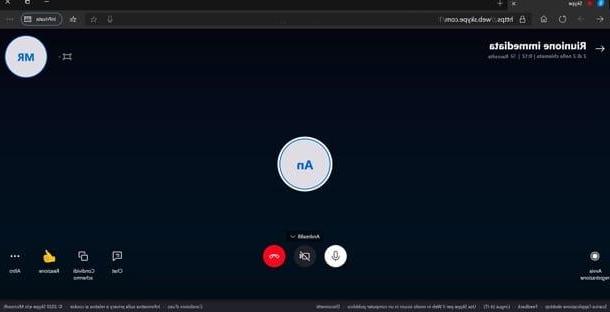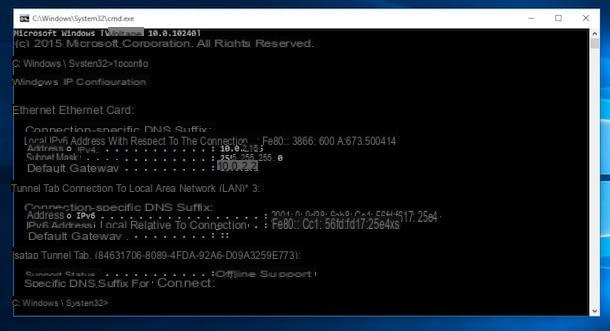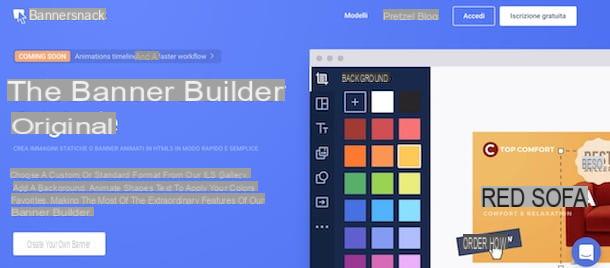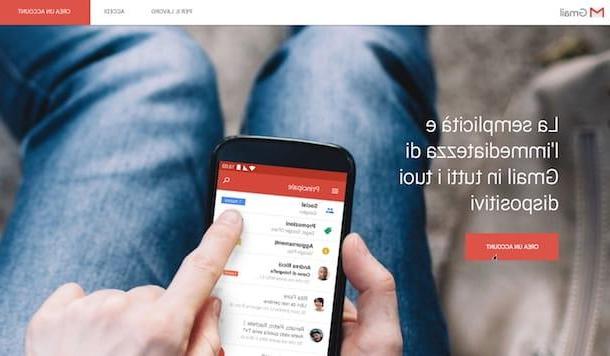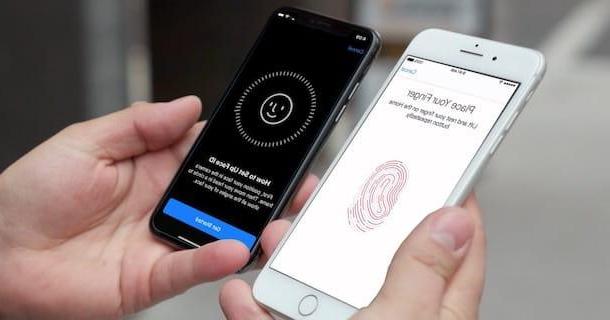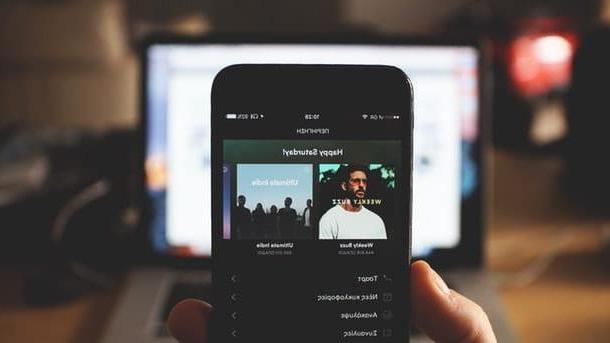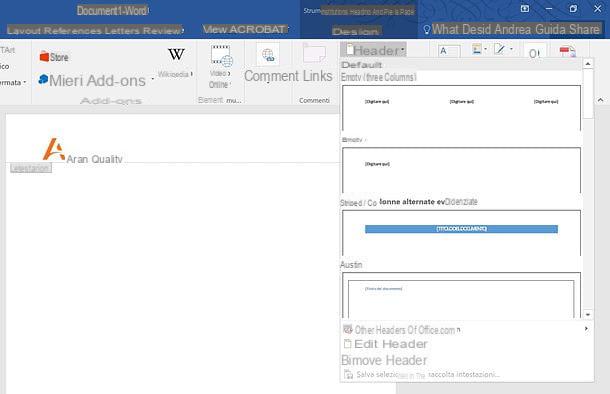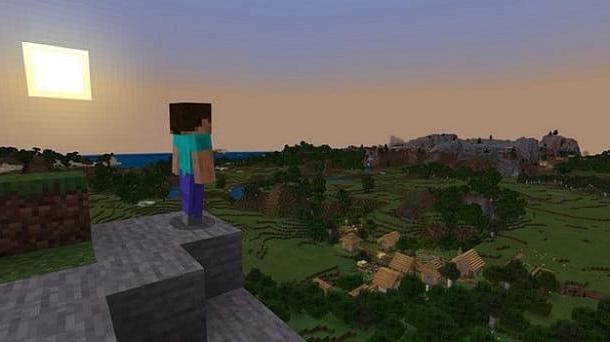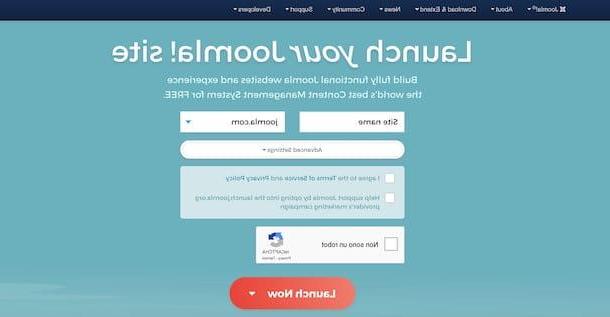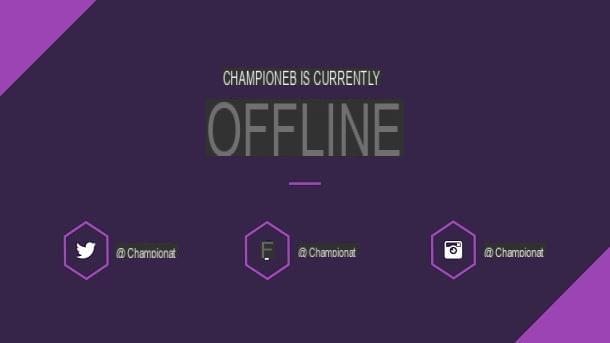Comment créer un Google Drive partagé
Voyons d'abord comment créer un Google Drive partagé, puis comment créer un dossier sur le service de stockage cloud en question et comment le partager avec d'autres utilisateurs (même ceux qui n'ont pas de compte Google). Cela peut être fait à la fois depuis un PC et depuis des smartphones et des tablettes. En clair, tous les fichiers que vous insérez dans le dossier partagé seront accessibles aux utilisateurs qui sont autorisés à le visualiser et/ou le modifier.
Du PC

Si vous souhaitez créer un Drive partagé en agissant du PC, vous devez accéder à Google Drive à partir de sa page principale, créer le dossier qui vous intéresse et le partager avec d'autres utilisateurs, en utilisant la fonction spéciale offerte par le service.
Commencez donc par accéder à Google Drive depuis sa page principale, cliquez sur le bouton (+) Nouveau (en haut à gauche) et sélectionnez l'élément dossier dans le menu ouvert. Dans la boite Nouveau dossier qui est apparu à l'écran, tapez le nom que vous souhaitez affecter au dossier, en utilisant le champ de texte approprié, et cliquez sur le bouton Créer.
De cette façon, le dossier que vous avez créé apparaîtra dans la section Cartelle de Google Drive. Pour le partager, faites un clic droit sur son nom, cliquez sur l'élément Partager sur les médias sociaux présent dans le menu contextuel et, dans la fenêtre qui s'ouvre, indiquez le nom ou l 'adresse email des personnes avec qui partager le dossier, en utilisant le champ de texte Ajouter des personnes et des groupes.
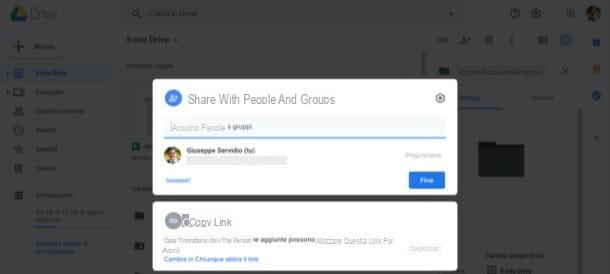
À l'aide du menu à gauche dans la boîte, vous pouvez décider d'autoriser les utilisateurs avec lesquels vous avez choisi de partager le dossier à le visualiser sans y apporter de modifications ou de leur accorder la permission de le modifier, en sélectionnant respectivement les éléments Téléspectateur o éditeur.
Lorsque vous êtes prêt à le faire, transférez l'invitation de partage de dossier en cliquant sur le bouton bleu ENVOYER toujours présent dans la boite ouverte tout à l'heure.
Avez-vous besoin de partager un dossier créé sur Google Drive avec des utilisateurs qui n'ont pas créé de compte Google ? Il est également possible de le faire. Pour cela, après un clic droit sur le nom de dossier de votre intérêt, sélectionnez l'article Obtenir un lien partageable depuis le menu contextuel.
Dans la boîte qui s'ouvre, sélectionnez ensuite l'élément Celui qui a le lien (si nécessaire), cliquez sur le libellé Copier le lien présent dans le menu situé à droite et partagez le lien vers le dossier partagé avec qui vous voulez (par exemple, en le collant dans une discussion de groupe, un e-mail, etc.).

Si vous possédez un compte professionnel Google, je vous signale la possibilité de créer de véritables Drive partagés, c'est-à-dire des espaces en ligne entièrement partagés sur Google Drive, grâce à une fonction spéciale disponible pour les clients G Suite Enterprise, Entreprise pour l'éducation, Les essentiels de G Suite, Business, Éducation e G Suite pour les associations.
Cette fonction permet d'accéder aux fichiers, de les archiver et de les rechercher avec une équipe. Étant donné que les fichiers appartiennent à l'équipe (et non à des utilisateurs individuels), si quelqu'un quitte l'équipe, les fichiers restent disponibles pour tous les autres membres du groupe de travail. Plus d'infos ici.
Depuis les smartphones et tablettes
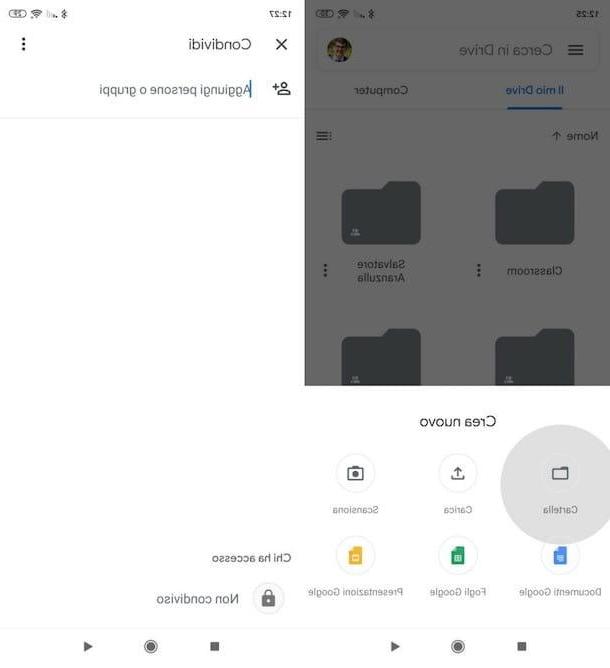
Si vous préférez agir depuis smartphones et tablettes, tout ce que vous avez à faire est de commencer à créer un nouveau dossier à partir de l'application Drive, d'appeler la fonction de partage appropriée et de choisir avec qui partager le dossier et comment.
Commencez donc par accéder à Google Drive depuis l'application officielle du service pour Android ou iOS / iPadOS, appuyez sur le bouton (+) situé en bas à droite et sélectionnez l'élément dossier présent dans le menu Créer un nouveau. Dans la case qui s'affiche, tapez le nom de dossier dans le champ de texte approprié et appuie sur l'élément Créer, continuer.
Une fois cela fait, appuyez sur l'icône du trois points situé dans le dossier qui vous intéresse, sélectionnez l'élément Partager sur les médias sociaux dans le menu contextuel et, dans le champ de texte Ajouter des personnes ou des groupes présent dans l'écran qui s'ouvre, tapez i Nomi ou adresses mail des utilisateurs avec lesquels vous prévoyez de partager le dossier.
A l'aide du menu situé immédiatement sous les noms/adresses que vous décidez d'inclure dans le partage, précisez si vous souhaitez autoriser uniquement la visualisation ou même la modification du dossier, en sélectionnant respectivement les éléments Téléspectateur o éditeur. Lorsque vous êtes prêt à le faire, envoyez l'invitation de partage en appuyant sur leavion en papier (en bas à droite).
Si, par contre, vous souhaitez partager le dossier avec un lien qui peut être utilisé par n'importe qui, même par ceux qui n'ont pas de compte Google, après avoir tapé sur le trois points (en correspondance avec le dossier de votre intérêt), cliquez sur l'élément Partage via lien désactivé (si vous ne le voyez pas, évidemment la fonction qui permet de partager le dossier avec un lien est déjà active), appuyez sur l'élément Copier le lien et collez-le dans l'e-mail ou le message à envoyer aux personnes avec lesquelles vous souhaitez partager le dossier.
Enfin, je vous rappelle la possibilité de créer des Drive partagés entiers à disposition des utilisateurs G Suite Enterprise, Entreprise pour l'éducation, Les essentiels de G Suite, Business, Éducation e G Suite pour les associations. Plus d'infos ici.
Comment créer un document partagé dans Drive
Voyons maintenant comment créer un document partagé sur Drive, alors comment partager un seul document au lieu d'un dossier entier sur Google Drive. Dans ce cas également, vous pourrez agir à la fois depuis un ordinateur de bureau et depuis un mobile.
Du PC
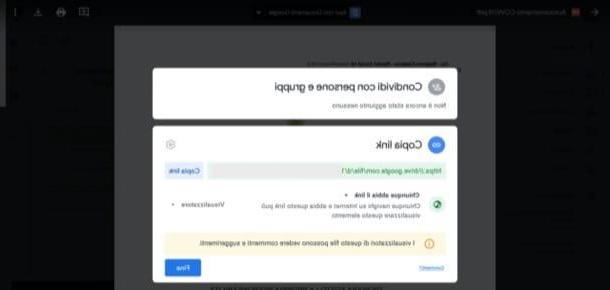
Si tu veux savoir comment créer un fichier partagé sur Drive da PC, il vous suffit de télécharger le fichier qui vous intéresse sur Google Drive et de le rendre partageable d'une manière similaire à ce que nous avons vu précédemment dans le chapitre consacré aux dossiers.
Commencez donc par accéder à Google Drive depuis sa page principale et, selon vos besoins, créez un nouveau fichier ou téléchargez-en un depuis votre ordinateur, à l'aide du bouton (+) Nouveau en haut à gauche.
Successivement, cliquez ici nom du fichier à partager dans la case à droite, puis appuyez sur l'icône de trois points situé en haut à droite, sélectionnez l'élément Partager sur les médias sociaux dans le menu contextuel et tapez i Nomi ou adresses mail des utilisateurs avec lesquels vous avez l'intention de partager le document dans le champ de texte Ajouter des personnes ou des groupes.
Enfin, choisissez de leur attribuer le rôle de éditeur, Téléspectateur o Commentateur, via le menu déroulant approprié, et cliquez sur le bouton ENVOYER pour terminer l'opération.
Si vous souhaitez partager le document avec des personnes qui n'ont pas de compte Google, pensez plutôt à cliquer sur le symbole de chaîne dans la case ouverte, sélectionnez (si nécessaire) l'article Celui qui a le lien dans le menu approprié et cliquez sur l'élément Copier le lien, afin de copier le lien à coller dans le message à envoyer aux utilisateurs à qui offrir l'accès au fichier partagé.
Depuis les smartphones et tablettes
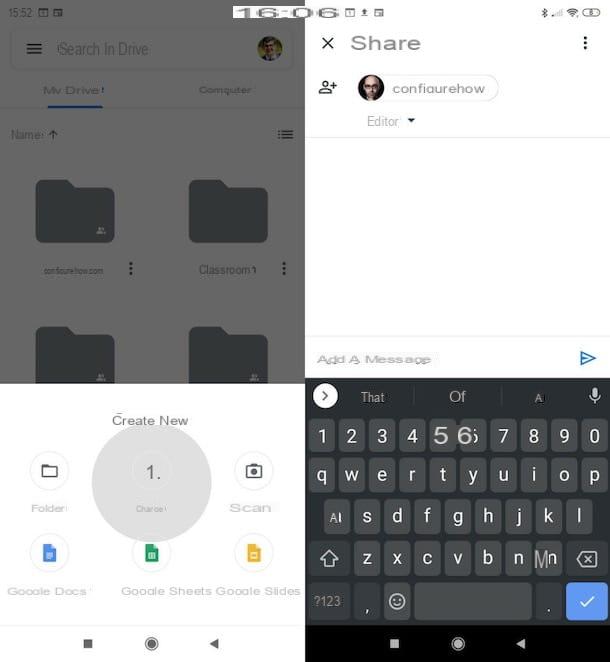
Si vous préférez agir depuis smartphones et tablettes, ce qui a été dit dans le chapitre sur le PC s'applique. Pour continuer, par conséquent, accédez à Google Drive à partir de l'application officielle du service pour Android ou iOS / iPadOS, appuyez sur le bouton (+) situé en bas à droite et, dans le menu ouvert, choisissez de créer un nouveau document ou de charger un document existant.
Maintenant, appuyez sur l'icône i trois points postez à côté du fichier à partager (si vous ne le voyez pas, assurez-vous d'être dans le Accueil de l'application) et appuie sur l'élément Partager sur les médias sociaux. Dans le champ de texte Ajouter des personnes ou des groupes, puis écris je Nomi ou adresses mail des personnes avec qui vous souhaitez partager le document téléchargé, ouvrez les menus correspondants situés en bas et précisez le rôle à attribuer à chacune d'entre elles (Téléspectateur, Commentateur o éditeur). Enfin, appuyez sur le symbole deavion en papier (en bas à droite) pour terminer l'opération.
Si vous souhaitez partager le fichier avec un lien qui peut également être utilisé par ceux qui n'ont pas de compte Google, après avoir appuyé sur l'icône de trois points, appuyez sur l'élément Partage via lien désactivé (si vous ne le voyez pas, la fonction qui permet de partager le fichier avec un lien est déjà active), puis sur l'élément Copier le lien et collez le lien obtenu dans le message à envoyer aux personnes avec qui vous souhaitez partager le document. Ce n'était pas difficile, n'est-ce pas ?
Comment créer un Drive partagé