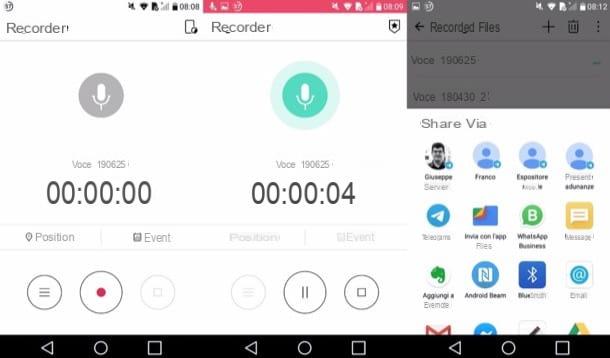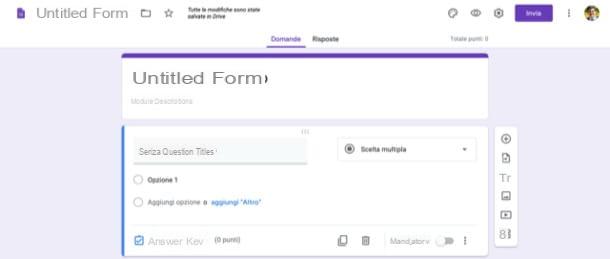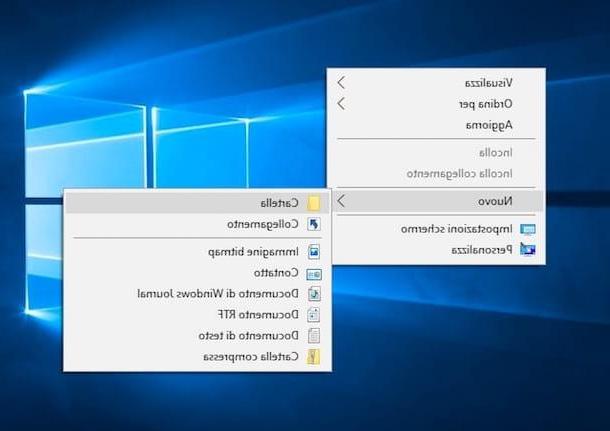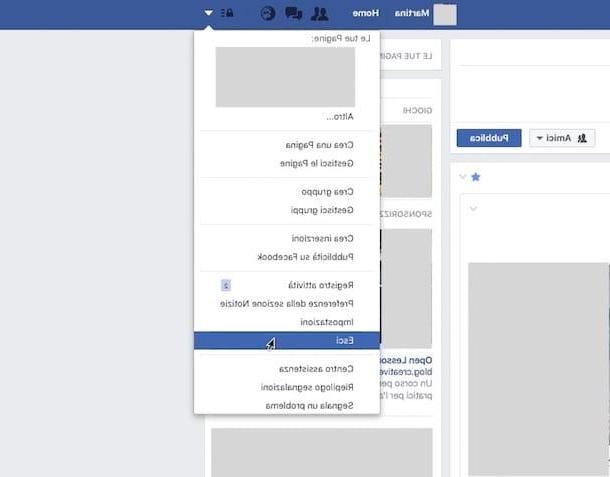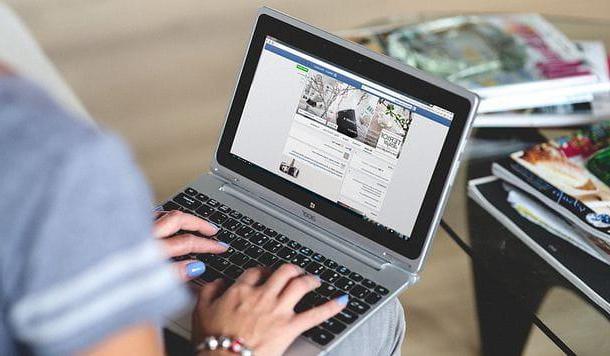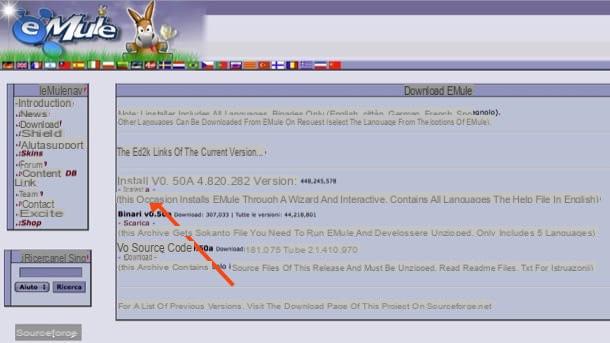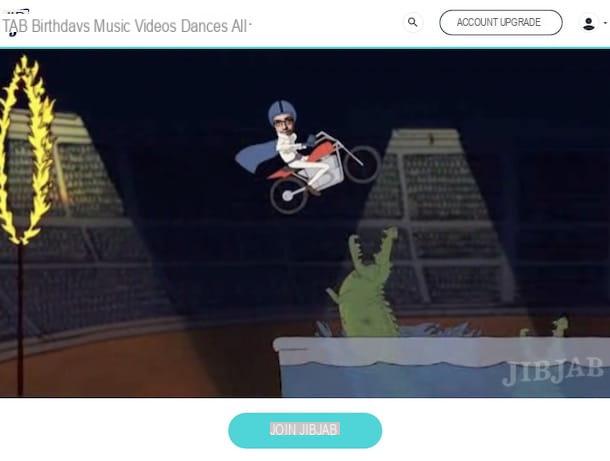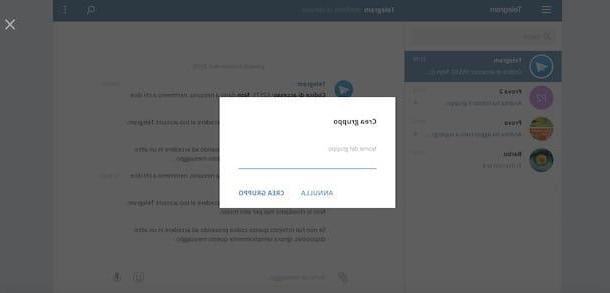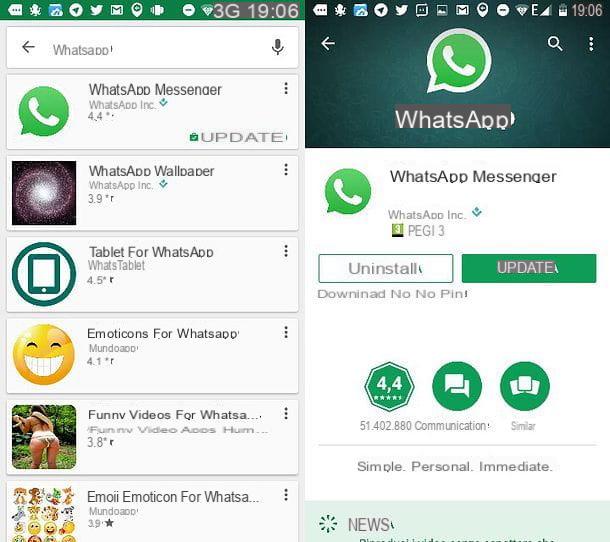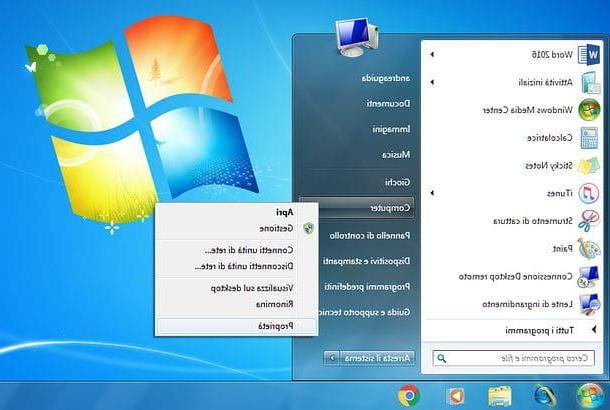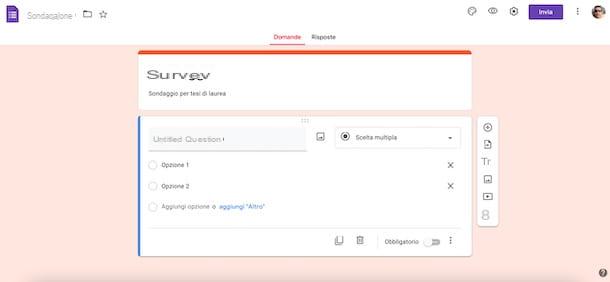Cómo crear un Google Drive compartido
Primero, veamos cómo crear un Google Drive compartido, luego cómo crear una carpeta en el servicio de almacenamiento en la nube en cuestión y cómo compartirla con otros usuarios (incluso aquellos que no tienen una cuenta de Google). Se puede hacer tanto desde PC como desde teléfonos inteligentes y tabletas. Claramente, todos los archivos que inserte en la carpeta compartida serán accesibles para los usuarios que pueden verlos y / o modificarlos.
Desde PC

Si desea crear una unidad compartida actuando de PC, debes acceder a Google Drive desde su página principal, crear la carpeta de tu interés y compartirla con otros usuarios, utilizando la función especial que ofrece el servicio.
Primero, por lo tanto, acceda a Google Drive desde su página principal, haga clic en el botón (+) Nuevo (arriba a la izquierda) y seleccione el elemento carpeta en el menú abierto. En el cuadro Nueva carpeta que apareció en la pantalla, escriba el nombre desea asignar a la carpeta, usando el campo de texto apropiado, y haga clic en el botón Crea.
De esta forma, la carpeta que creaste aparecerá en la sección carpetas de Google Drive. Para compartirlo, haga clic derecho en su nombre, haga clic en el elemento cuota presente en el menú contextual y, en el cuadro que se abre, especifique el nombre o de l 'dirección de correo electrónico de las personas con las que compartir la carpeta, utilizando el campo de texto Agregar personas y grupos.
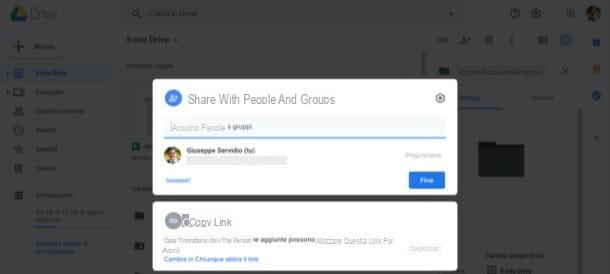
Usando el menú de la izquierda en el cuadro, puede decidir si permite que los usuarios con los que ha elegido compartir la carpeta la vean sin hacer cambios en ella o si les concede permiso para modificarla, seleccionando los elementos respectivamente. Espectador o Editor.
Cuando esté listo para hacerlo, reenvíe la invitación para compartir la carpeta haciendo clic en el botón azul Enviar siempre presente en la caja que se abrió hace un rato.
¿Necesita compartir una carpeta creada en Google Drive con usuarios que no han creado una cuenta de Google? También es posible hacer esto. Para hacer esto, después de hacer clic derecho en el nombre de la carpeta de su interés, seleccione el artículo Obtener un enlace para compartir desde el menú contextual.
En el cuadro que se abre, seleccione el elemento Quien tenga el enlace (si es necesario), haga clic en la redacción Copiar link presente en el menú ubicado a la derecha y comparta el enlace a la carpeta compartida con quien desee (por ejemplo, pegándolo en un chat grupal, un correo electrónico, etc.).

Si tiene una cuenta comercial de Google, me gustaría señalar la posibilidad de crear unidades compartidas reales, es decir, espacios en línea totalmente compartidos en Google Drive, utilizando una función especial disponible para los clientes. G Suite Enterprise, Empresa para la educación, Conceptos básicos de G Suite, Empresa, Educación e G Suite para organizaciones sin fines de lucro.
Esta función le permite acceder a archivos, archivarlos y buscarlos con un equipo. Dado que los archivos pertenecen al equipo (y no a usuarios individuales), si alguien deja el equipo, los archivos permanecen disponibles para todos los demás miembros del grupo de trabajo. Más info aquí.
Desde teléfonos inteligentes y tabletas
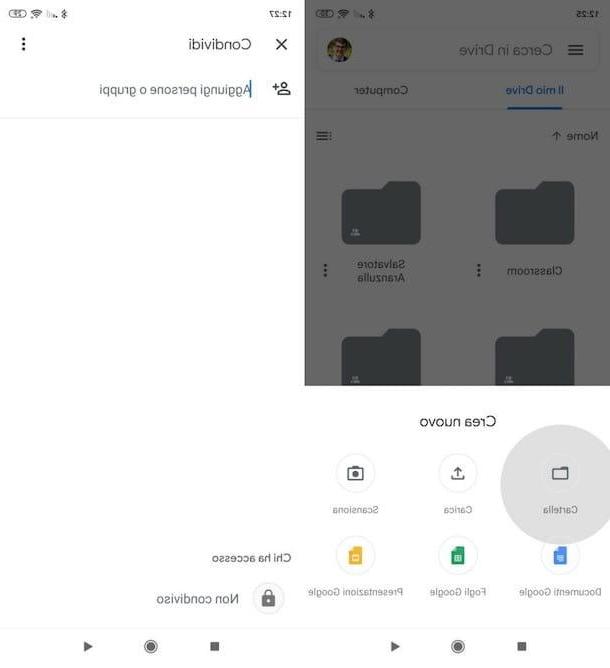
Si prefieres actuar desde teléfono inteligente y tableta, todo lo que tiene que hacer es comenzar a crear una nueva carpeta desde la aplicación Drive, acceder a la función de compartir adecuada y elegir con quién compartir la carpeta y cómo.
Primero, por lo tanto, acceda a Google Drive desde la aplicación oficial del servicio para Android o iOS / iPadOS, toque el botón (+) ubicado en la parte inferior derecha y seleccione el elemento carpeta presente en el menu Crear nuevo. En el cuadro que se le muestra, escriba el nombre de la carpeta en el campo de texto correspondiente y presiona el elemento Crea, continuar.
Una vez hecho esto, presione el icono del tres puntos ubicado en la carpeta de su interés, seleccione el elemento cuota desde el menú contextual y, en el campo de texto Agregar personas o grupos presente en la pantalla que se abre, escriba i nombres o direcciones de correo electrónico de los usuarios con los que planea compartir la carpeta.
Usando el menú ubicado inmediatamente debajo de los nombres / direcciones que decide incluir en el recurso compartido, especifique si desea permitir solo ver o incluso editar la carpeta, seleccionando los elementos respectivamente Espectador o Editor. Cuando esté listo para hacerlo, envíe la invitación para compartir tocando elavión de papel (abajo a la derecha).
Si, por el contrario, desea compartir la carpeta con un enlace que puede ser utilizado por cualquier persona, incluso por aquellos que no tienen una cuenta de Google, después de tocar el tres puntos (en correspondencia con la carpeta de su interés), haga clic en el elemento Compartir a través de un enlace deshabilitado (si no lo ve, la función que le permite compartir la carpeta con un enlace ya está activa), toque el elemento Copiar link y péguelo en el correo electrónico o mensaje para enviárselo a las personas con las que desea compartir la carpeta.
Finalmente, les recuerdo la capacidad de crear unidades compartidas completas disponibles para los usuarios. G Suite Enterprise, Empresa para la educación, Conceptos básicos de G Suite, Empresa, Educación e G Suite para organizaciones sin fines de lucro. Más info aquí.
Cómo crear un documento compartido en Drive
Ahora veamos cómo crear un documento compartido en Drive, entonces, cómo compartir un solo documento en lugar de una carpeta completa en Google Drive. También en este caso, podrás actuar tanto desde el escritorio como desde el móvil.
Desde PC
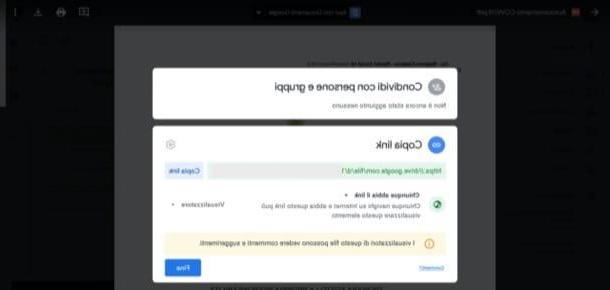
Si tu quieres saber cómo crear un archivo compartido en Drive da PC, simplemente tienes que subir el archivo de tu interés a Google Drive y hacerlo compartible de forma similar a lo que vimos anteriormente en el capítulo dedicado a las carpetas.
Primero, por lo tanto, acceda a Google Drive desde su página principal y, según sus necesidades, cree un nuevo archivo o cargue uno desde su computadora, usando el botón (+) Nuevo en la parte superior izquierda.
A continuación, haga clic en el nombre del archivo para compartir en el cuadro de la derecha, luego presione el icono de tres puntos ubicado en la parte superior derecha, seleccione el elemento cuota en el menú contextual y escriba i nombres o direcciones de correo electrónico de los usuarios con los que desea compartir el documento en el campo de texto Agregar personas o grupos.
Finalmente, elija si desea asignarles el rol de Editor, Espectador o Comentarista, a través del menú desplegable correspondiente, y haga clic en el botón Enviar para completar la operación.
Si desea compartir el documento con personas que no tienen una cuenta de Google, recuerde hacer clic en el símbolo de cadena en el cuadro abierto, seleccione (si es necesario) el elemento Quien tenga el enlace en el menú correspondiente y haga clic en el elemento Copiar link, para copiar el enlace y pegar el mensaje que se enviará a los usuarios a quienes ofrecer acceso al archivo compartido.
Desde teléfonos inteligentes y tabletas
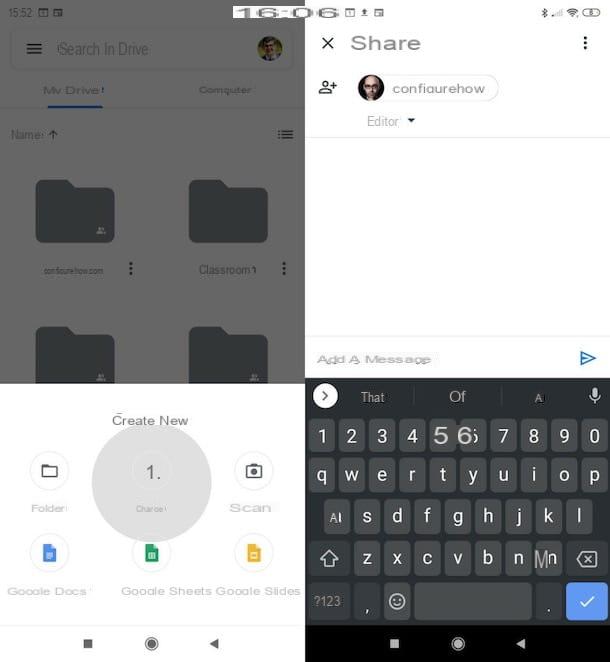
Si prefieres actuar desde teléfono inteligente y tableta, se aplica lo dicho en el capítulo sobre PC. Para continuar, por lo tanto, acceda a Google Drive desde la aplicación oficial del servicio para Android o iOS / iPadOS, toque el botón (+) ubicado en la parte inferior derecha y, en el menú abierto, elija si desea crear un nuevo documento o cargar uno existente.
Ahora, toca el ícono i tres puntos en correspondencia con el archivo a compartir (si no lo ve asegúrese de estar en la sección Inicio de la aplicación) y presiona el elemento cuota. En el campo de texto Agregar personas o grupos, luego escribe i nombres o direcciones de correo electrónico de las personas con las que desea compartir el documento subido, abra los menús correspondientes ubicados en la parte inferior y especifique el rol a asignar a cada uno de ellos (Espectador, Comentarista o Editor). Finalmente, presione sobre el símbolo deavión de papel (abajo a la derecha) para completar la operación.
Si desea compartir el archivo con un enlace que también puede ser utilizado por quienes no tienen una cuenta de Google, después de presionar el icono de tres puntos, toca el elemento Compartir a través de un enlace deshabilitado (si no lo ve, la función que le permite compartir el archivo con un enlace ya está activa), luego en el elemento Copiar link y pegue el enlace obtenido en el mensaje para enviarlo a las personas con las que desea compartir el documento. No fue difícil, ¿verdad?
Cómo crear una unidad compartida