Cómo crear un cuestionario en línea
Sumérjase en la guía y veamos cómo crear un cuestionario en línea utilizando algunos servicios ad hoc, funcionando en los principales navegadores.
Cómo crear un cuestionario en Formularios de Google
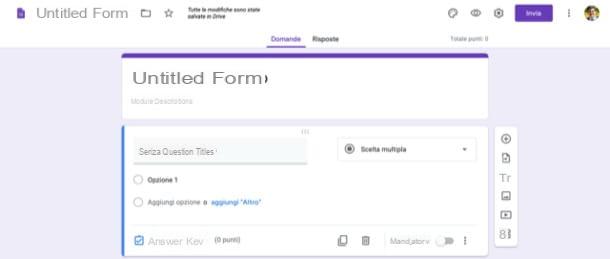
La primera solución que te recomiendo que pruebes para hacer un cuestionario en línea es Módulos de Google. El famoso servicio en línea de Google, de hecho, le permite crear cuestionarios de una manera extremadamente simple e intuitiva, que puede ser utilizada por cualquier persona con una cuenta de Google, sin costo alguno. Déjame decirte cómo usarlo.
Primero, vaya a la página principal de Formularios de Google e inicie sesión en su cuenta de Google (si aún no lo ha hecho). A continuación, haga clic en el botón vacía o seleccione uno de los muchos modelos entre los disponibles. Luego haga clic en elengranaje (arriba a la derecha), seleccione la pestaña Quizzes colocado en la parte superior y subir ON el interruptor ubicado cerca de la redacción Convertir en cuestionario. Entonces recuerde guardar el cambio realizado haciendo clic en el botón Ahorrar.
Ahora complete los campos Título del formulario e Descripción del módulo, especificando el título del cuestionario y su descripción; luego proporcione el texto del primero en los campos correspondientes domanda con relacionados opciones de respuesta (también teniendo cuidado de elegir el tipo de pregunta que desea enviar entre Opción múltiple, La lista desplegable, Respuesta corta, etc.). Luego, haga clic en los botones de la derecha para ingresar nuevas preguntas dentro del cuestionario, adjunte imágenes, Video y otros elementos.
Una vez que haya completado el cuestionario, haga clic en elojo (arriba a la derecha), para que pueda obtener una vista previa del resultado final. Si todo está bien, haga clic en el botón Enviar (arriba a la derecha), para guardar el cuestionario creado. En el cuadro que se ha abierto, luego indique a qué direcciones de correo electrónico enviarlo, haga clic en el botón Enviar (abajo a la derecha) y eso es todo.
También señalo la posibilidad de publicar el cuestionario en una página de Internet, lo cual es factible pinchando en el icono <> (arriba a la derecha en el cuadro de envío), copiando el código que se muestra en la pantalla y pegarlo en la página web de su interés.
Cómo crear una prueba de Classroom
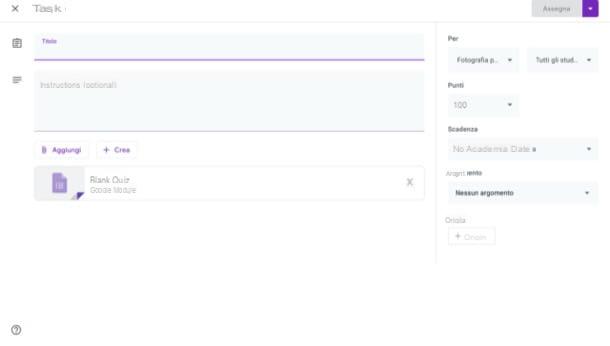
desear crear un cuestionario en Classroom, la plataforma de Google para la educación en línea? También es posible hacer esto, gracias a una función ad hoc integrada en el servicio.
Para continuar, vaya a la página principal de Classroom, haga clic en el botón Ir a Classroom e inicie sesión en su cuenta de Google habilitada para maestros o inicie sesión con la cuenta de G Suite for Education que le proporcionó la escuela para la que trabaja.
Una vez que haya iniciado sesión, cree un curso (si aún no lo ha hecho). Haga clic en el botón Continuar, haga clic en el botón (+) ubicado en la parte superior derecha, seleccione el elemento Crear curso y marca la casilla He leído y entendido el aviso anterior y declaro que no usaré Classroom en una escuela con estudiantes. (en caso de que no tenga una cuenta de G Suite for Education y tenga una cuenta Classroom). Luego haga clic en el botón Continuar.
Ahora, complete el formulario que ve en la pantalla especificando Nombre del curso, sección, importaretc. y haga clic en el botón Crea. En la página que se abre, debería ver un código del curso, que deberá comunicar a los asistentes para permitirles acceder fácilmente.
En cuanto a la función relacionada con la creación de una prueba, sepa que usarla es muy simple. Para usarlo, haga clic en la pestaña Trabajo del curso ubicado en la parte superior, haga clic en el botón (+) Crear en la parte superior izquierda y elija el tipo de trabajo para asignar a sus estudiantes (p. ej. Tarea con cuestionario).
Luego, complete el formulario abierto y proporcione todos los detalles sobre el cuestionario (p. Ej. título, istruzioni, puntos de validez, etc.) y, una vez finalizada la redacción de la prueba escrita, pincha en el botón Asignar / Preguntar ubicado en la parte superior derecha. Alternativamente, haga clic en el símbolo () colocado junto al botón en cuestión, para guardar la obra como borrador, programar su publicación, etc.
Para más información sobre cómo utilizar Google Classroom, te recomiendo que leas la guía que he dedicado íntegramente al servicio. Realmente espero que te sea de utilidad.
Cómo crear un cuestionario en Edmodo
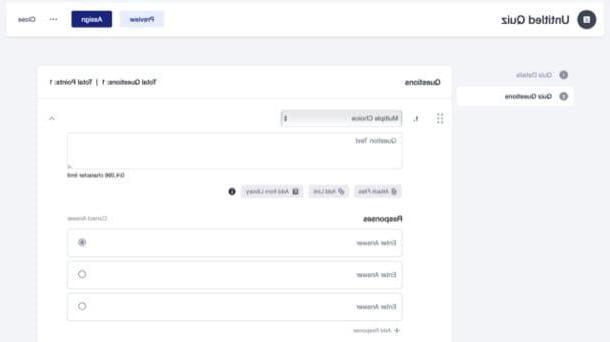
Edmodo, una plataforma de aprendizaje en línea muy popular, ofrece una función para la creación de pruebas y cuestionarios en línea que sin duda podrían serle útiles. Déjame explicarte cómo usarlo mejor.
Primero, vaya a esta página y cree una cuenta de profesor. Para hacer esto, haga clic en el botón amarillo. Crea una cuenta de profesor y regístrate con el tuyo dirección de correo electrónico (completando los campos de texto que ve en la pantalla y haciendo clic en adelante). Alternativamente, registrarse con Google o con Microsoft 365 (anteriormente Office 365), haciendo clic en los botones correspondientes y siguiendo las instrucciones que aparecen en la pantalla. Recuerde validar su cuenta haciendo clic en el enlace que se le enviará por correo electrónico.
Después de registrarse y confirmar su cuenta, haga clic en el botón Siguiente página, complete su perfil indicando, a través de los campos de texto y menús correspondientes, título, nombre, apellido e año de nacimiento y haga clic en el botón Terminados.
Ahora debería estar frente a la página principal de su cuenta de profesor. Luego haga clic en el botón Crear una clase y complete el formulario que se muestra en la pantalla especificando el nombre de la clase (Nombra tu clase), proporcionando su descripción (Describe tu clase), el grado de la misma (Seleccione un grado), asunto (Asunto) y el subtema relacionado (Sujeto secundario). Luego haga clic en el botón Crear para completar la creación del curso.
En el cuadro que se abre, haga clic en el botón Agregar estudiantes, proporcione el nombre (Nombre), apellido (Apellido) y dirección de correo electrónico (Correo electrónico) con el que enviar la invitación, y primero haga clic en los botones Invitación (arriba a la izquierda) e Terminados, continuar.
Una vez hecho esto, haga clic en el enlace A clase para ir a la página dedicada a la gestión de clases. Para comenzar a crear el cuestionario, haga clic en el botón (+) Crear y seleccione los elementos Quizzes e Nuevo. Usando el formulario que se muestra en la pantalla, luego proporcione el nombre de la prueba (Título de la prueba) e instrucciones para completarlo (Instrucciones).
A continuación, haga clic en la pestaña Preguntas de prueba y pasa a la realización de las preguntas que componen el cuestionario. Elija el tipo de pregunta que se incluirá en el cuestionario utilizando el menu en la parte superior, escribe el texto del mismo en el campo de texto Texto de pregunta. Luego muévete a la sección Respuestas y proporcione las diversas opciones de respuesta relacionadas con la pregunta formulada (en caso de que haya elegido hacer una pregunta de opción múltiple) utilizando los campos de texto Ingresar respuesta. Recuerde marcar la opción correcta.
Para agregar una nueva pregunta al cuestionario, haga clic en el botón Añadir tema y repita los pasos que le acabo de mostrar para completar el cuestionario con todas las preguntas relevantes. Para ver la vista previa del cuestionario, haga clic en el botón Vista previa (arriba a la derecha), luego haga clic en la entrada Salir de la vista previa para salir de la vista previa.
En su lugar, para asignar la prueba, haga clic en el botón Asignar (arriba a la derecha) y, en el recuadro que se abre, indica la fecha en la que debe entregarse (Dos en), el tiempo máximo para su finalización (Tiempo límite) y, finalmente, haga clic en el botón Assing (abajo a la derecha).
Alternativamente, si lo desea, también puede programar el cuestionario. Para hacer esto, haga clic en el elemento Programar para más tarde (abajo a la derecha) seleccione el datos y L 'en punto referencia en el menú correspondiente (asegurándose de que no sea posterior a la fecha de entrega de la tarea que especificó anteriormente) y, cuando esté listo para realizarla, presione el botón Asignar (abajo a la derecha), para asignar el cuestionario.
Cómo hacer un cuestionario de Kahoot
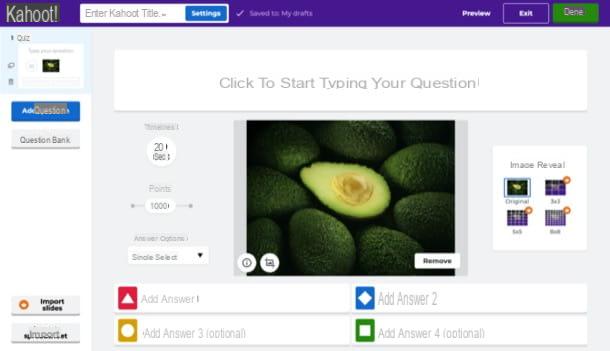
Si desea realizar pruebas para niños, puede acudir a Kahoot, una plataforma de aprendizaje que se caracteriza por una interfaz pensada para los más pequeños. Tenga en cuenta que la versión gratuita del servicio no le permite utilizar todas las funciones relacionadas con la creación de cuestionarios interactivos, para lo cual se requiere la suscripción de una suscripción a partir de 3 euros / mes.
Dicho esto, para aprovechar Kahoot, vaya a esta página, haga clic en el botón verde Regístrate gratis! y selecciona la opción Maestros y Educadores en la nueva página que se abrió. A continuación, especifique el lugar de trabajo donde trabaja habitualmente (p. Ej. School, por escuela) y regístrese usando su dirección email o tus cuentas Google e Microsoft.
Una vez registrado, haga clic en el botón Continuar gratis, para seguir usando la versión gratuita del servicio, y cumplimentar el formulario que aparece en pantalla indicando el tuyo nombre, tu nombre de usuario, tu país (País) y el nombre de la institución para la que trabaja (Nombre de escuela). Luego haga clic en el botón Guardar y continuar por fiscal.
Ahora, para crear un cuestionario interactivo, haga clic en el botón Crear (arriba a la derecha), presione el botón Nuevo kahoot y, en la página que se abre, haga clic en el campo de texto Ingrese el título de kahoot (arriba a la izquierda). En el formulario que apareció, luego indique el título del cuestionario en el campo de texto Título, y posiblemente su descripción (Descripción).
Luego haga clic en el botón Cambiar (en el cuadro Imagen de portada ubicado a la derecha) y haga clic en el botón Biblioteca de imágenes para seleccionar la imagen de portada de la biblioteca de servicios (o presione el botón Cargar imagen para cargarlo desde su PC). Cuando esté listo para hacer esto, haga clic en el botón Terminados, para pasar a la realización real del cuestionario.
En el campo de texto Haga clic para comenzar a escribir su pregunta, luego ingrese el texto de su pregunta. Para insertar una imagen descriptiva, arrástrela al cuadro Arrastra y suelta la imagen desde tu computadora. Para cargar la imagen de la biblioteca de Kahoot, cárguela desde su PC o inserte el enlace a un video de YouTube, haga clic en su lugar respectivamente Biblioteca de imágenes, Cargar imagen o Enlace de YouTube.
Usando los botones Plazo, Puntos e Opciones de Answare, especifica el límite de tiempo de respuesta, la puntuación que se atribuirá en caso de respuesta y el tipo de opciones de respuesta. Usando los campos de texto Agregar respuesta (ubicado a continuación), en su lugar, ingrese las distintas opciones de respuesta, teniendo cuidado de marcar las correctas.
Si lo desea, también puede insertar imágenes como opciones de respuesta: simplemente haga clic en el icono de cartolina que aparece cuando mueve el mouse sobre los campos de texto relevantes y selecciona una imagen de la biblioteca o carga una desde la PC.
Después de completar la primera pregunta del cuestionario, solo tiene que hacer clic en el botón Añadir tema (a la izquierda) y repite los pasos que te mostré, para completar el cuestionario con otras preguntas.
Cuando haya terminado, haga clic en el elemento Vista previa, para ver la vista previa del trabajo realizado. Si está satisfecho, haga clic en el artículo Salir de la vista previa (abajo), presione el botón Terminados (arriba a la derecha) y decida si probar el cuestionario creado (Prueba este kahoot), asígnelo ahora (Juega ahora) o compartirlo (Compártelo con otros).
Aplicación para crear un cuestionario
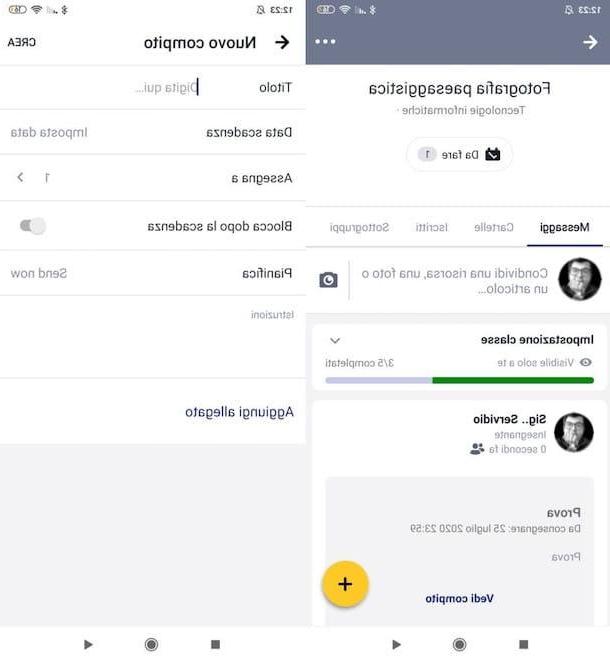
Ahora quiero hablarte de algunos aplicación para crear un cuestionario, ideal si desea crear cuestionarios sobre la marcha desde un teléfono inteligente o tableta.
- Mono encuesta (Android / iOS / iPadOS): es la aplicación del servicio en línea del mismo nombre para la creación de cuestionarios largos de no más de 10 preguntas. Para eliminar esta limitación, debe contratar una suscripción, que comienza en 30 euros / mes.
- Edmodo (Android / iOS / iPadOS) - es la aplicación del servicio en línea del que les hablé en las líneas anteriores, con la que comparte características y funcionalidades.
- Kahoot (Android / iOS / iPadOS): es la transposición móvil del servicio en línea del mismo nombre del que les hablé en uno de los capítulos anteriores. Les recuerdo que, para acceder a todas sus funcionalidades, es necesario contratar una suscripción, que comienza en 3 euros / mes.



