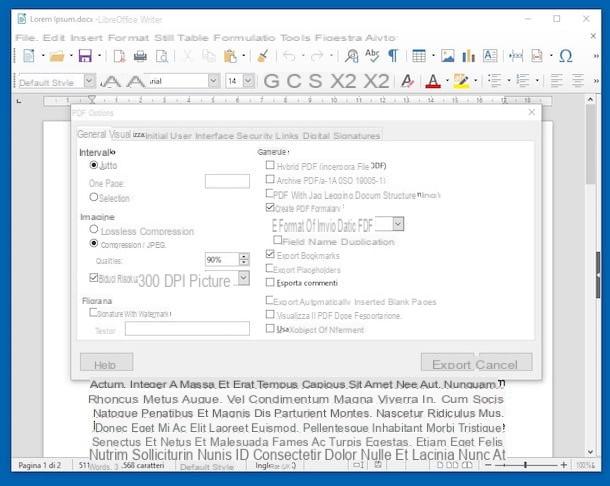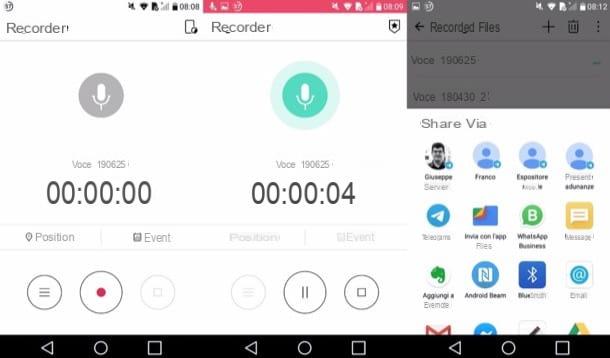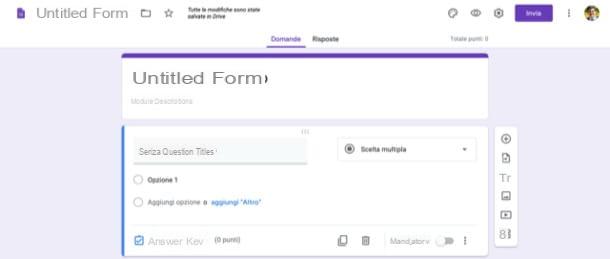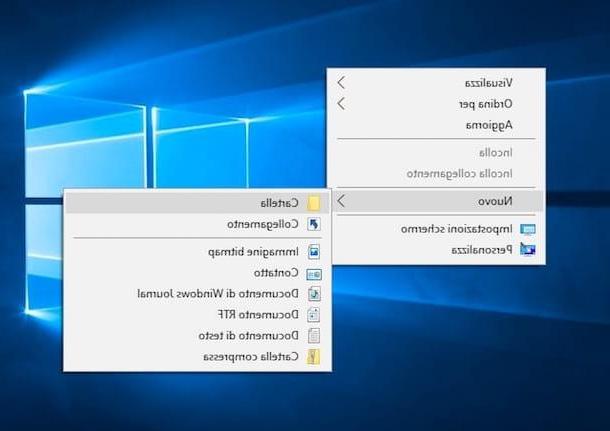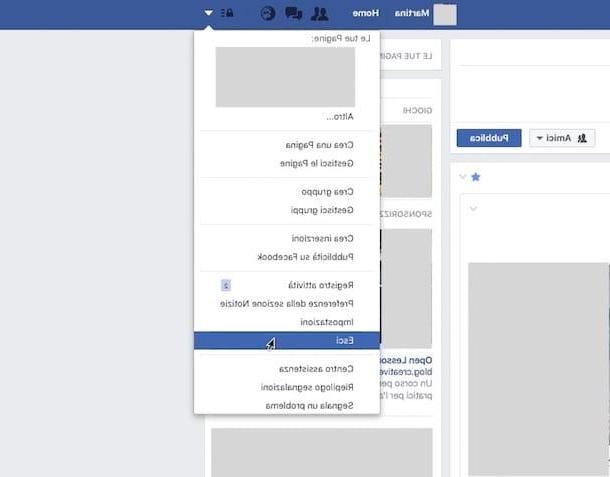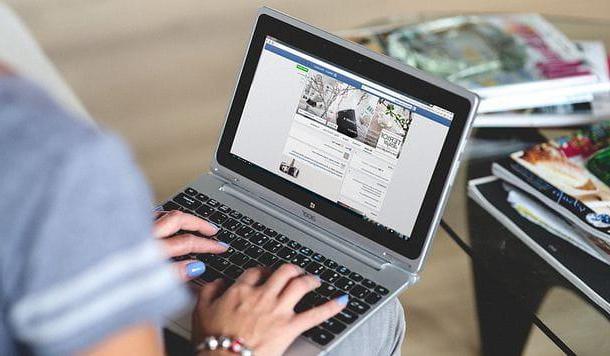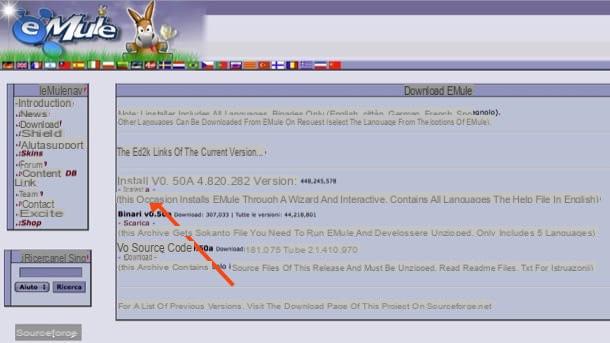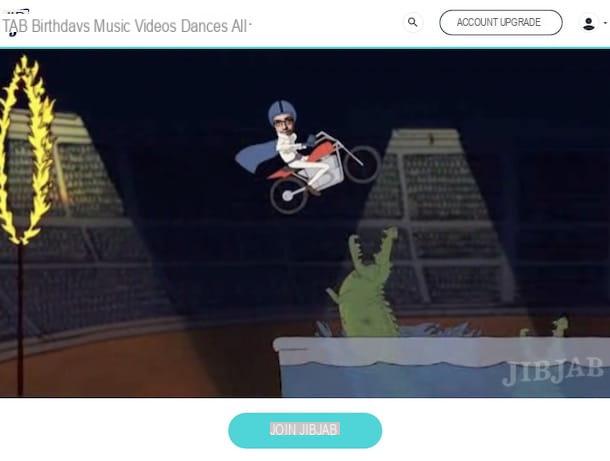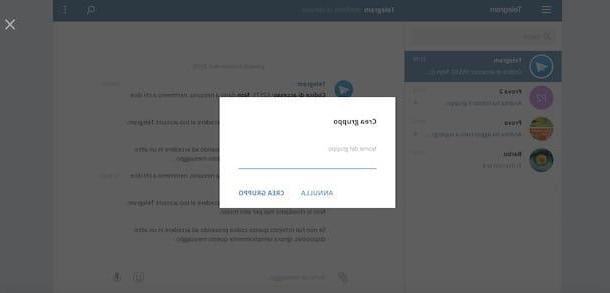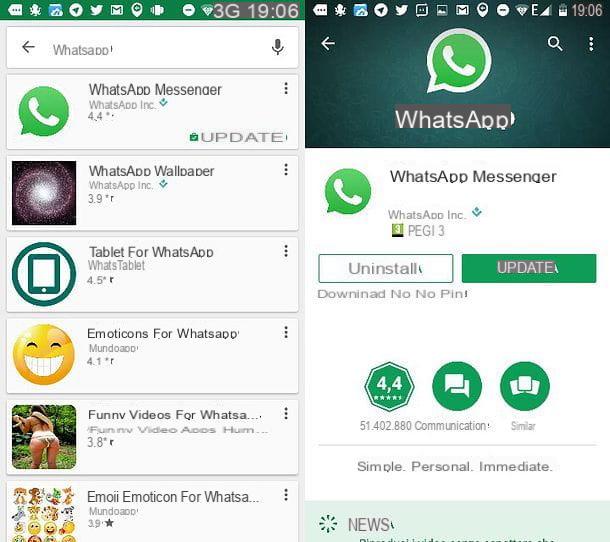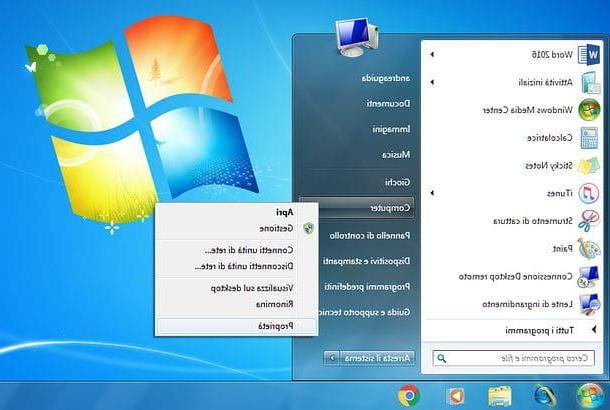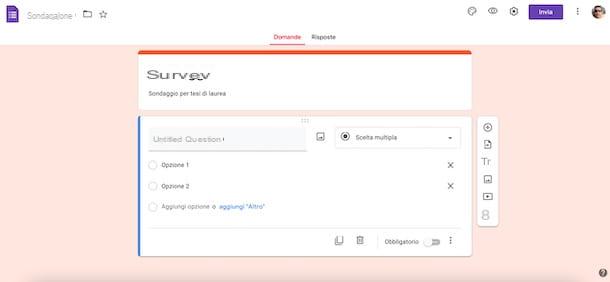Crear PDF a partir de Word
¿Quiere crear archivos PDF usando Word pero no sabe cómo hacerlo? Luego, siga las instrucciones sobre qué hacer que se encuentran a continuación. En las siguientes líneas, de hecho, procedí a explicar cómo realizar la operación en cuestión utilizando todas las versiones de Word para computadoras, Palabra en linea y la aplicación Word Mobile para teléfonos inteligentes y tabletas. Es un juego de niños, ¡no te preocupes!
Word 2010 o posterior
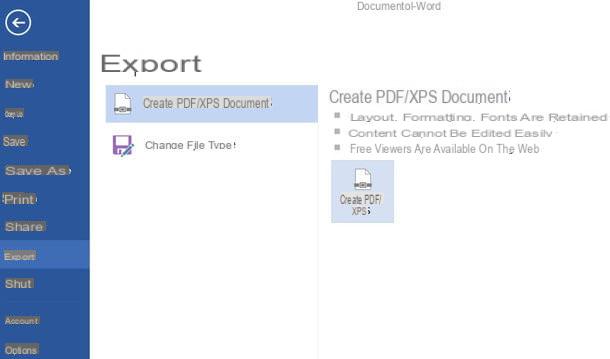
Si está en su computadora, Windows o MacOS es decir, está utilizando una de las versiones más recientes de Microsoft Word, a saber palabra 2010 o versiones posteriores, busque la función de exportación de PDF incluida directamente en el programa. Esto significa que para crear documentos en este formato no es necesario instalar complementos ni recurrir a software externo.
Todo lo que tiene que hacer es, después de abrir o editar su documento de texto, hacer clic en el botón Archivo ubicado en la parte superior izquierda, seleccione el elemento en la pantalla que se abre Exportar adjunto a la barra lateral (siempre a la izquierda) y presione el botón Crear PDF / XPS. Así que elija la carpeta para exportar el documento en formato PDF, asígnele un nombre escribiéndolo en el campo de texto correspondiente y haga clic en Público para completar la operación.
Si desea obtener un PDF de tamaño compacto (quizás para facilitar la distribución en línea), coloque la marca de verificación junto al elemento Dimensiones mínimas ubicado en la parte inferior derecha de la ventana para guardar el documento. En este caso, sin embargo, tenga en cuenta que la calidad visual del archivo será inferior a la calidad estándar.
palabra 2007
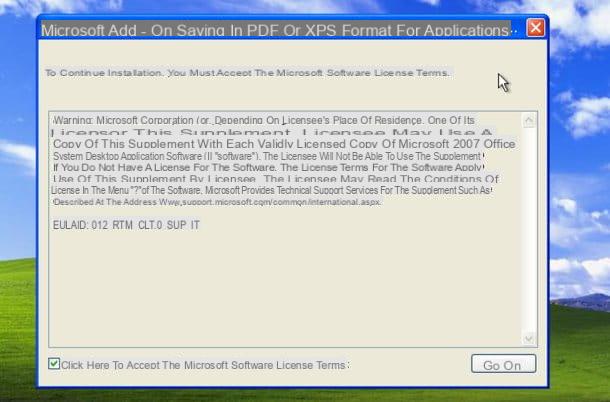
también palabra 2007 incluye una función para exportar archivos en formato PDF, sin embargo en las primeras versiones del programa puede ser necesario utilizar un Complemento de Microsoftt (gratis).
Para crear un PDF con Word 2007, debe hacer clic en logo de Oficina en la parte superior izquierda, seleccione el elemento Guardar como en el menú que aparece y configure el menú desplegable Guardar como (en la parte inferior, en la ventana que se abre) en la opción PDF.
Si la opción PDF no está presente en el menú, significa que Word aún no tiene soporte para este tipo de archivo. Para habilitarlo, debe, como se anticipó, conectarse al sitio web de Microsoft y descargar el 2007 Complemento de Microsoft Office Guardar en formato PDF o XPS haciendo clic en el botón descarga. Si se le ofrece descargar otro software, rechace haciendo clic en el botón correspondiente ubicado en la parte inferior derecha.
Cuando se complete la descarga, abra el archivo haciendo doble clic en él SaveAsPDFandXPS.exe lo acabo de conseguir, presiona el botón Correr en la ventana que ve aparecer en el escritorio y coloque la marca de verificación junto al elemento Haga clic aquí para aceptar los términos de licencia del software de Microsoft. En este punto, haga clic en el botón Continuar, espere a que se complete la instalación del complemento y presione el botón OK.
Ahora, repita el procedimiento visto juntos en el paso anterior para crear PDF desde Word y debería encontrar la opción relacionada con los archivos PDF en el menú desplegable del programa.
Word Mobile
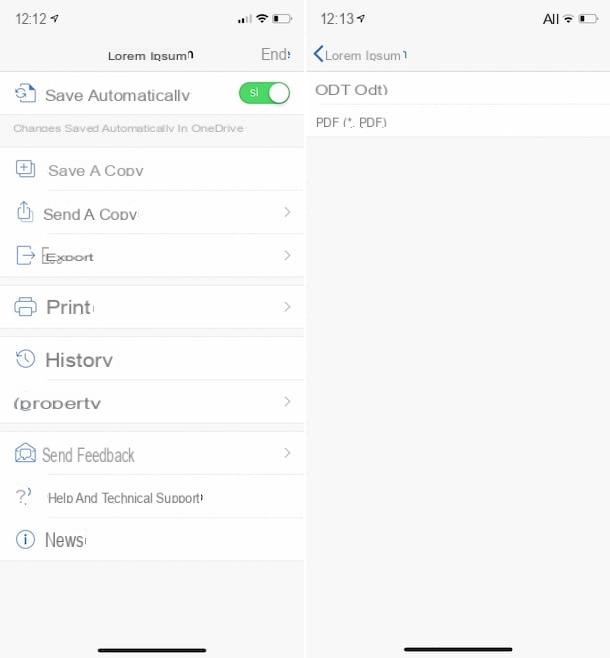
También con Word Mobile, la aplicación Word disponible para Android, iOS y Windows 10 Mobile, puede tener éxito en su intento, actuando directamente desde su teléfono inteligente y tableta y de forma gratuita, siempre que use dispositivos de 10.1 pulgadas o más pequeños (si usa un dispositivo que es más grande debe estar suscrito a Office 365) y después de iniciar sesión en el suyo cuenta Microsoft.
Para usarlo, descargue e inicie la aplicación en su dispositivo, inicie sesión con su cuenta de Microsoft, toque el elemento Abri que encuentras en la parte inferior de la pantalla y abre el archivo de Word sobre el que quieres intervenir (puedes cogerlo del Dispositivo de memoria, De onedrive o de otro dios servicios apoyados).
Una vez que se muestra el editor, haga clic en el botón [...] en la parte superior derecha, seleccione el elemento Exportar desde la pantalla que se le muestra, presiona el elemento PDF (* pdf) y elija el nombre que desea darle al documento y la ubicación de la salida. ¡Eso es todo!
Por supuesto, también puede convertir archivos de Word que estén escritos actualmente a PDF. En este caso, después de ver la pantalla principal de la aplicación, toque el icono Documento en blanco, redacte su expediente y luego proceda de la misma forma que le indiqué anteriormente.
Programas para crear PDF desde Word
¿No desea utilizar Word pero aún necesita crear archivos PDF a partir de documentos en formato DOC o DOCX? Entonces me complace informarle que también puede hacerlo contactando programas de "terceros". Si está interesado en esto, continúe leyendo, encontrará a continuación lo que creo que es el mejor software de la categoría.
LibreOffice (Windows / macOS / Linux)
La primera entre las herramientas "alternativas" para crear PDF desde Word que les invito a considerar es LibreOffice. ¿Nunca has oído hablar de él? Extraño, es muy famoso. Sin embargo, no hay problema, solucionémoslo de inmediato. Básicamente, representa la contraparte gratuita y de código abierto de Microsoft Office, así como una de las mejores alternativas gratuitas a este último. Funciona en Windows y macOS y, por supuesto, elegí contártelo porque también integra una función especial útil para el propósito de esta guía.
Para usarlo, primero conéctese a la página de descarga de LibreOffice y haga clic en el botón Descarga la versión xxx.
Después de la descarga, si está utilizando Windows, abre el archivo .msi obtenido y haga clic en el botón Correr en la ventana que ve aparecer en el escritorio. Luego presione el botón adelante, seleccione la opción típico y haga clic en el botón de nuevo adelante y en el que lo tiene escrito Instalar. Complete la configuración haciendo clic en los botones Sí e final.
Si, por otro lado, está utilizando MacOS, abre el paquete .dmg obtenido y arrastre el icono de LibreOffice en la carpeta aplicaciones. Luego haga clic derecho sobre él y seleccione el elemento Abri dos veces seguidas, con el fin de iniciar el programa, vamos a eludir las limitaciones de Apple hacia los desarrolladores no certificados (operación que debe llevarse a cabo solo en el primer inicio).
Después de completar los pasos anteriores, regrese al sitio web de LibreOffice y haga clic en el botón Interfaz de usuario traducida, para descargar la traducción en tu idiomana de la suite. Una vez que se complete la descarga, cierre LibreOffice, abra el paquete LibreOffice_xx_MacOS_x86-64_langpack_it.dmg recién descargado, haga clic derecho en el ejecutable Paquete de idioma de LibreOffice, seleccione el artículo Abri en el menú que aparece, y presione los botones Abri e Instalar. Luego seleccione el artículo /Applications/LibreOffice.app desde la ventana que se abre y haga clic en el botón Instalar. Si ve aparecer una advertencia sobre los permisos, presione el botón Si identifícame, Escribe el la contraseña de su cuenta de usuario en macOS y haga clic en el botón OK dos veces seguidas.
Ahora que, independientemente del sistema operativo utilizado, ve la ventana principal de LibreOffice en la pantalla, haga clic en la entrada Archivo apri ubicado en la barra lateral izquierda y abra el archivo de Word que desea convertir en PDF. Luego seleccione el menú Archivo (arriba a la izquierda), haga clic en el elemento Exportar cómo y en eso Exportar a formato PDF.
Finalmente, ajuste (si lo desea) la configuración relacionada con la resolución, compresión, etc. utilizando las opciones en la ventana adicional que aparece, haga clic en el botón Exportar, elija la ubicación en su computadora donde desea almacenar el archivo de salida y presione el botón Ahorrar. Fue fácil, ¿no?
Editor de PDF / Creador de PDF (Windows / macOS)
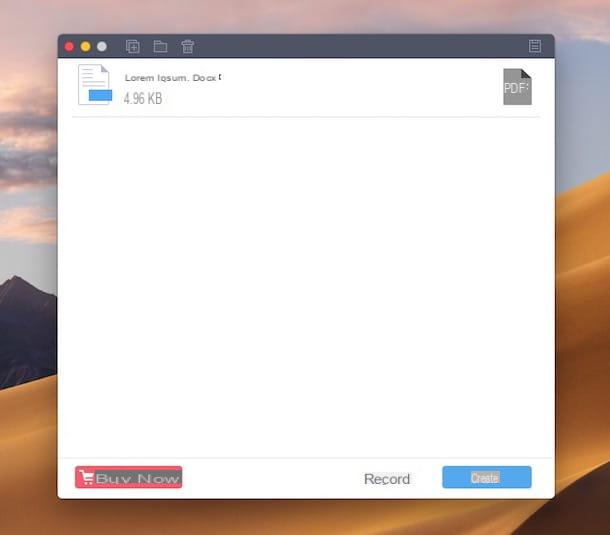
Como alternativa al programa del que ya te hablé, puedes recurrir al software Editor de PDF (para Windows) e PDF Creator (para macOS), ambos desarrollados por la casa de software SkySoft. El primero integra muchas herramientas para editar y convertir archivos hacia y desde el formato PDF, mientras que el segundo se usa solo para la conversión. Tenga en cuenta que estos son recursos pagos (el software para Windows cuesta $ 99,95, mientras que el de macOS $ 39,95), pero antes de continuar con la compra, puede probar la versión de prueba que le permite procesar un archivo por tiempo y agregar una marca de agua en los documentos de salida.
Para descargar PDF Editor en Windows, conectado al sitio web del programa y haga clic en el botón Prueba gratuita. Cuando se complete la descarga, inicie el archivo .exe obtenido y, en la ventana que se abre, presiona el botón Si, luego en el botón Instalar y en eso Empezar ahora.
Una vez que se muestre la pantalla principal de PDF Creator, presione el botón Abrir documento ubicado a la izquierda y seleccione el archivo de Word que desea convertir a PDF. Luego haga clic en el menú Archivo en la barra de herramientas, seleccione la opción Guardar como en el menú que se abre e indica la ubicación en su PC en la que guardar el documento final. Finalmente, escriba el nombre que desea asignar al PDF y presione el botón Ahorrar.
Si esta usando MacOS, conéctese a esta otra página web y haga clic en el botón Prueba gratuita. A continuación, abra el paquete .dmg obtenido y arrastre elicono de programa en la carpeta aplicaciones de macOS. Luego haga clic derecho sobre él y elija el elemento Abri dos veces seguidas, para poder abrir el programa vamos a eludir las limitaciones impuestas por Apple a los desarrolladores no certificados (operación que debe realizarse solo en el primer inicio).
Ahora que se muestra la ventana del software, haga clic en el botón para continuar con el uso del prueba gratis y arrastre y suelte los archivos de Word que desea convertir a PDF. Espere a que se procesen los elementos elegidos, haga clic en el botón Crea y especifique la ubicación en su Mac para guardar el archivo final. Et voila!
Páginas (macOS)
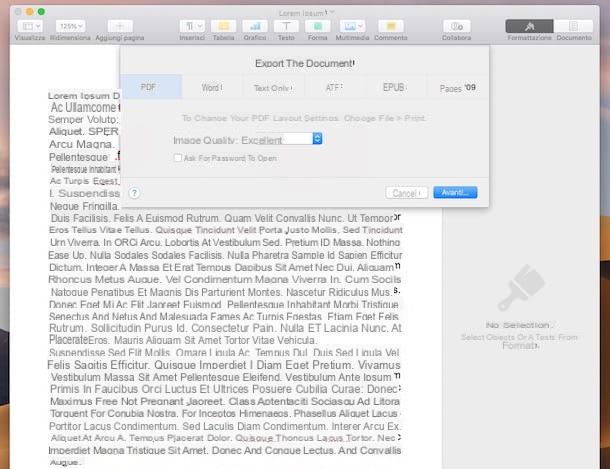
Si está utilizando una Mac, puede convertir sus archivos de Word a PDF a través de Páginas disponibles, el programa de procesamiento de textos que Apple pone a disposición de sus usuarios. Básicamente es una especie de Word para macOS. Está preinstalado en la mayoría de las computadoras de última generación con “manzana mordida” pero, si no es así, se puede descargar sin costo desde la Mac App Store.
Para usarlo para su propósito, abra con Pages el archivo de Word en el que desea intervenir, seleccione el elemento Archivo ubicado en la parte superior izquierda de la barra de menú y elija opciones Exportar como> PDF.
En la ventana adicional que aparece en el escritorio, ajuste (si lo desea) la calidad de la imagen usando el menú desplegable relativo, haga clic en el botón adelante, elija la ubicación para guardar el documento convertido y presione el botón Exportar.
Servicios en línea para crear PDF desde Word
¿No tiene el paquete de Office instalado en su computadora, pero la idea de usar Word Online o descargar programas alternativos para crear PDF desde Word no le atrae? Entonces prueba yo servicios web que le he proporcionado para indicarle a continuación. Puedes utilizarlo de forma directa y cómoda desde la ventana del navegador, sin tener que instalar absolutamente nada en tu ordenador y de forma gratuita.
Cometdocs
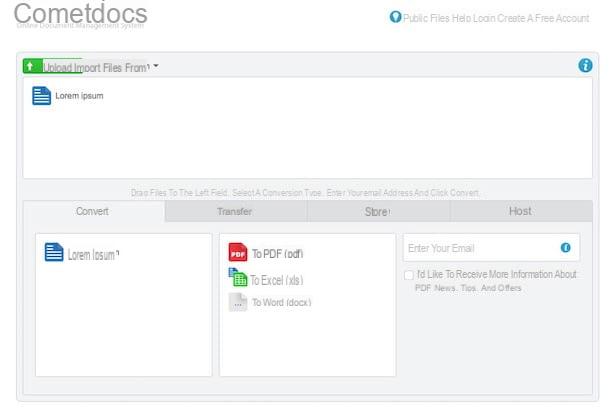
Cometdocs es una Webapp sin costo con la que puedes convertir archivos PDF a Word trabajando en un máximo de 3 documentos por semana para un total de 100 MB de datos por día. No requiere registro (aunque al crear una cuenta en el servicio es posible aprovechar algunas ventajas) y protege la privacidad de los usuarios al eliminar automáticamente los archivos que se suben a sus servidores.
Para usarlo, conectado a su página principal, haga clic en el botón Subir en la parte superior izquierda y seleccione el archivo que se va a transformar en Word. Alternativamente, cargue los archivos mediante arrastrar y soltar, arrastrando aquellos en los que desea ir e intervenir en la ventana del navegador. Si los archivos se encuentran en google Drive o en Dropbox, puede tomarlos directamente desde allí, haciendo clic en el menú Importar archivos desde (siempre arriba a la izquierda) y eligiendo el servicio de referencia.
Una vez que se complete la carga, haga clic en la pestaña Convertir y arrastra elicono de archivo de Word en el cuadro que aparece en la parte inferior, luego seleccione el elemento a PDF (pdf) en el menú central, escribe el tuyo dirección de correo electrónico en el campo Ingrese su correo electrónico ubicado a la derecha y haga clic en el botón Convertir.
En unos minutos, recibirá un correo electrónico con el enlace para descargar el archivo transformado y hacer clic en el botón Haga clic aquí para descargar su archivo puede iniciar la descarga.
Small2pdf
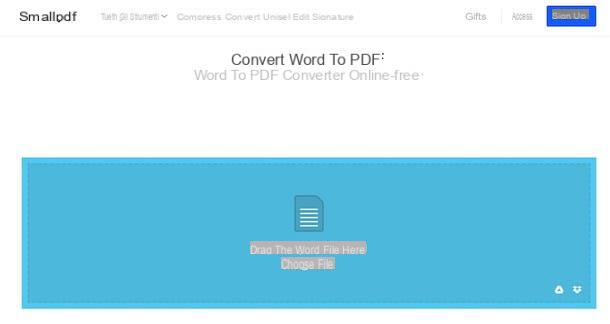
SmallPDF es un servicio en línea que le permite editar y convertir archivos PDF de varias formas. Es muy fácil de usar y protege la privacidad de los usuarios al eliminar automáticamente todos los documentos que se cargan en sus servidores. Lo único que hay que tener en cuenta es que solo puedes usarlo gratis durante 14 días (después del registro), después de lo cual cuesta 10 euros / mes o 90 euros / año.
Para usarlo, vaya a la página principal de Smallpdf y arrastre el archivo sobre el que desea intervenir en el recuadro donde dice Suelta el archivo de Word aquí. Si prefiere cargar manualmente, haga clic en el enlace Elija el archivo y seleccione los archivos de Word en su computadora. Tenga en cuenta que también puede cargar archivos desde su cuenta Dropbox o google Drivehaciendo clic en el relacionado icone e iniciando sesión.
Luego espere a que se inicie y complete el procedimiento de conversión, luego haga clic en el botón Descargar el archivo para, de hecho, descargar el archivo convertido a su computadora. Alternativamente, haga clic en los botones con los iconos de Dropbox o Google Drive, para transferir el documento convertido directamente a uno de los servicios de almacenamiento en la nube en cuestión.
Aplicación para crear PDF desde Word

Al comienzo de la guía, en los pasos específicamente dedicados a cómo exportar documentos de texto abiertos en Word a archivos PDF, hemos visto que esto también es factible desde el móvil, utilizando, de hecho, la aplicación Word Mobile. Además de esto como ya he indicado, también puedes hacerlo recurriendo al uso de algunos Applicazioni específicamente dedicado a la conversión de formato DOC o DOCX a PDF. Si esto le interesa, a continuación encontrará los que en mi opinión constituyen los mejores recursos de la categoría.
- Suite de conversión de PDF (Android): aplicación solo para dispositivos Android a través de la cual puede crear archivos PDF a partir de documentos de Word y otros tipos de archivos. Es gratis, pero algunas funciones adicionales deben desbloquearse mediante compras dentro de la aplicación (a partir de 2,59 euros).
- Word a PDF Converter (Android): como su nombre lo indica, es una aplicación que solo hace una cosa pero lo hace muy bien: convertir documentos de Word a PDF en unos pocos toques. Tenga en cuenta que también le permite intervenir en archivos RFT. Libre.
- Documento a PDF (iOS): aplicación que se puede usar solo en iOS y que solo puede hacer una cosa, pero es excelente: convertir documentos de Office, incluidos archivos de Word, en archivos PDF. Es gratis y también muy fácil de usar.
Finalmente, me gustaría señalar que, para realizar la operación cubierta por esta guía, la función de impresión predeterminada de Android y iOS. De hecho, ambas plataformas móviles incluyen una impresora virtual que le permite exportar cualquier contenido imprimible a PDF. Para obtener más información, le recomiendo que lea mi guía sobre cómo imprimir en PDF.
Cómo crear PDF desde Word