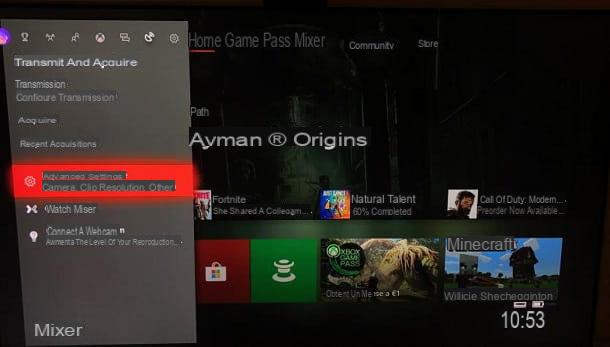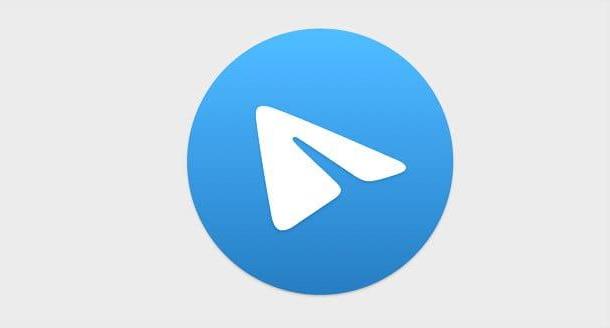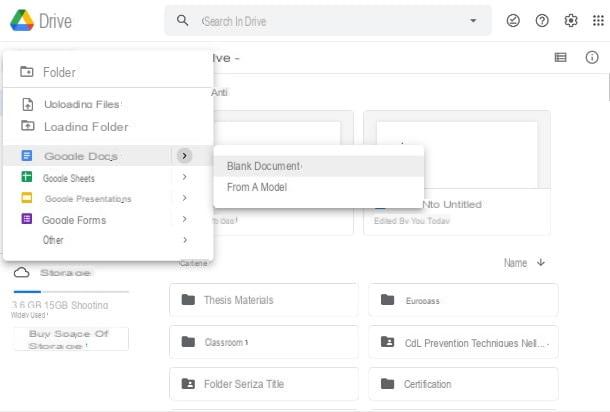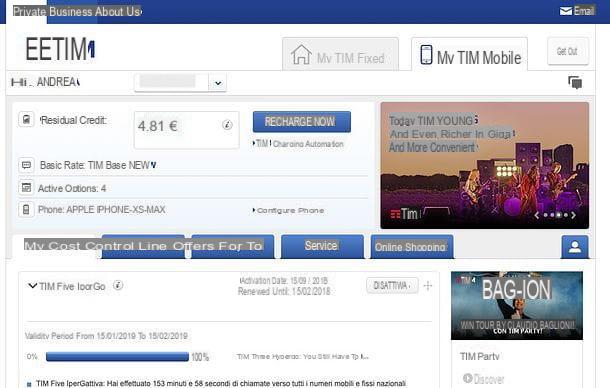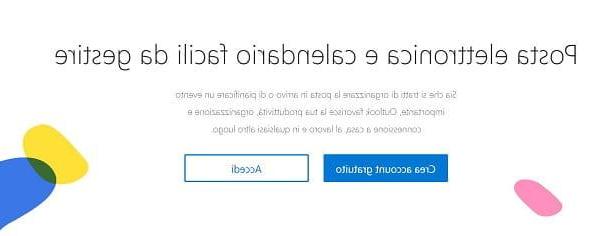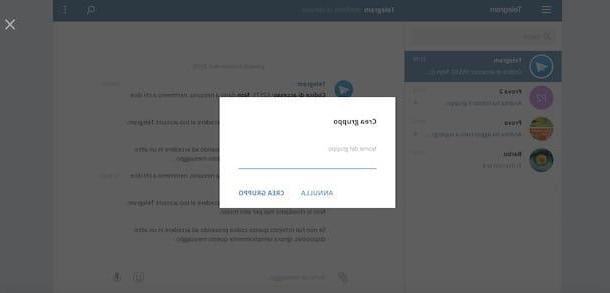Cómo crear un índice en Word
Si quieres saber cómo crear un índice en Word, en los siguientes capítulos te explicaré, paso a paso, todo lo que necesitas hacer para poder lograr este objetivo utilizando el software de escritorio Microsoft Word para Windows o macOS.
Insertar entradas en el índice
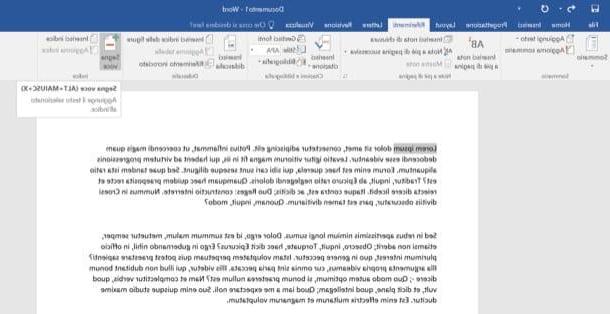
mirar crear un índice en Word, el primer paso que tienes que dar es seleccionar con el ratón una frase o palabra que quieras insertar en ella. Después de seleccionar el texto, vaya a la pestaña Referencias Word y haga clic en el botón Marcar entrada ubicado en la parte superior derecha.
En la ventana que se abre, asegúrese de que en el campo Artículo principal la frase o palabra que acaba de seleccionar está configurada y elija si indexar solo la ocurrencia seleccionada haciendo clic en el botón marca, o si traer de vuelta en el índice todas las páginas del documento en las que comprar la frase / palabra elegida, presionando Marcar todo.
Si desea cambiar el formato de los números de página, use las casillas audaz e itálico ubicado en la parte inferior de la ventana (para que los números de página aparezcan en el índice en cursiva o en negrita).
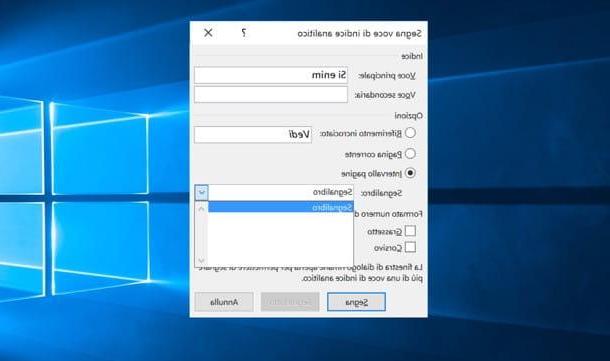
También puede crear marcadores y limitar la búsqueda de ocurrencias a un intervalo de páginas personalizado. Para crear un marcador en su documento, seleccione con el mouse el contenido de las páginas a las que desea limitar la búsqueda, luego vaya a la pestaña entrar y haz clic en el botón marcador. En la ventana que se abre, escriba un nombre para el marcador y presione Añadir para completar la operación.
Una vez creado el marcador, para limitar la indexación de un término o frase a un rango específico de páginas, llame a la función Marcar entrada Word, ponga la marca de verificación junto al elemento Rango de páginas, seleccione el marcador deseado en el menú desplegable correspondiente y haga clic en marca.
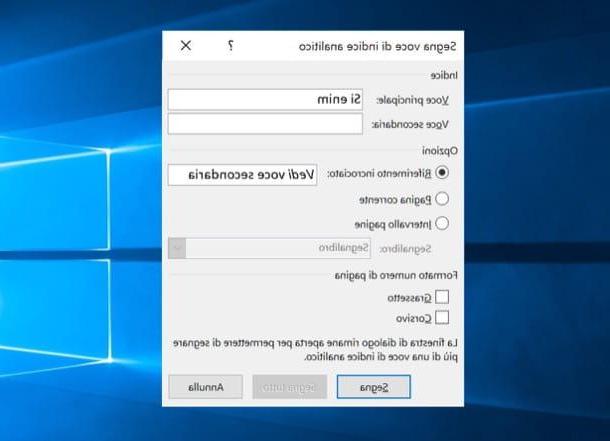
Desea insertar una entrada secundaria en su índice para que una entrada principal, en lugar de la cantidad de páginas, coincida con la redacción "Ver [nombre del subelemento]"? Nada mas facil.
Después de llamar a la función Marcar entrada Microsoft Word, ponga la marca de verificación en Referencia cruzada y escriba en el campo de texto adyacente el nombre del subelemento que desea que aparezca en el índice.
Crea el índice
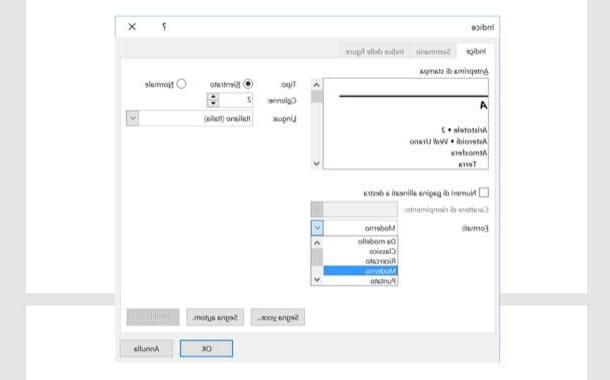
Una vez que haya configurado correctamente todos los elementos que desea que aparezcan en el índice del documento, crear índice de Word tienes que pasar a la última página del archivo (en la parte inferior) e insertar una nueva salto de páginaseleccionando el elemento apropiado del menú entrar.
En este punto, vuelva a la pestaña Referencias y haz clic en el botón Insertar índice ubicado en la parte superior derecha. En la ventana que se abre, coloque la marca de verificación junto al elemento Números de página alineados a la derecha, si desea alinear a la derecha los números de índice y seleccionar uno de los estilos disponibles en el menú desplegable formatos.
Luego elige cuántos columna desea organizar el índice, utilizando el campo de texto apropiado ubicado en la parte superior derecha, elija un carácter de relleno en el menú de la parte inferior izquierda (el carácter de relleno es el que se utiliza para rellenar el espacio entre cada entrada de índice y su número de página) y haga clic en OK para insertar el índice en su documento.
Actualizar el índice
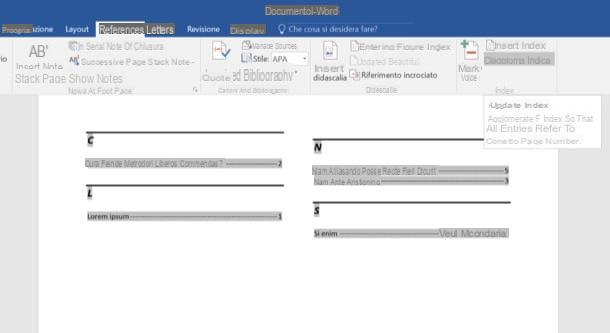
¿Olvidó realizar un cambio importante en su documento después de haberlo indexado? No temas. Word incluye una práctica función de actualización de índice que cambia de forma completamente automática el contenido del índice, corrigiendo los números de página incorrectos.
Para corregir el índice analítico en su documento, haga clic en el índice, vaya a la pestaña Referencias de la barra de herramientas y presiona el botón Actualizar índice situato en alto a destra.
Además de poder agregar nuevos elementos, puede cambiar el índice de su documento actuando sobre los títulos que ya están presentes en él. Para cambiar uno de los títulos en el índice, busque su referencia en el documento y cambie el texto entre paréntesis.
Por ejemplo, si desea cambiar el título Lorem ipsum convertirlo en Lorem ipsum 2 tienes que buscar el texto Lorem ipsum {XE "Lorem ipsum"} en el documento y convertirlo en Lorem ipsum {XE "Lorem ipsum 2"}. Cuando se complete la operación, seleccione el índice, haga clic en el botón Actualizar índice ubicado en la pestaña Referencias Palabra y eso es todo.
Si, por el contrario, desea eliminar una entrada del índice, busque referencias a ella en el documento y elimine el texto entre corchetes. Por ejemplo, si desea eliminar Lorem ipsum desde el índice, debe buscar el texto Lorem ipsum {XE "Lorem ipsum"} en el documento y convertirlo en Lorem ipsum. Cuando se complete la operación, seleccione el índice y actualícelo haciendo clic en el botón correspondiente.
El procedimiento, como se mencionó en la apertura de la publicación, se aplica tanto a Windows como a macOS. Desafortunadamente, no es factible en teléfonos inteligentes y tabletas, ni en Word Online, ya que estas versiones de Word aún no incluyen una función para crear índices.
Cómo crear un índice de tabla en Word
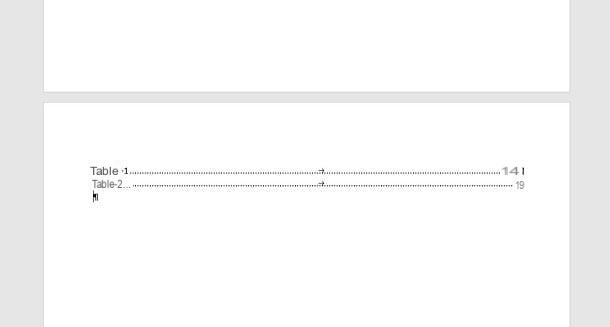
También se pueden crear índices para tablas y imágenes presente en Word. ¿Cómo? De forma similar a lo ya visto en el capítulo anterior, siempre trabajando desde el panel Referencias Microsoft Word para computadoras.
El primer paso es crear uno didascalia para imágenes y tablas en el documento. Por lo tanto, haga clic en uno de estos elementos para resaltarlo: para tablas, coloque el mouse en la cuadrícula y luego haga clic en elicono de cruz presente en la esquina superior izquierda.

Ahora que ha seleccionado la tabla o la imagen, vaya a la pestaña Referencias, en la parte superior, encuentra la sección Subtítulos y presiona el botón Insertar título. En la pantalla que se le muestra, complete los datos necesarios para agregar el título.
Puede dejar los datos actuales sin cambios, pero asegúrese de que la posición del título sea correcta (a través del menú desplegable ubicación) y que la etiqueta sea correcta. Respecto a la última opción, a través del menú desplegable Etiqueta puede elegir si el contenido para agregar el título es uno tabla, una la figura o un 'ecuación.
Por lo tanto, asegúrese de establecer el valor correcto, que en este caso será mesa, para una mesa; o figura, en el caso de una imagen. Entonces solo tienes que presionar el botón OK para confirmar la inserción del título.
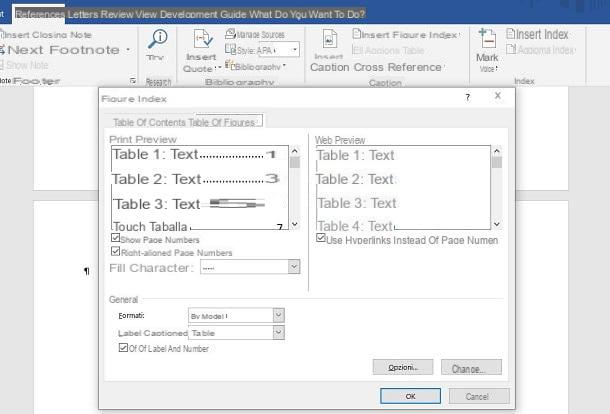
Ahora que ha etiquetado todas las imágenes y tablas del documento, veamos cómo insertar el índice. Llegue, por tanto, a la última página e inserte un 'salto de página, usando el botón apropiado en la tarjeta entrar. Una vez hecho esto, vuelva a la pestaña Referencias y haga clic en el botón Insertar índice de cifras.
En la pantalla que se le muestra, puede personalizar la forma en que se mostrará el índice de tablas e imágenes, decidiendo si mostrar números de página, Si alinea este último a la derecha y que carácter de relleno tendrá que estar entre la etiqueta de índice y el número de página, solo para darle algunos ejemplos.
Por último, asegúrese de que en la sección General se establece el tipo correcto de elementos que desea mostrar en el índice, usando el menú desplegable Etiqueta de título: Elija mesa si desea traer el índice de la tabla del documento o figura, para imágenes. Entonces presione OK para confirmar la entrada.
En caso de que haya agregado nuevas tablas o imágenes, puede actualizar el índice seleccionándolo y haciendo clic en el botón Actualizar tabla, que encuentras en la tarjeta Referencias. Sin embargo, para eliminar una entrada del índice, todo lo que tiene que hacer es eliminar el título que agregó a la tabla o imagen, simplemente eliminando el texto.
Cómo crear un índice automático de Word
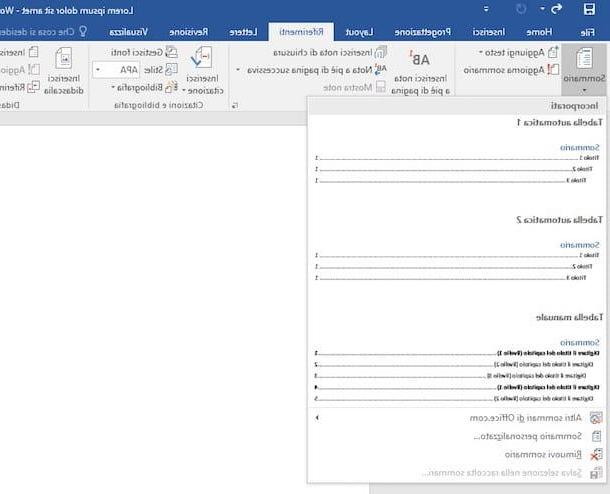
En el cliente de escritorio de o en Palabra en linea, la versión web del famoso software de procesamiento de textos de Microsoft, también es posible administrar índices automáticos, también definidos resúmenes. Sin embargo, a diferencia del índice, que les comenté extensamente en los capítulos anteriores, el resumen genera automáticamente un índice basado en el capítulos.
Esto significa que el índice solo se generará en función de la presencia de texto configurado, por ejemplo, como Título 1, Título 2 o Título 3. En cambio, los índices de palabras o frases específicas o de tablas y figuras deben generarse manualmente, como ya te he explicado anteriormente.
En cualquier caso, la funcionalidad de insertar el índice en se puede encontrar en la pestaña Referenciaspresionando la tecla Sumario y eligiendo uno de los modelos presentes en el panel en pantalla. El índice se puede actualizar simplemente agregando o quitando capítulos y presionando el botón Resumen de actualización, en la pestaña Referencias.
In Palabra en linea, sin embargo, no puede crear directamente una tabla de contenido pero, si ha importado o guardado el documento en OneDrive, puede actualizar el resumen haciendo clic en él y llegando a los elementos. Tabla de contenido> Actualizar tabla de contenido en la pestaña Referencias arriba
En caso de que quieras profundizar en el tema relacionado con los resúmenes de Word, te sugiero que consultes mi guía dedicada al tema, en la cual encontrarás información útil para poder crear rápidamente un índice para los capítulos de tu documento.
Cómo crear un índice de Word