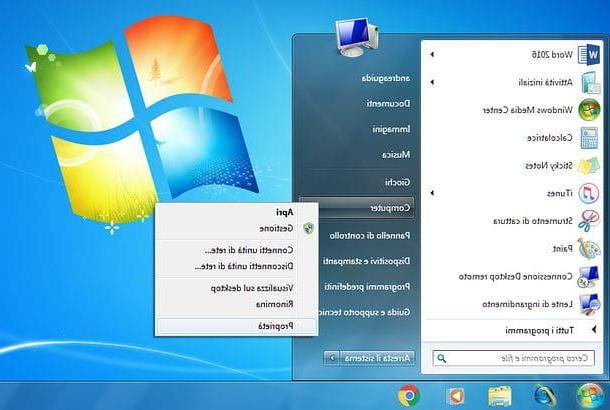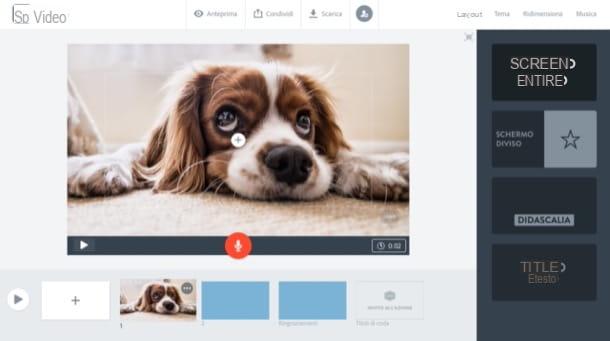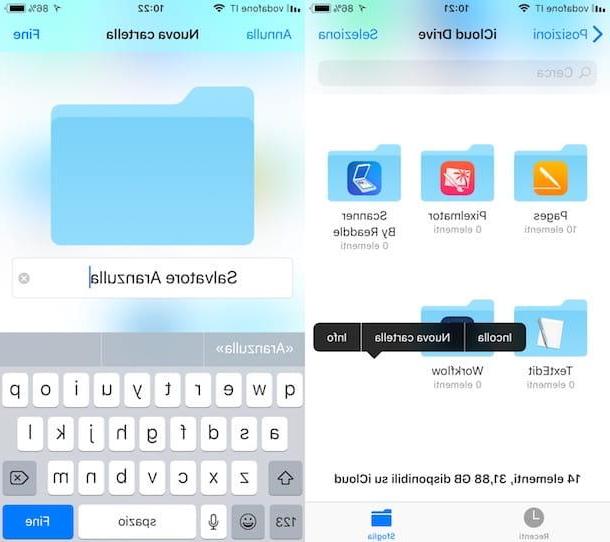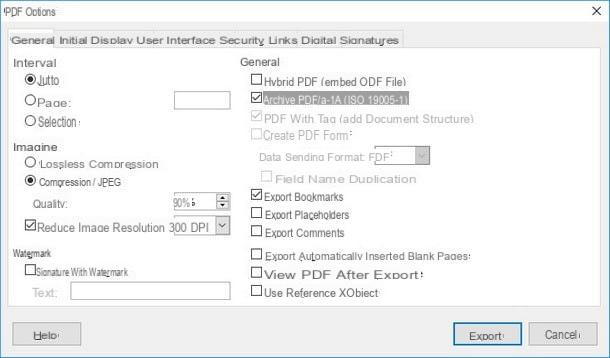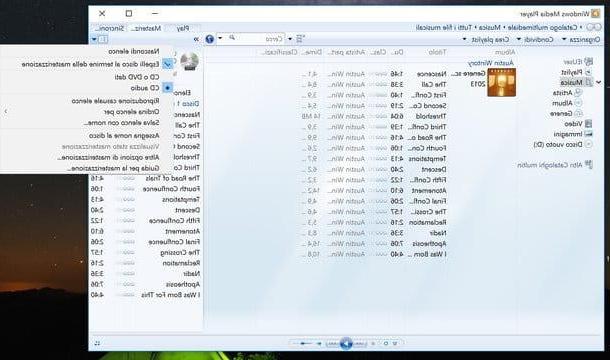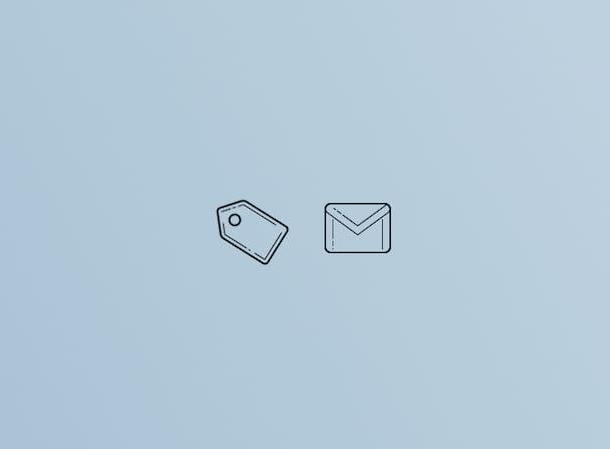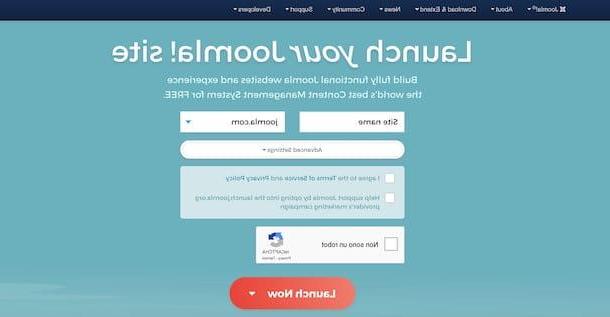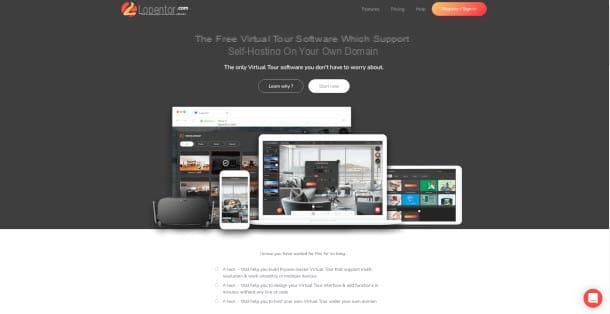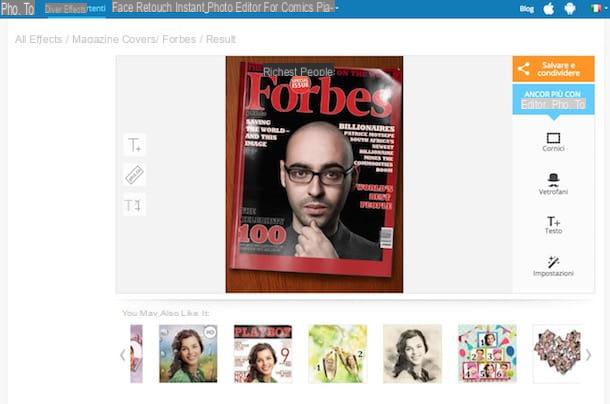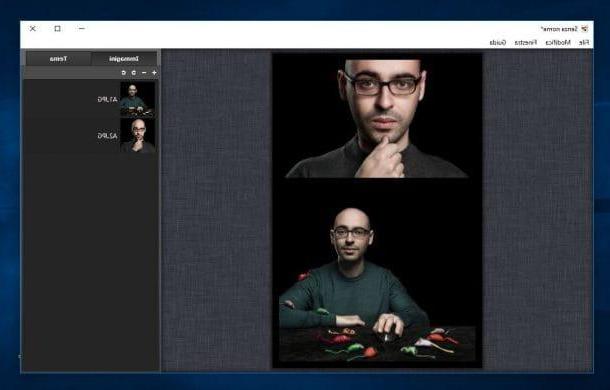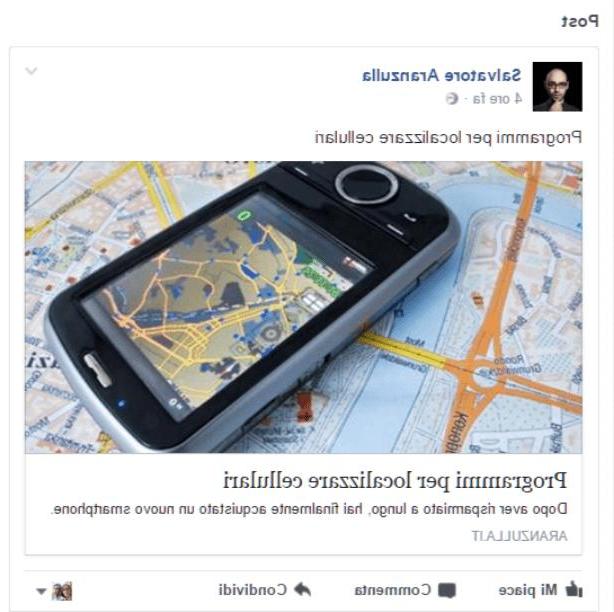Como criar um índice no Word
Se você quiser saber como criar um índice no Word, nos próximos capítulos explicarei, passo a passo, tudo o que você precisa fazer para atingir esse objetivo usando o software de desktop Microsoft Word para Windows ou macOS.
Insira entradas no índice
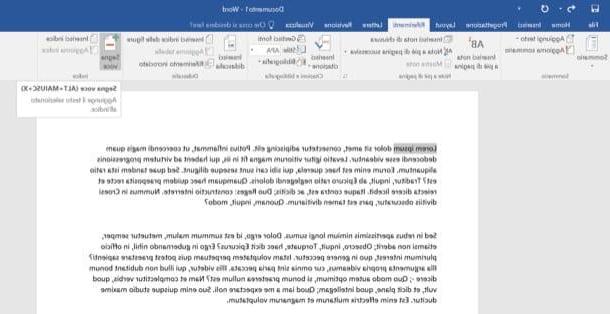
olhar criar um índice no Word, o primeiro passo que você deve realizar é selecionar com o mouse uma frase ou palavra que deseja inserir nela. Após selecionar o texto, vá para a aba Referências Word e clique no botão Marcar entrada localizado no canto superior direito.
Na janela que se abre, certifique-se de que no campo Item principal a frase ou palavra que você acabou de selecionar é definida e escolha se deseja indexar apenas a ocorrência selecionada clicando no botão marca, ou se deseja trazer de volta no índice todas as páginas do documento nas quais comprar a frase / palavra escolhida, pressionando Marque tudo.
Se você quiser alterar a formatação dos números das páginas, use as caixas negrito e itálico localizado na parte inferior da janela (para que os números das páginas apareçam no índice em itálico ou em negrito).
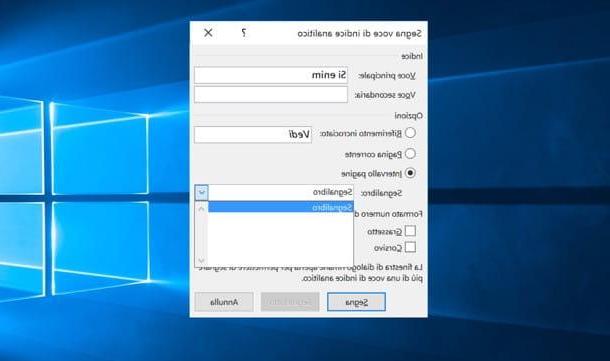
Você também pode criar marcadores e limitar a pesquisa de ocorrências a uma extensão de página personalizada. Para criar um favorito em seu documento, selecione com o mouse o conteúdo das páginas às quais deseja limitar a pesquisa e vá para a guia entrar e clique no botão Bookmark. Na janela que se abre, digite um nome para o favorito e pressione Adicionar para completar a operação.
Depois que o marcador é criado, para limitar a indexação de um termo ou frase a um intervalo específico de páginas, chame a função Marcar entrada Word, coloque a marca de seleção ao lado do item Intervalo de páginas, selecione o favorito desejado no menu suspenso apropriado e clique em marca.
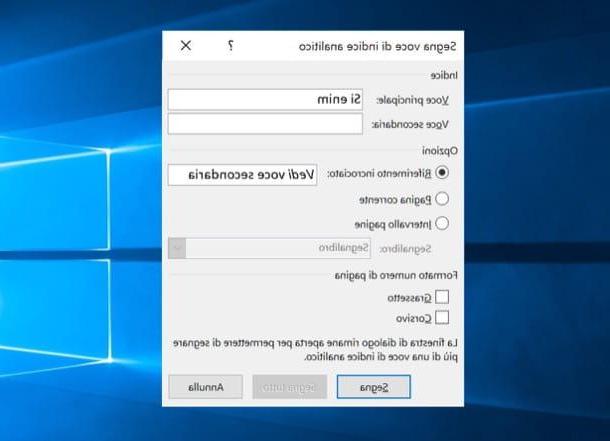
Você deseja inserir uma entrada secundária em seu índice para que uma entrada principal, em vez do número de páginas, corresponda ao texto "Ver [nome do subitem]"? Nada mais fácil.
Depois de chamar a função Marcar entrada Microsoft Word, coloque a marca de seleção em Referência cruzada e digite no campo de texto adjacente o nome do subitem que deseja que apareça no índice.
Crie o índice
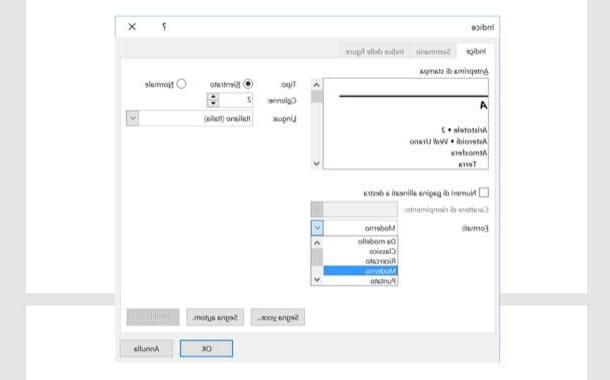
Depois de configurar corretamente todos os itens que deseja que apareçam no índice do documento, para criar índice do Word você tem que ir para a última página do arquivo (na parte inferior) e inserir uma nova quebra de páginaselecionando o item apropriado do menu entrar.
Neste ponto, volte para a guia Referências e clique no botão Inserir índice localizado no canto superior direito. Na janela que se abre, coloque a marca de seleção ao lado do item Números de página alinhados à direita, se você deseja alinhar à direita os números do índice e selecionar um dos estilos disponíveis no menu suspenso Formatos.
Então escolha quantos coluna você deseja organizar o índice, usando o campo de texto apropriado localizado no canto superior direito, escolha um preencher personagem no menu na parte inferior esquerda (o caractere de preenchimento é aquele usado para preencher o espaço entre cada entrada de índice e seu número de página) e clique em OK para inserir o índice em seu documento.
Atualize o índice
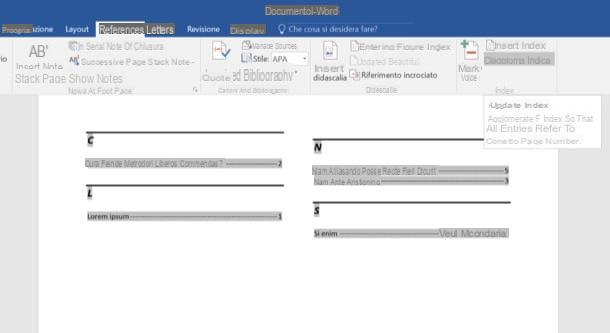
Esqueceu de fazer uma grande alteração em seu documento depois de já tê-lo indexado? Não tema. O Word inclui um recurso útil de atualização do índice que muda completamente automaticamente o conteúdo do índice, corrigindo números de página incorretos.
Para corrigir o índice analítico do seu documento, clique no índice, vá para a guia Referências da barra de ferramentas e pressiona o botão Índice de atualização situato em alto a destra.
Além de poder adicionar novos itens, você pode alterar o índice do seu documento agindo sobre os títulos já presentes nele. Para alterar um dos títulos do índice, procure sua referência no documento e altere o texto entre colchetes.
Por exemplo, se você deseja alterar o título Lorem ipsum para transformá-lo em Lorem ipsum 2 você tem que procurar pelo texto Lorem ipsum {XE "Lorem ipsum"} no documento e transformá-lo em Lorem ipsum {XE "Lorem ipsum 2"}. Quando a operação for concluída, selecione o índice, clique no botão Índice de atualização localizado na guia Referências Palavra e é isso.
Se, por outro lado, você deseja excluir uma entrada do índice, procure referências a ela no documento e remova o texto entre colchetes. Por exemplo, se você deseja remover Lorem ipsum do índice, você precisa pesquisar o texto Lorem ipsum {XE "Lorem ipsum"} no documento e transformá-lo em Lorem ipsum. Quando a operação for concluída, selecione o índice e atualize-o clicando no botão apropriado.
O procedimento, conforme mencionado no início da postagem, se aplica tanto ao Windows quanto ao macOS. Infelizmente não é viável em smartphones e tablets, nem no Word Online, pois essas versões do Word ainda não incluem uma função para criação de índices.
Como criar um índice de tabela no Word
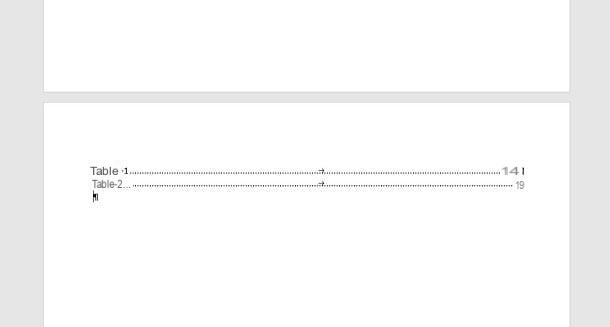
Índices também podem ser criados para mesas e imagens presente no Word. Como? De forma semelhante à já vista no capítulo anterior, sempre trabalhando a partir do painel Referências Microsoft Word para computadores.
O primeiro passo é criar um subtítulo para imagens e tabelas no documento. Portanto, clique em um destes elementos para destacá-lo: para tabelas, coloque o mouse sobre a grade e clique no botãoícone de cruz presente no canto superior esquerdo.

Agora que você selecionou a tabela ou imagem, vá para a guia Referências, no topo, encontre a seção Legendas e aperte o botão Inserir legenda. Na tela que é mostrada a você, preencha os dados necessários para adicionar a legenda.
Você pode deixar os dados presentes inalterados, mas certifique-se de que a posição da legenda está correta (através do menu suspenso localização) e se o rótulo está correto. Em relação à última opção, por meio do menu suspenso Etiqueta você pode escolher se o conteúdo para adicionar a legenda é um mesa, uma descobrir ou um 'equação.
Portanto, certifique-se de que o valor correto seja definido, que neste caso será mesa, para uma mesa; ou Figura, no caso de uma imagem. Então você só precisa apertar o botão OK para confirmar a inserção da legenda.
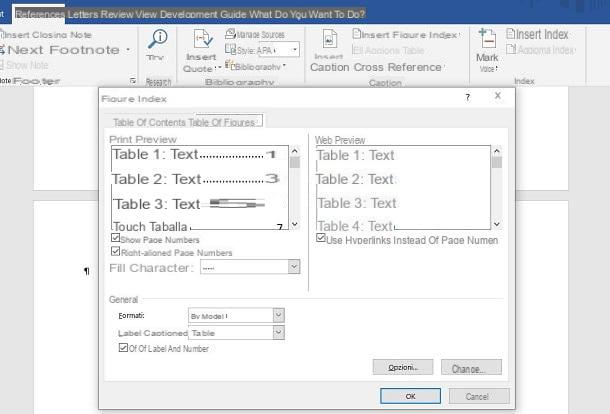
Agora que você rotulou todas as imagens e tabelas no documento, vamos ver como inserir o índice. Alcance, portanto, a última página e insira um 'quebra de página, usando o botão apropriado no cartão entrar. Feito isso, volte para a guia Referências e clique no botão Inserir índice de figuras.
Na tela que é mostrada a você, você pode personalizar a forma como o índice de tabelas e imagens será exibido, decidindo se mostrar os números das páginas, Se alinhe o último à direita e qual preencher personagem terá que estar entre o rótulo do índice e o número da página, apenas para dar alguns exemplos.
Finalmente, certifique-se na seção Geral o tipo correto de elementos que você deseja mostrar no índice é definido, usando o menu suspenso Rótulo de legenda: você escolhe mesa se você quiser trazer o índice da tabela do documento ou Figura, para imagens. Então pressione OK para confirmar a entrada.
Caso tenha adicionado novas tabelas ou imagens, você pode atualizar o índice selecionando-o e clicando no botão Tabela de atualização, que você encontra no cartão Referências. Para remover uma entrada do índice, entretanto, tudo que você precisa fazer é excluir a legenda que você adicionou à tabela ou imagem, simplesmente removendo o texto.
Como criar índice automático do Word
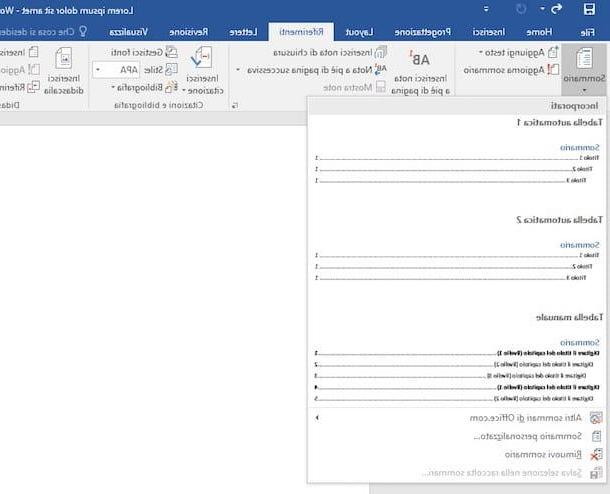
No cliente desktop de Microsoft Word o su Word Online, a versão web do famoso software de processamento de texto da Microsoft, também é possível gerenciar índices automáticos, também definidos resumos. Ao contrário, no entanto, do índice, que falei extensivamente nos capítulos anteriores, o resumo gera automaticamente um índice com base no capítulos.
Isso significa que o índice só será gerado com base na presença de texto definido, por exemplo, como Título 1, Título 2 o Título 3. Os índices em palavras ou frases específicas ou em tabelas e figuras devem ser gerados manualmente, como já expliquei a você anteriormente.
Em qualquer caso, a funcionalidade de inserir o resumo em Microsoft Word pode ser encontrado na guia Referênciaspressionando a tecla resumo e escolher um dos modelos presentes no painel da tela. O índice pode ser atualizado simplesmente adicionando ou removendo capítulos e pressionando o botão Resumo da atualização, na guia Referências.
In Word Online, no entanto, você não pode criar diretamente um índice, mas se você importou ou salvou o documento no OneDrive, você pode atualizar o resumo clicando nele e acessando os itens Índice> Atualizar Índice na aba Referências acima.
Caso queira se aprofundar no tema relacionado aos resumos em Word, sugiro que consulte meu guia dedicado ao tema, no qual encontrará informações úteis para poder criar rapidamente um índice para os capítulos do seu documento.
Como criar índice do Word