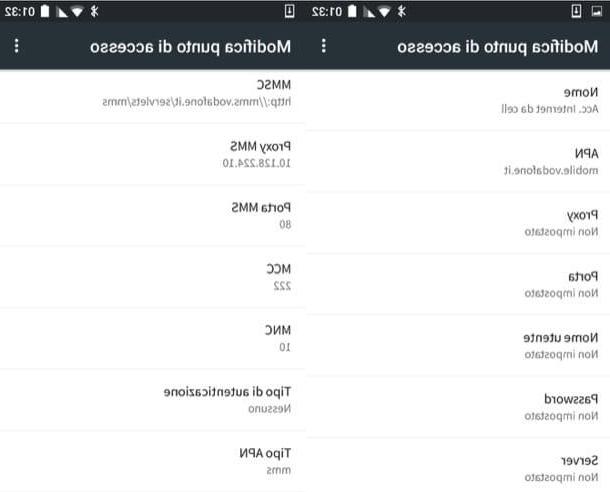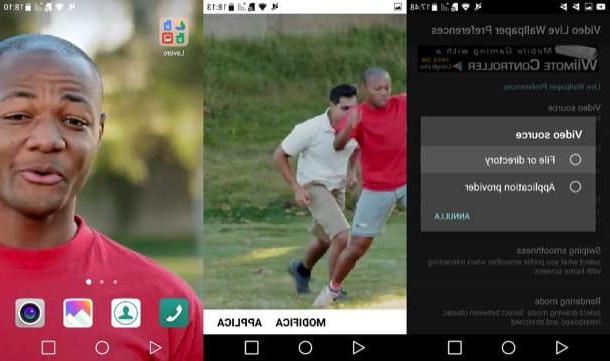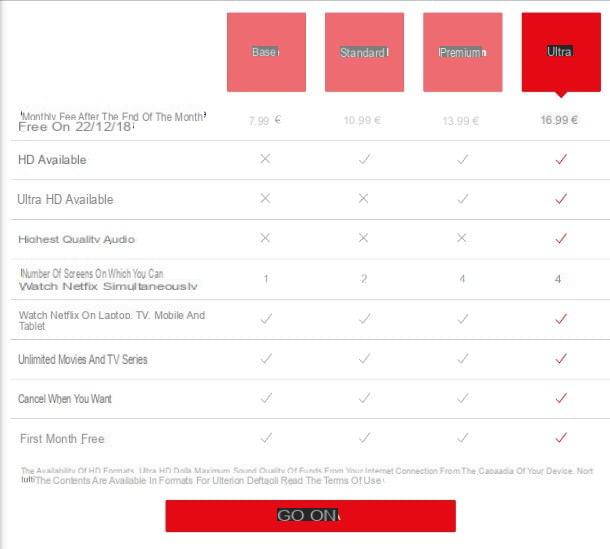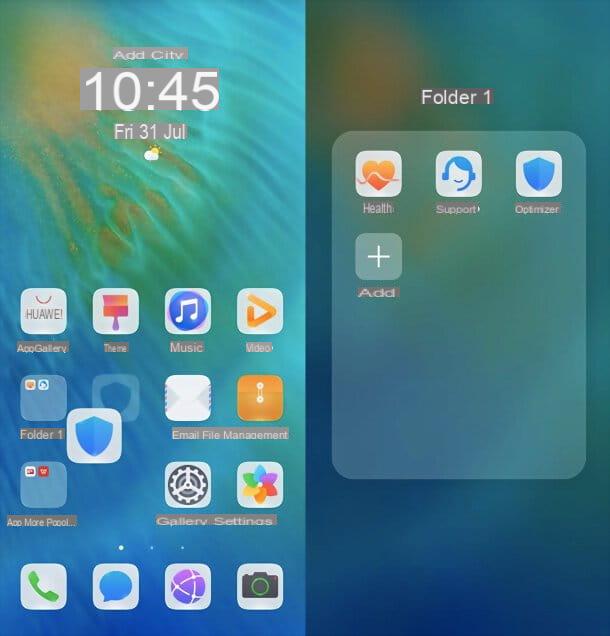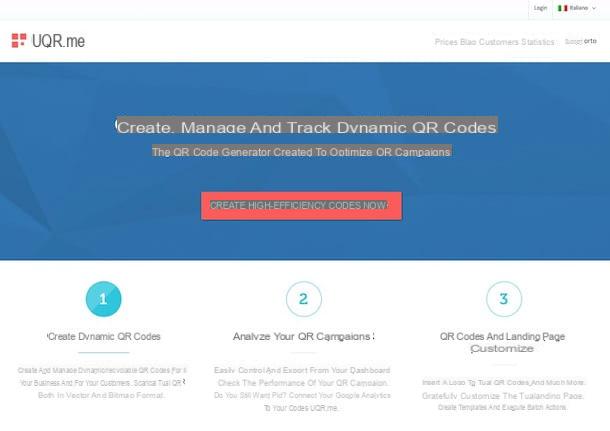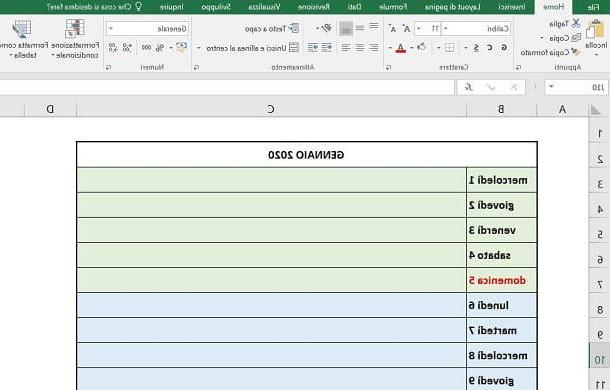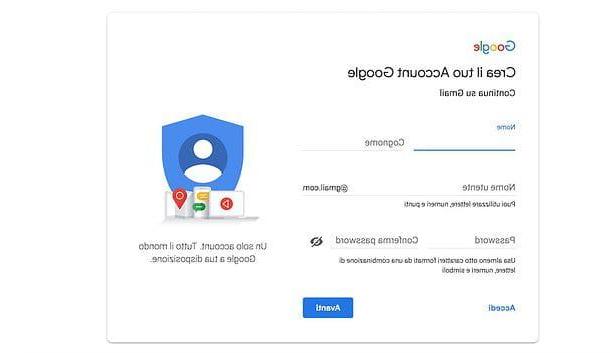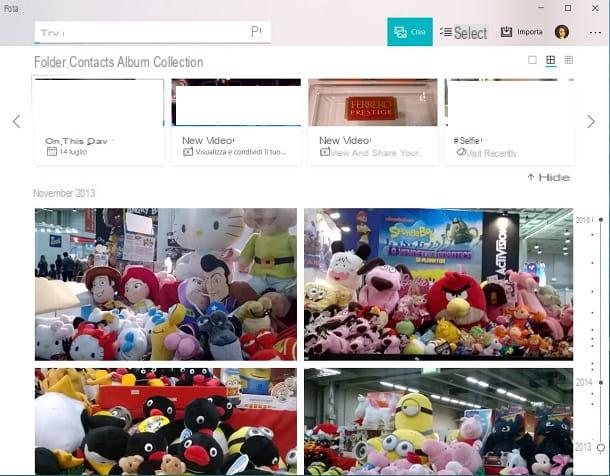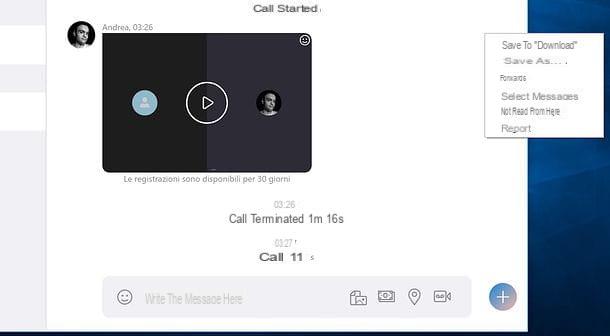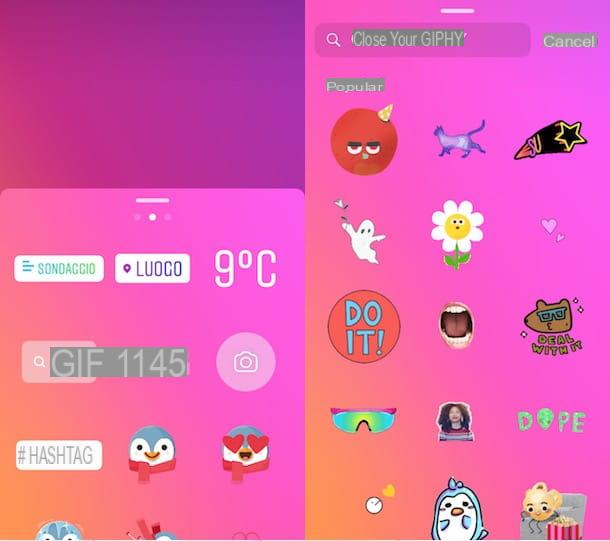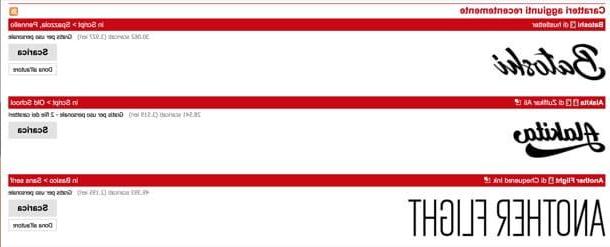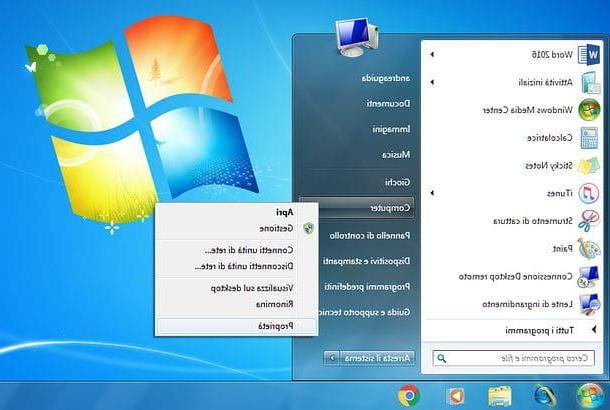Comment créer un index sur Word
Si vous voulez savoir comment créer un index sur Word, dans les prochains chapitres, j'expliquerai, étape par étape, tout ce que vous devez faire pour pouvoir atteindre cet objectif en utilisant le logiciel de bureau Microsoft Word pour Windows ou macOS.
Insérer des entrées dans l'index
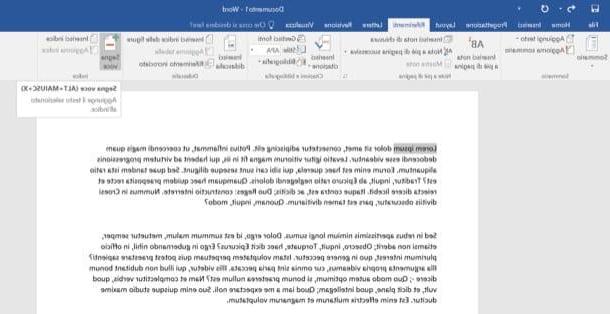
regardez créer un index dans Word, la première étape que vous devez faire est de sélectionner avec la souris une phrase ou un mot que vous souhaitez y insérer. Après avoir sélectionné le texte, allez dans l'onglet Références Word et cliquez sur le bouton Marquer l'entrée situé en haut à droite.
Dans la fenêtre qui s'ouvre, assurez-vous que dans le champ Article principal la phrase ou le mot que vous venez de sélectionner est défini et choisissez d'indexer uniquement l'occurrence sélectionnée en cliquant sur le bouton marque, ou s'il faut ramener dans l'index toutes les pages du document dans lesquelles acheter la phrase/le mot choisi, en appuyant sur Marquez tout.
Si vous souhaitez modifier la mise en forme des numéros de page, utilisez les cases audacieux e italique qui se situent dans la partie inférieure de la fenêtre (afin que les numéros de page apparaissent dans l'index en italique ou en gras).
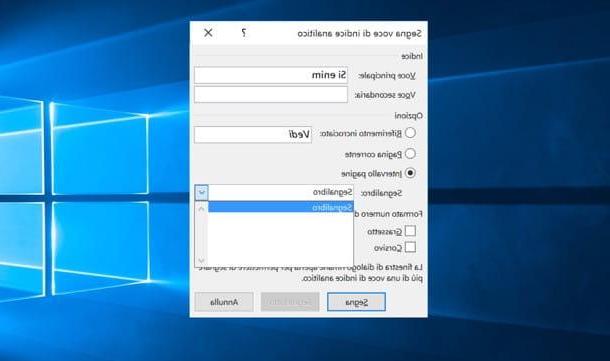
Vous pouvez également créer des signets et limiter la recherche d'occurrences à une étendue de page personnalisée. Pour créer un signet dans votre document, sélectionnez avec la souris le contenu des pages auxquelles vous souhaitez limiter la recherche, puis allez dans l'onglet entrer et cliquez sur le bouton Bookmark. Dans la fenêtre qui s'ouvre, tapez ensuite un nom pour le signet et appuyez sur Ajouter pour terminer l'opération.
Une fois le signet créé, pour limiter l'indexation d'un terme ou d'une phrase à une plage spécifique de pages, appelez la fonction Marquer l'entrée Word, mettez la coche à côté de l'élément Intervalle de pages, sélectionnez le signet souhaité dans le menu déroulant approprié et cliquez sur marque.
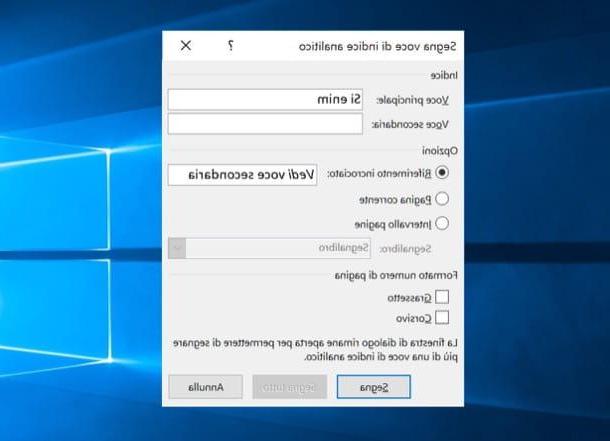
Vous souhaitez insérer une entrée secondaire dans votre index afin qu'une entrée principale, plutôt que le nombre de pages, corresponde au libellé "Voir [nom du sous-élément]"? Rien de plus simple.
Après avoir appelé la fonction Marquer l'entrée Microsoft Word, cochez Références croisées et tapez dans le champ de texte adjacent le nom du sous-élément que vous souhaitez voir apparaître dans l'index.
Créer l'index
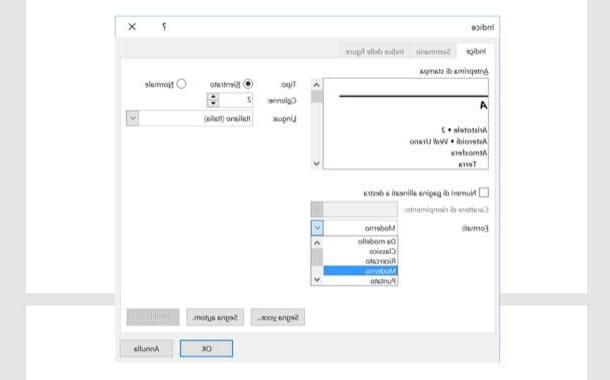
Après avoir correctement configuré tous les éléments que vous souhaitez voir apparaître dans l'index du document, par exemple créer un index Word il faut aller à la dernière page du fichier (en bas) et en insérer une nouvelle saut de pageen sélectionnant l'élément approprié dans le menu entrer.
À ce stade, retournez à l'onglet Références et cliquez sur le bouton Insérer un index situé en haut à droite. Dans la fenêtre qui s'ouvre, puis cochez la case à côté de l'élément Numéros de page alignés à droite, si vous souhaitez aligner à droite les numéros d'index, et sélectionnez l'un des styles disponibles dans le menu déroulant formats.
Ensuite, choisissez combien colonnes vous souhaitez organiser l'index, en utilisant le champ de texte approprié situé en haut à droite, choisissez un caractère de remplissage dans le menu en bas à gauche (le caractère de remplissage est celui qui sert à remplir l'espace entre chaque entrée d'index et son numéro de page) et cliquez sur OK pour insérer l'index dans votre document.
Mettre à jour l'index
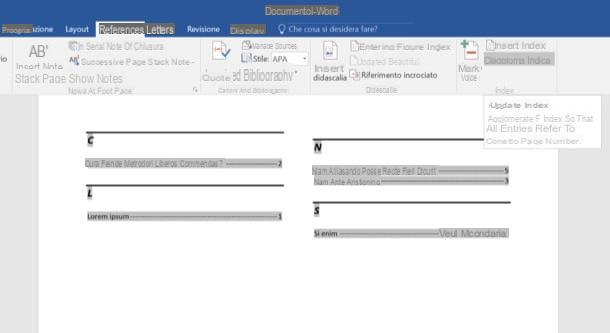
Vous avez oublié d'apporter une modification majeure à votre document après l'avoir déjà indexé ? N'ai pas peur. Word inclut une fonctionnalité pratique de mise à jour de l'index qui modifie complètement automatiquement le contenu de l'index, en corrigeant les numéros de page incorrects.
Pour corriger l'index dans votre document, cliquez sur l'index, allez dans l'onglet Références de la barre d'outils et appuie sur le bouton Mettre à jour l'index situé en haut à droite.
En plus de pouvoir ajouter de nouveaux éléments, vous pouvez modifier l'index de votre document en agissant sur les titres déjà présents dans celui-ci. Pour modifier l'un des titres de l'index, recherchez sa référence dans le document et modifiez le texte entre parenthèses.
Par exemple, si vous voulez changer le titre Lorem ipsum pour le transformer en Lorem Ipsum 2 il faut chercher le texte Lorem ipsum {XE "Lorem ipsum"} dans le document et le transformer en Lorem ipsum {XE "Lorem ipsum 2"}. Lorsque l'opération est terminée, sélectionnez l'index, cliquez sur le bouton Mettre à jour l'index situé dans l'onglet Références Parole et c'est tout.
Si, par contre, vous souhaitez supprimer une entrée de l'index, recherchez les références à celle-ci dans le document et supprimez le texte entre parenthèses. Par exemple, si vous souhaitez supprimer Lorem ipsum à partir de l'index, vous devez rechercher le texte Lorem ipsum {XE "Lorem ipsum"} dans le document et le transformer en Lorem ipsum. Lorsque l'opération est terminée, sélectionnez l'index et mettez-le à jour en cliquant sur le bouton approprié.
La procédure, telle que mentionnée à l'ouverture du post, s'applique à la fois à Windows et à macOS. Malheureusement ce n'est pas faisable sur smartphones et tablettes, ni dans Word Online, car ces versions de Word n'incluent pas encore de fonction de création d'index.
Comment créer un index de table dans Word
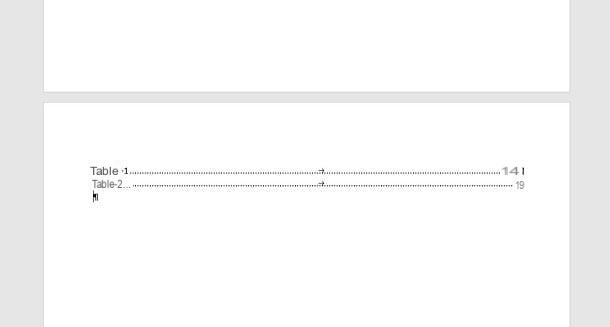
Des index peuvent également être créés pour tabelle et images présent dans Word. Comme, comment? De manière similaire à celle déjà vue dans le chapitre précédent, en travaillant toujours depuis le panneau Références Microsoft Word pour ordinateurs.
La première étape consiste à en créer un légende pour les images et les tableaux dans le document. Cliquez donc sur l'un de ces éléments pour le mettre en surbrillance : pour les tableaux, placez la souris sur la grille puis cliquez sur leicône de croix présent dans le coin supérieur gauche.

Maintenant que vous avez sélectionné le tableau ou l'image, allez dans l'onglet Références, en haut, retrouvez la section Légendes et appuyez sur le bouton Insérez la légende. Dans l'écran qui s'affiche, remplissez les données requises pour ajouter la légende.
Vous pouvez laisser les données présentes inchangées, mais assurez-vous que la position de la légende est correcte (via le menu déroulant Position) et que l'étiquette est correcte. Concernant cette dernière option, via le menu déroulant Étiquette vous pouvez choisir si le contenu pour ajouter la légende est un tableune comprendre ou un 'équation.
Par conséquent, assurez-vous que la valeur correcte est définie, qui dans ce cas sera table, pour une table ; ou alors figure, dans le cas d'une image. Ensuite, il vous suffit d'appuyer sur le bouton OK pour confirmer l'insertion de la légende.
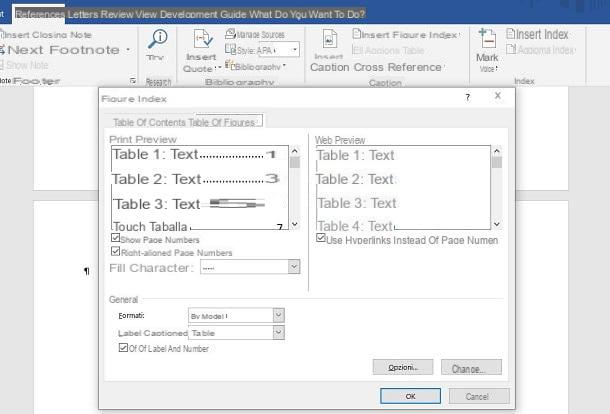
Maintenant que vous avez étiqueté toutes les images et tous les tableaux du document, voyons comment insérer l'index. Atteignez donc la dernière page et insérez un 'saut de page, en utilisant le bouton approprié sur la carte entrer. Une fois cela fait, retournez à l'onglet Références et cliquez sur le bouton Insérer l'index des figures.
Dans l'écran qui vous est présenté, vous pouvez personnaliser la façon dont l'index des tableaux et des images sera affiché, en décidant si afficher les numéros de pageest aligner ce dernier à droite et qui caractère de remplissage il devra être entre l'étiquette d'index et le numéro de page, juste pour vous donner quelques exemples.
Enfin, assurez-vous que dans la section général le type correct d'éléments que vous souhaitez afficher dans l'index est défini, en utilisant le menu déroulant Étiquette de légende: Choisissez table si vous souhaitez apporter l'index de table du document ou figure, pour les images. Appuyez ensuite sur OK pour confirmer l'entrée.
Si vous avez ajouté de nouvelles tables ou images, vous pouvez mettre à jour l'index en le sélectionnant et en cliquant sur le bouton Tableau de mise à jour, que vous trouvez dans la carte Références. Cependant, pour supprimer une entrée de l'index, il vous suffit de supprimer la légende que vous avez ajoutée au tableau ou à l'image, simplement en supprimant le texte.
Comment créer un index automatique de mots
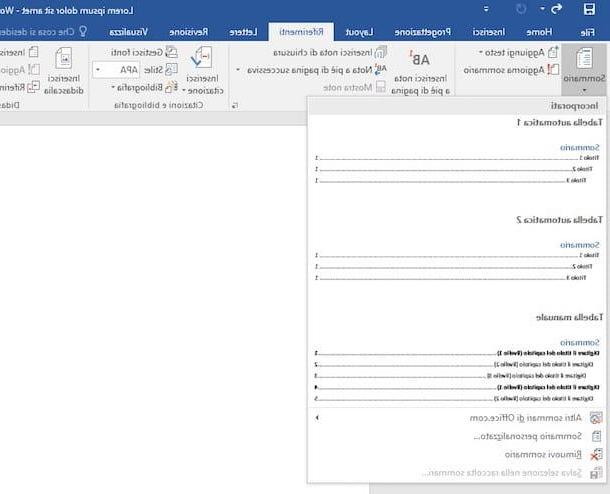
Sur le client de bureau de Microsoft Word ou Word en ligne, la version Web du célèbre logiciel de traitement de texte Microsoft, il est également possible de gérer des index automatiques, également définis résumés. Contrairement cependant à l'index, dont je vous ai abondamment parlé dans les chapitres précédents, le résumé génère automatiquement un index basé sur les chapitres.
Cela signifie que l'index ne sera généré qu'en fonction de la présence de texte défini par exemple comme Titre 1, Titre 2 o Titre 3. Les index sur des mots ou des phrases spécifiques ou sur des tableaux et des figures doivent plutôt être générés manuellement, comme je vous l'ai déjà expliqué précédemment.
Dans tous les cas, la fonctionnalité d'insertion de la table des matières sur Microsoft Word se trouve dans l'onglet Référencesen appuyant sur la touche Résumé et en choisissant l'un des modèles présents dans le panneau à l'écran. L'index peut être mis à jour simplement en ajoutant ou en supprimant des chapitres et en appuyant sur le bouton Résumé de la mise à jour, dans l'onglet Références.
In Word en ligne, cependant, vous ne pouvez pas créer directement une table des matières mais, si vous avez importé ou enregistré le document sur OneDrive, vous pouvez mettre à jour le résumé en cliquant dessus et en atteignant les éléments Table des matières> Mettre à jour la table des matières dans l'onglet Références ci-dessus.
Dans le cas où vous souhaitez approfondir le sujet lié aux résumés Word, je vous propose de consulter mon guide dédié au sujet, dans lequel vous trouverez des informations utiles pour pouvoir créer rapidement un index des chapitres de votre document.
Comment créer un index Word