Como gravar a tela do PC com áudio no Windows 10

Se você precisar gravar tela do PC com áudio no Windows 10, saiba que você pode fazer isso tanto por meio de ferramentas integradas ao sistema operacional quanto por meio de aplicativos de terceiros (mais potentes e flexíveis): a escolha é sua. Abaixo, portanto, vou explicar como gravar a tela do PC com áudio de graça fazendo uso dessas soluções.
Como gravar a tela do PC com som sem programas
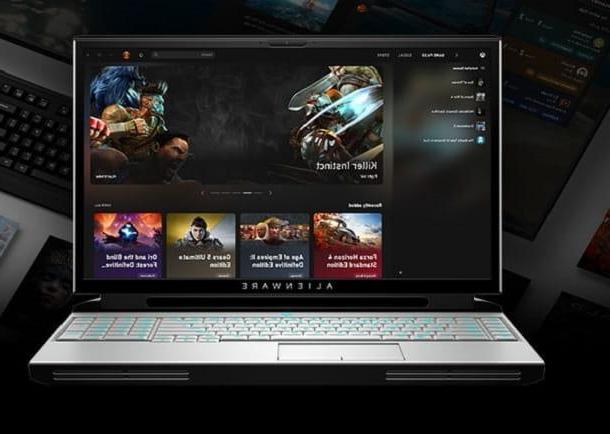
Nos PCs com Windows 10 existe uma solução para gravar a tela com áudio diretamente integrado ao sistema operacional: Refiro-me aoAplicação Xbox.
Você pode ter perdido, mas este aplicativo assinado pela Microsoft é capaz de capturar a tela do PC e ao mesmo tempo manter o áudio do que está acontecendo nele. Não é por acaso que se trata de uma solução nascida com o propósito de gravar vídeos de videojogos, mas não por isso deve ser utilizada apenas para este fim.
Para usar o aplicativo, o primeiro passo é garantir que você tenha um computador adequado de acordo com Requisitos Mínimos do Sistema obrigatório.
- Série AMD Radeon HD 7700.
- Série AMD Radeon HD 7700M.
- Série AMD Radeon HD 8500.
- Série AMD Radeon HD 8500M.
- Série AMD Radeon R7 / R9 ou posterior.
- NVIDIA GeForce 600 ou posterior.
- NVIDIA GeForce 800M ou posterior.
Se você tiver dificuldade em identificar sua placa de vídeo, fique à vontade para se ajudar com meu artigo focado no assunto, a seguir prossiga para abrir o aplicativo clicando no botão Iniciar (o ícone de bandeira localizado no canto esquerdo inferior da tela), digitando “Xbox” no menu que se abre e escolhendo o resultado relevante entre os propostos.
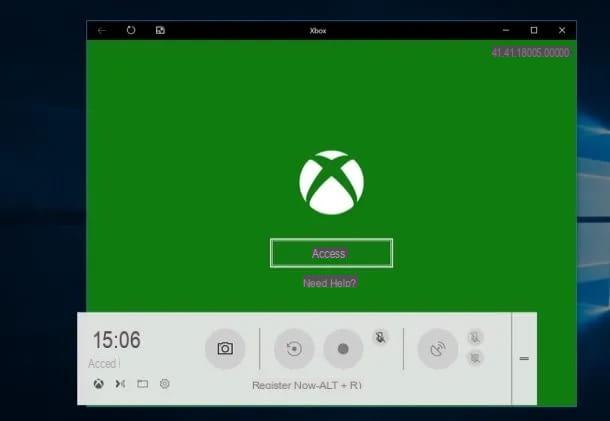
Agora você só precisa iniciar a gravação da tela pressionando a combinação de teclas ao mesmo tempo Win + G e respondendo à pergunta se for um jogo (pressionando a tecla É um jogo).
Quando quiser iniciar o registro, clique em Registrar agora, enquanto quando você quiser pará-lo, pressione a tecla Pare de gravar.
Assim, você aprendeu a gravar o vídeo mostrado na tela, então explicarei imediatamente como você pode personalizar a fonte de áudio a ser gravada para obter capturas mais emocionantes! A primeira configuração é aquela relativa ao dispositivo conectado ao PC que você deseja usar para gravar a voz (por exemplo, entre o microfone e a webcam).
Esta preferência pode ser expressa clicando na guia VOZ do widget Audio aplicativo (se não o vir, clique no ícone de alto-falante da Barra de jogos Xbox). Para mudar de um dispositivo de captura para outro, clique no botão com o símbolo ⌵ e então no nome do dispositivo para usar. Depois de fazer isso, volte para o cartão MIX para ajustar os volumes e saídas de todas as fontes de áudio (programas, jogos, sistema e aplicativos).
Do menu Configurações colocado no final do Barra de jogos do Xbox (facilmente reconhecível pelo ícone de engrenagem) opções adicionais de gravação de áudio estão disponíveis.
Após clicar neste botão, clique na guia aquisição e na seção ÁUDIO PARA GRAVAR expresse sua preferência entre Jogo (áudio do programa / jogo e microfone), Todos (áudio do programa / jogo, microfone, aplicativo e sistema) e Nenhum (desativa a gravação de áudio completamente).
Os vídeos gravados serão salvos em uma pasta especial contida no caminho Vídeo do PC.
EaseUS RecExperts
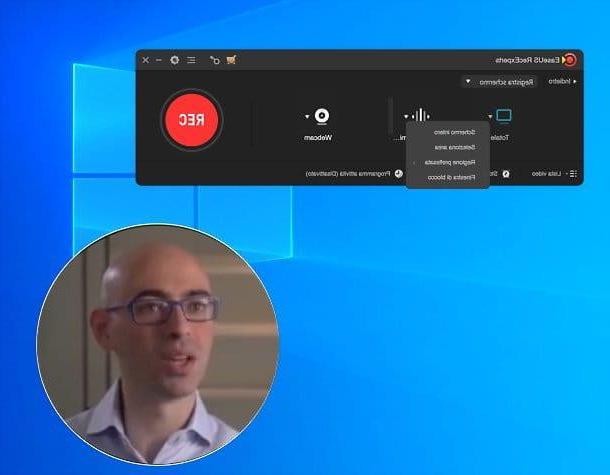
Um dos melhores programas que você pode usar para gravar a tela e o áudio do seu PC está definitivamente lá EaseUS RecExperts que é capaz de capturar toda a área de trabalho do computador, uma parte dela, a janela de um determinado aplicativo (permanecendo ancorado a este último, independente do que aconteça no PC) e filmagem de webcam. No lado do áudio, ele pode gravar sons do sistema e a voz vinda do microfone, oferecendo também um sofisticado tecnologia de redução de ruído.
Também inclui efeitos de zoom e realce para ilustrar melhor o que está acontecendo na tela. Além disso, graças aoeditor integrado, permite que você refine suas gravações inserindo textos, linhas, setas e imagens. Os vídeos podem ser exportados para formatos como MP4, WMV, AVI, MOV, FLV, ASF, etc. e carregado online para serviços como Youtube. Então, há suporte completo para o Resolução 4K / UltraHD e em altas taxas de quadros, o que torna o EaseUS RecExperts ideal para gravar i video gameplay de jogos.
O programa, que é compatível com todas as versões do Windows (do Windows 7 em diante) e possui um interface totalmente em na sua línguao, você pode baixar e usar gratuitamente em uma versão que permite criar gravações de até 2 minutos, com marca d'água e sem a possibilidade de editá-las com o editor integrado. Para remover essas limitações e acessar todos os recursos do EaseUS RecExperts, você precisa comprar a versão completa do software por € 17,95. Dito isso, vamos agir.
Para baixar o EaseUS RecExperts, conecte-se ao site oficial do programa e clique no botão Teste grátis. Assim que o download for concluído, abra o arquivo .exe obtido e conclua a configuração clicando primeiro em Sim e, em seguida, OK, para a frente (quatro vezes consecutivas), Instalar e final.

Uma vez instalado o EaseUS RecExperts, você pode usá-lo para gravar a tela do seu PC de uma forma muito simples: inicie o programa, siga o breve tutorial inicial e use sua janela principal para definir o tipo de gravação que deseja usar.
Através da menu suspenso localizado no canto superior esquerdo, você pode escolher se deseja gravar tela, auditivo, na webcam o gioco, enquanto com o três ícones colocado no centro, você pode escolher de quais fontes capturar vídeo e áudio: clicando no monitor você pode escolher se deseja registrá-lo tela cheia, uma área especifica do mesmo, um região prefixada (escolhendo uma das resoluções disponíveis ou configurando uma personalizada) ou uma janela de bloqueio (ou seja, uma janela específica, a ser seguida independentemente do que aconteça na área de trabalho do PC); clicando no ícone ondas de som você pode escolher se deseja capturar som do sistema, microfone, tanto ou se gravar sem áudio (com a possibilidade de ajustar o opções completamente); enquanto clica no ícone do na webcam você pode escolher se e qual webcam incluir na gravação.
Finalmente, através de mim botões localizado na parte inferior, você pode acessar o lista de video feito recentemente, defina um parada automática para registro e agendar uma gravação automático. EU'ícone de engrenagem presente no canto superior direito, em vez disso, permite que você acesse todas as opções do programa e, em seguida, ajuste o formato de saída de vídeo / áudio, visibilidade do ponteiro do mouse, atalhos do teclado e muito mais.
Dito isso, quando você estiver pronto para iniciar seu cadastro, clique no botão REC do EaseUS RecExperts e, se estiver usando a versão gratuita do software, clique no botão Prova continuar. No final da gravação, para parar de filmar, lembre-se do barra de ferramentas do programa no canto inferior direito da área de trabalho e pressione o botão Parar presente nele. Na mesma barra existem também botões para ativar o refletor, The zoomcaptura instantâneos da tela e inserir registros.
Para concluir, você só precisa selecionar o vídeo acabou de se cadastrar na janela principal do EaseUS RecExperts e escolher o que fazer. Por exemplo, para editá-lo com o editor integrado, clique no escova presente no canto inferior esquerdo.
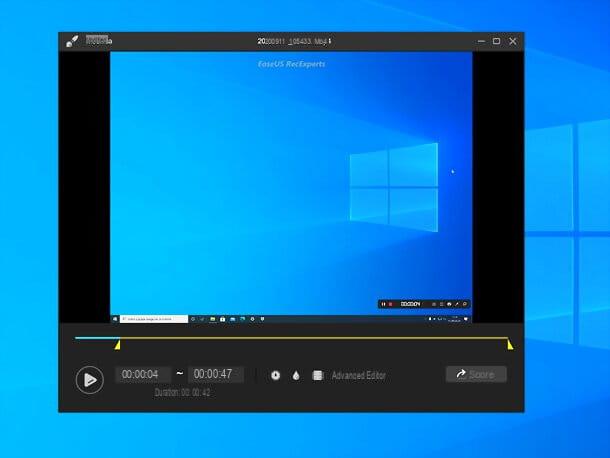
Isso abrirá o editor EaseUS RecExperts, por meio do qual você pode cortar o vídeo, ajustar sua velocidade de reprodução, inserir marcas d'água de texto ou gráfico e inserir vídeos de introdução ou de fechamento.
Os outros ícones na parte inferior da lista de vídeo no EaseUS RecExperts permitem que você visualizar o vídeo selecionado, comprima-o, Compartilhe, excluí-lo e abra a pasta em que é salvo. Muito simples, certo?
OBS

Uma das soluções de terceiros mais usadas para gravar a tela do PC é definitivamente OBS, uma sigla para Software Open Broadcaster.
É um programa gratuito, open source e multiplataforma (compatível com Windows, macOS e Linux) muito apreciado pelos seus utilizadores pela versatilidade e riqueza de funções que contém, tanto que é considerado uma sala de controlo virtual.
Não é por acaso que, também pelo fato de poder inserir o webcam na foto, OBS é de grande ajuda para youtubers, twitchers e mais geralmente para aqueles que transmitem conteúdo de vídeo. Sim, porque o OBS pode ser usado com uma dupla finalidade: transmitir streams de vídeo ao vivo e gravar vídeos para salvá-los no PC.
Usar o OBS não é complicado, mas a grande variedade de configurações e funções geralmente desencoraja novos usuários. Não se preocupe, você não precisa estudar nenhum manual antes de saber como usar o OBS. É verdade que as possibilidades de uso são muitas, porém as funções de captura de tela e saída de áudio, incluindo outras funções como gravar a tela do PC com áudio e webcam, eles são realmente fáceis de aprender.
Para obter o OBS, conecte-se a este endereço e clique no botão Windows, a fim de baixar o arquivo .exe para instalar o programa. Quando o download estiver concluído, vá para a pasta onde você baixou e abra-o com um clique duplo. Em seguida, conclua a configuração clicando nos botões Sim, Próximo, Concordo, Próximo, Instalar e Terminar.
O programa inicia automaticamente: prossiga, a seguir, clicando no botão OK, então no botão Sim e você terá acesso ao seu assistente de configuração. Siga as instruções na tela e lembre-se de selecionar a segunda opção Otimize apenas para gravações, eu não dirijo.
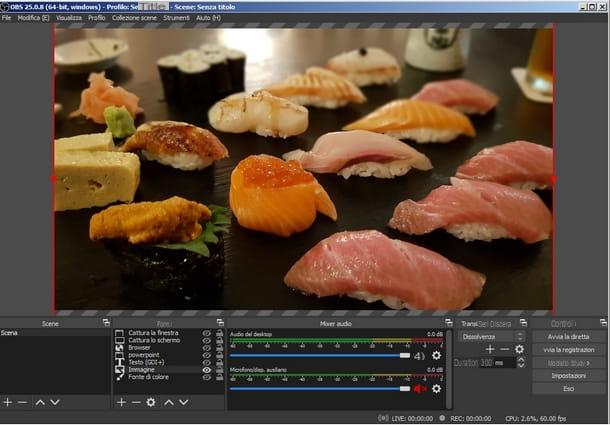
Você também pode começar a gravar a tela agora, mas eu sugiro fortemente que você defina o diretório onde suas gravações serão salvas primeiro. Como fazer? Vou explicar para você imediatamente. Selecione o item Configurações proposto na forma de um botão na parte inferior do menu Controllie clique no botão saída e digite o caminho onde deseja salvar os arquivos de suas gravações, na caixa apropriada ao lado do item Caminho de registroe também escolher o formato de gravação (por exemplo, MP4 o MKV) por meio do menu suspenso apropriado. Quando terminar, clique no botão OK.
Agora você precisa configurar a captura de tela selecionando as fontes de vídeo e áudio das quais capturar o sinal. Para fazer isso, clique no botão [+] no menu de fontes e escolha a opção Captura de tela (Ou Capture a janela, para capturar uma única janela), atribua um nome opcional à fonte e clique no botão OK. Expresse suas preferências entre as opções disponíveis, como a de Capture o cursor do mouse e clique no botão OK quando você terminar.
Na parte central do programa agora é exibido o que você também vê na área de trabalho, mas você pode muito bem alterar a área que ocupa esta fonte usando o retângulo de seleção. Ao fazer isso, você configurou com êxito a fonte de vídeo, mas a fonte de áudio ainda está ausente. Veja como proceder.
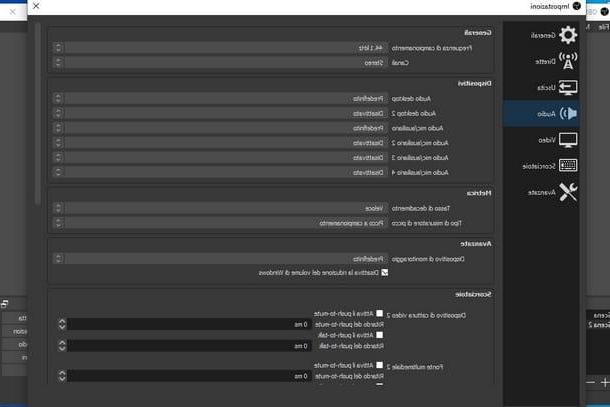
A fonte a ser adicionada, novamente clicando no botão [+] isso é chamado Capture áudio de entrada, Ou Capture o áudio de saída. Você também pode adicionar as duas fontes de áudio ao mesmo tempo, a diferença é que a primeira captura o que seus alto-falantes tocam (tudo), a segunda apenas o que você fala no microfone (ou com outro dispositivo de captura de áudio).
Depois de escolher o tipo de fonte de áudio a ser adicionada, você será solicitado a atribuir um nome opcional a ela e clicar no botão OK. Na nova janela, você pode escolher o Dispositivo áudio (por exemplo, você pode escolher se deseja gravar o áudio de um programa específico, de todo o PC ou da webcam) e ajustar o volume do apropriado conjugar. Assim que terminar de configurar a fonte, clique no botão OK para baixo.
Tudo está finalmente pronto para gravar, então use o menu mais uma vez Controlli, no canto inferior direito, e clique no botão Comece a gravar. A partir de agora, tudo o que você fizer na tela (incluindo áudio) será gravado em um arquivo no diretório que você escolheu para usar como destino. Quando quiser parar de atirar, basta clicar no botão Pare de gravar e o arquivo será processado e adquirido pelo programa.
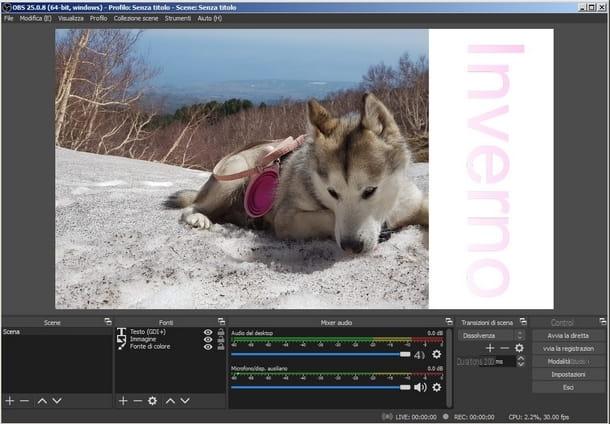
Por falar em captura, já te disse que graças ao OBS é possível gravar a tela do PC e a webcam na mesma tela, então deixa eu te explicar também como inserir a webcam na foto.
O botão para clicar para adicionar uma fonte é sempre aquele com o símbolo [+], em seguida, escolha o item Dispositivo de captura de vídeo, em seguida, escolha um possível nome da fonte e clique no botão OK lugar mais baixo.
Na nova tela que você vê, selecione no menu suspenso Dispositivo o nome da sua webcam conectada ao PC. Para saber se você configurou tudo corretamente, o próprio programa mostra a imagem da sua webcam na tela. Então, se você vir corretamente o que está filmando, pode clicar no botão OK e coloque a caixa de captura da webcam onde achar melhor em relação à cena.
Como você mesmo viu, as possibilidades oferecidas por esta ferramenta são verdadeiramente infinitas. Se você se sentir intrigado e quiser aprender mais sobre o assunto, descobrindo mais funções de OBS, recomendo-lhe o meu guia completo sobre como funciona.
Outras soluções para gravar a tela do PC com áudio
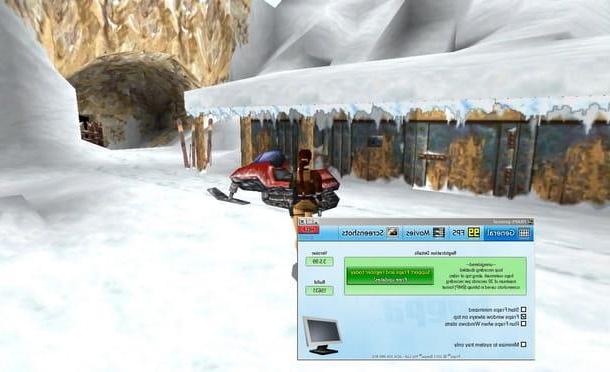
Se você acha que as soluções que falei nos capítulos anteriores não são para você, não se preocupe: pensei em oferecer um software adicional para gravar a tela do seu PC com áudio. Aqui estão o que eles são.
- Camtasia Studio - este programa é um dos melhores disponíveis para captura de tela de PC. Além da capacidade de definir a área de gravação no modo desktop ou janela, o programa também contém ferramentas para edição e edição de vídeo. Camstasia Studio é um programa pago, mas uma versão de teste gratuita por um período de 30 dias também está disponível. Mais informações aqui.
- Screencast-o-Matic - a comodidade desta solução reside no facto de se tratar de um serviço online capaz de gravar o ecrã instalando apenas uma pequena aplicação no PC evitando assim longos processos de instalação e eventuais problemas de compatibilidade. O serviço está disponível gratuitamente e por uma taxa ao preço de R $ 1,65 / mês, com a diferença de que a duração máxima da gravação é de 15 minutos gratuitos, e os vídeos gravados também possuem marca d'água. Mais informações aqui.
- Fraps - nascido especificamente para gravar jogos de videogame, o Fraps ainda pode ser usado para gravar o que acontece na tela do PC. A característica deste programa é que ele consome poucos recursos, tornando a experiência de gravação mais fácil. Este é um software pago, mas uma versão de avaliação gratuita também está disponível para download. Mais informações aqui.
Como gravar a tela do PC com áudio Mac

Se você é um usuário Mac e você deseja gravar a tela do seu PC com áudio, aqui estão algumas das melhores soluções em que você pode confiar, ambas incluídas "padrão" no sistema operacional e feitas por terceiros.
Tela de instantâneo
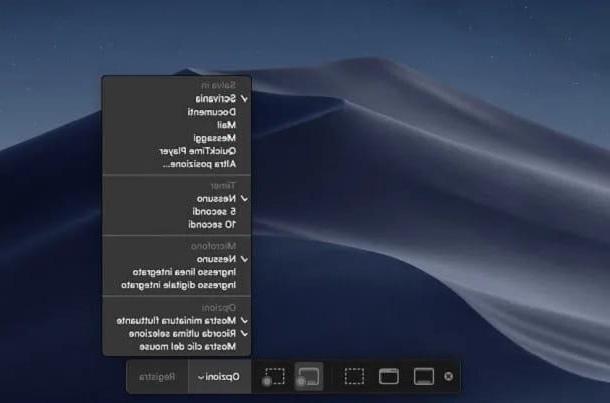
Você sabia que pode gravar a tela de MacOS com um recurso integrado ao sistema, chamado Captura de tela? Este recurso foi introduzido com a versão 10.14 do macOS (Mojave) e é muito simples de usar,
Para capturar a tela com o instantâneo, você deve pressionar a combinação de teclas cmd + shift + 5 no teclado ou pesquise o aplicativo no Launchpad ou Holofote, para abrir a barra de ferramentas relativa na parte inferior da tela.
Agora você pode clicar no botão do meio Registra l'intero schermo, para gravar tudo o que você vê em seu computador ou em Grave sua seleção, para capturar apenas uma parte da tela.
Após esta configuração trivial, você pode começar a gravar imediatamente clicando no botão registro e em qualquer lugar da tela para ver o cursor do mouse "transformado" em um ícone de câmera. Você pode então parar a gravação a qualquer momento clicando no botão Parar localizado no canto superior direito (na barra de menu).
Após a conclusão do registro, será mostrado umvisualização do resultado localizado no canto inferior direito, que você pode abrir clicando nele. O vídeo final ainda é salvo na pasta de captura de tela padrão (que deve ser a área de trabalho).
Eu aponto que a função Captura de tela permite que você ajuste algumas configurações de captura do menu opções. Por exemplo, você pode alterar o diretório de salvamento de vídeo clicando nas opções sob o título Salva emou defina suas preferências de gravação de áudio clicando nas opções sob o título microfone e escolher entre Nenhum, Entrada de linha integrada o Entrada digital integrada.
Por exemplo, para gravar sua voz do microfone ou webcam, você pode escolher essas configurações. Entre os disponíveis, no entanto, falta a possibilidade de gravar o áudio reproduzido pelo Mac (como o de um filme ou de um jogo em execução), a menos, claro, que você não use o microfone e o capture dos alto-falantes do computador (com resultados de qualidade duvidosa).
Então, como gravar um vídeo da tela do Mac incluindo o áudio do sistema? Nesse caso, você precisa recorrer a soluções externas que tornam o áudio do sistema uma fonte disponível em programas como o Snapshot: um dos mais populares é Soundflower, sobre o qual também falei aqui, que é gratuito, mas não funciona corretamente nas versões mais recentes do macOS. Como alternativa, existem BlackHole (gratuito) e Audio Hijack (pago, sobre os quais falei aqui), que recomendo que você experimente.
Outras soluções para gravar a tela do Mac com áudio
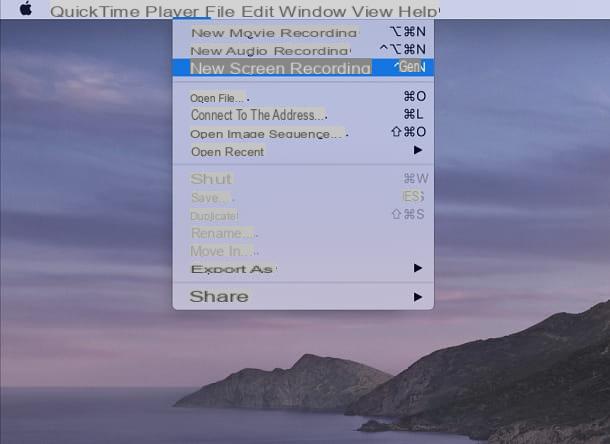
A função Snapshot não atende às suas necessidades de gravação? Não se preocupe, abaixo você encontrará outras soluções que considero igualmente válidas. Espero que sejam do seu agrado!
- QuickTime player - você provavelmente já conhece este aplicativo para reproduzir arquivos multimídia, já que vem pré-instalado no macOS. Bem, QuickTime é capaz de gravar a tela não só do Mac, mas também de qualquer dispositivo iOS / iPadOS conectado ao computador. Para abrir o aplicativo e acessar seus recursos de registro, você pode clicar em seu ícone no Launchpad e vá para o menu Arquivo> Nova Gravação de Tela, canto superior esquerdo. Lembre-se também de especificar a fonte de áudio a ser capturada clicando no ícone ⌵. Mais informações aqui.
- OBS - é o excelente software de que falei detalhadamente no capítulo dedicado ao Windows. Ele permite que você grave a tela com áudio e faça streaming ao vivo com facilidade.
- ScreenFlow - um software de alta qualidade para gravar a tela do Mac. Disponível a um preço de US $ 129 na versão completa e na versão de teste gratuita (mediante registro) que não tem limite de tempo, mas coloca uma marca d'água nas gravações. Também interessante é a presença de ferramentas profissionais de edição de vídeo que, se usadas com sabedoria, retornam excelentes resultados. Mais informações aqui.
- Screencast-o-matic - sendo um serviço web, Screencast-o-matic também é perfeitamente compatível com Macs. Está disponível em uma versão paga completa, a partir de $ 1,65 por mês, e uma versão gratuita com um limite de 15 minutos e marca d'água impressa no vídeo . O Screencast-o-matic permite que você grave com a webcam e grave áudio para inclusão em gravações de tela. Mais informações aqui.
Se já experimentou as soluções que lhe falei para capturar o ecrã do PC com áudio e não se sente totalmente satisfeito, talvez possa encontrar o programa ideal para o seu fim, consultando o meu guia de programas para gravar.
Como gravar a tela do PC com áudio




