Comment enregistrer l'écran du PC avec audio sous Windows 10

Si tu as besoin enregistrer l'écran du PC avec audio sur Windows 10, sachez que vous pouvez le faire aussi bien grâce à des outils intégrés au système d'exploitation qu'à travers des applications tierces (plus puissantes et flexibles) : à vous de choisir. Ci-dessous, donc, je vais expliquer comment enregistrer l'écran du PC avec audio gratuitement en utilisant ces solutions.
Comment enregistrer l'écran d'un PC avec du son sans programmes
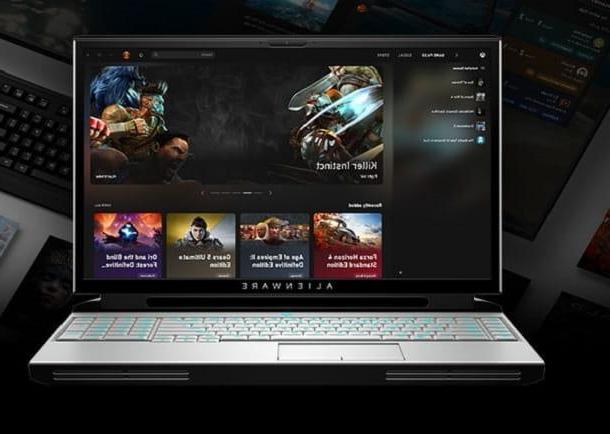
Dans les PC avec Windows 10, il existe une solution pour enregistrer l'écran avec de l'audio directement intégré au système d'exploitation : je fais référence auApplication Xbox.
Vous l'avez peut-être manqué, mais cette application signée Microsoft est capable de capturer l'écran du PC et en même temps de préserver l'audio de ce qui s'y passe. Ce n'est pas un hasard s'il s'agit d'une solution créée dans le but d'enregistrer des vidéos de gameplay de jeux vidéo, mais pas pour cette raison, elle ne doit être utilisée qu'à cette fin.
Pour utiliser l'application, la première étape est de s'assurer que vous disposez d'un ordinateur adapté selon Configuration minimale requise obligatoire.
- Série AMD Radeon HD 7700.
- Série AMD Radeon HD 7700M.
- Série AMD Radeon HD 8500.
- Série AMD Radeon HD 8500M.
- Série AMD Radeon R7 / R9 ou ultérieure.
- NVIDIA GeForce 600 ou version ultérieure.
- NVIDIA GeForce 800M ou version ultérieure.
Si vous avez des difficultés à identifier votre carte vidéo, n'hésitez pas à vous aider de mon article axé sur le sujet, puis procédez à l'ouverture de l'application en cliquant sur le bouton Démarrer (l'icône du drapeau située dans le coin inférieur gauche de l'écran), en tapant «Xbox» dans le menu qui s'ouvre et en choisissant le résultat pertinent parmi ceux proposés.
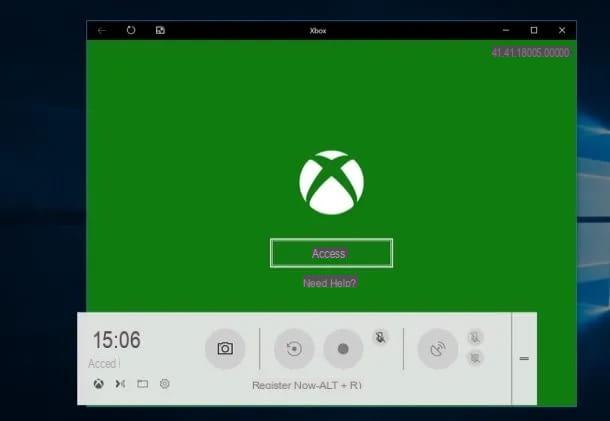
Il ne vous reste plus qu'à démarrer l'enregistrement d'écran en appuyant simultanément sur la combinaison de touches Win + G et répondre à la question s'il s'agit d'un jeu (en appuyant sur la touche C'est un jeu).
Lorsque vous souhaitez commencer l'enregistrement, cliquez sur S'inscrire maintenant, tandis que lorsque vous voulez l'arrêter, appuyez sur la touche Arrête d'enregistrer.
Vous avez ainsi appris à enregistrer la vidéo affichée à l'écran, je vais donc vous expliquer tout de suite comment personnaliser la source audio à enregistrer pour obtenir des captures plus excitantes ! Un premier paramètre est celui concernant l'appareil connecté au PC que vous souhaitez utiliser pour enregistrer la voix (par exemple entre le microphone et la webcam).
Cette préférence peut être exprimée en cliquant sur l'onglet VOUS du widget Audio application (si vous ne la voyez pas, cliquez sur l'icône du haut-parleur de la Xbox Game Bar). Pour passer d'un appareil de capture à un autre, cliquez sur le bouton avec le symbole ⌵ puis sur le nom du appareil à utiliser. Une fois cela fait, retournez à la carte MIX pour régler les volumes et les sorties de toutes les sources audio (programmes, jeux, système et applications).
Depuis le menu réglages placé à la fin du Barre de jeu Xbox (facilement reconnaissable par l'icône d'engrenage) des choix d'enregistrement audio supplémentaires sont disponibles.
Après avoir cliqué sur ce bouton, cliquez sur l'onglet acquisition et dans la section AUDIO À ENREGISTRER exprimer votre préférence entre Jeu (programme/jeu audio et micro), tous (programme/jeu audio, microphone, application et système) e Aucun (désactive complètement l'enregistrement audio).
Les vidéos enregistrées seront sauvegardées dans un dossier spécial contenu dans le chemin Vidéos du PC.
RecExperts EaseUS
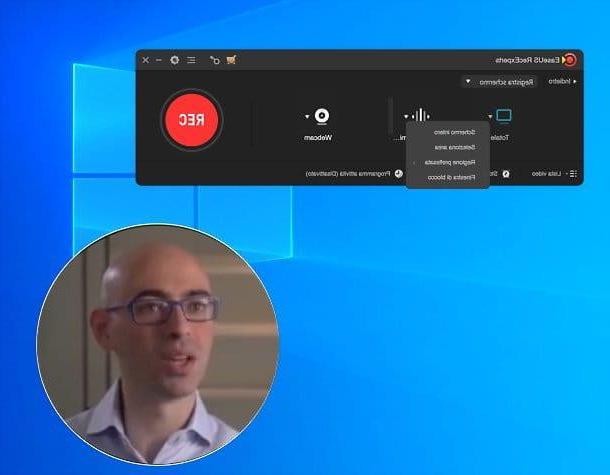
L'un des meilleurs programmes que vous pouvez utiliser pour enregistrer l'écran de votre PC et l'audio est certainement là RecExperts EaseUS qui est capable de capturer tout le bureau de l'ordinateur, une partie de celui-ci, la fenêtre d'une application spécifique (restant ancrée à cette dernière, peu importe ce qui se passe sur le PC) et prise de vue par webcam. Côté audio, il peut enregistrer à la fois les sons du système et la voix provenant du microphone, offrant également un son sophistiqué technologie de réduction du bruit.
Il comprend également des effets de zoom et de surbrillance pour mieux illustrer ce qui se passe à l'écran. De plus, grâce à laéditeur intégré, vous permet d'affiner vos enregistrements en insérant du texte, des lignes, des flèches et des images. Les vidéos peuvent être exportées vers des formats tels que MP4, WMV, AVI, MOV, FLV, ASF, etc. et téléchargés en ligne vers des services tels que YouTube. Ensuite, il y a un soutien total pour le Résolution 4K/UltraHD et à des fréquences d'images élevées, ce qui rend EaseUS RecExperts idéal pour l'enregistrement i gameplay vidéo de jeux.
Le programme, qui est compatible avec toutes les versions de Windows (à partir de Windows 7) et dispose d'un interface entièrement en dans votre langue, vous pouvez le télécharger et l'utiliser gratuitement dans une version qui vous permet de créer des enregistrements jusqu'à 2 minutes, avec filigrane et sans possibilité de les éditer avec l'éditeur intégré. Pour supprimer ces limitations et accéder à toutes les fonctionnalités d'EaseUS RecExperts, vous devez acheter la version complète du logiciel pour 17,95 €. Cela dit, passons à l'action.
Pour télécharger EaseUS RecExperts, connecté au site officiel du programme et cliquez sur le bouton Essai gratuit. Une fois le téléchargement terminé, ouvrez le fichier .exe obtenu et terminer la configuration en cliquant d'abord sur Oui et alors OK, Avanti (quatre fois consécutives), Installer e Fins.

Une fois EaseUS RecExperts installé, vous pouvez l'utiliser pour enregistrer l'écran de votre PC d'une manière très simple : démarrez le programme, suivez le court tutoriel initial et utilisez sa fenêtre principale pour définir le type d'enregistrement que vous souhaitez utiliser.
À travers le menu déroulant situé en haut à gauche, vous pouvez choisir d'enregistrer écran, acoustique, webcam o gioco, tandis qu'avec le trois icônes placé au centre, vous pouvez choisir parmi quelles sources capturer la vidéo et l'audio : en cliquant sur le moniteur vous pouvez choisir de l'enregistrer plein écranune zone spécifique du même, un région préfixée (en choisissant l'une des résolutions disponibles ou en définissant une résolution personnalisée) ou une verrouiller la fenêtre (c'est-à-dire une fenêtre spécifique, à suivre indépendamment de ce qui se passe sur le bureau du PC) ; en cliquant sur l'icone les ondes sonores vous pouvez choisir de capturer son du système, microfono, à la fois ou si enregistrer sans audio (avec possibilité de régler le Options d' tout à fait); en cliquant sur l'icône du webcam vous pouvez choisir si et quelle webcam inclure dans l'enregistrement.
Enfin, grâce à je Pulsanti situé en bas, vous pouvez accéder au liste de vidéos récemment fait, définissez-en un arrêt automatique pour l'inscription e programmer un enregistrement automatique. L'icône d'engrenage présent en haut à droite permet à la place d'accéder à toutes les options du programme, puis de régler le format de sortie vidéo/audio, la visibilité du pointeur de la souris, les raccourcis clavier et plus encore.
Cela dit, lorsque vous êtes prêt à commencer votre inscription, cliquez sur le bouton REC d'EaseUS RecExperts et, si vous utilisez la version gratuite du logiciel, cliquez sur le bouton test continuer. A la fin de l'enregistrement, pour arrêter la prise de vue, rappelez le barre d'outils du programme dans le coin inférieur droit du bureau et appuyez sur le bouton Arrêter présent dessus. Sur la même barre, il y a aussi des boutons pour activer le réflecteur, Le zoom, attraper instantanés de l'écran et insérer annotations.
Pour conclure, il vous suffit de sélectionner le vidéo venez de vous inscrire à partir de la fenêtre principale d'EaseUS RecExperts et choisissez quoi faire. Par exemple, pour le modifier avec l'éditeur intégré, cliquez sur le bouton brosse présent en bas à gauche.
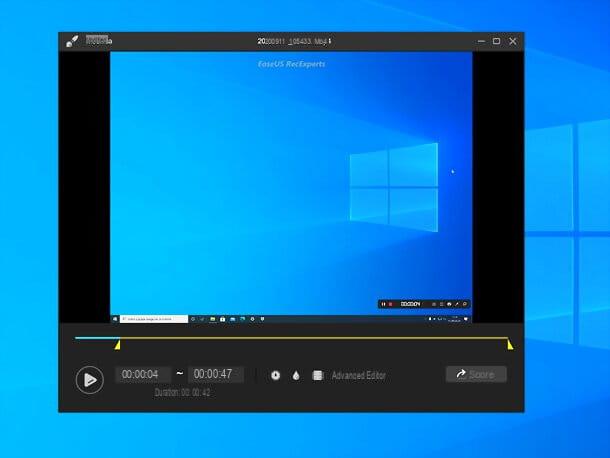
Cela ouvrira l'éditeur EaseUS RecExperts, à travers lequel vous pouvez couper la vidéo, ajuster sa vitesse de lecture, insérer des filigranes graphiques ou textuels et insérer des vidéos d'introduction ou de fermeture.
Les autres icônes en bas de la liste des vidéos dans EaseUS RecExperts vous permettent à la place de visualiser la vidéo sélectionnée, le compresser, partager, supprimer e ouvrir le dossier dans lequel il est enregistré. Très simple, non ?
OBS

L'une des solutions tierces les plus utilisées pour enregistrer l'écran du PC est certainement OBS, un acronyme pour Logiciel Open Broadcaster.
C'est un programme gratuit, open source et multi-plateforme (compatible Windows, macOS et Linux) très apprécié de ses utilisateurs pour la polyvalence et la richesse des fonctions qu'il contient, à tel point qu'il est considéré comme une salle de contrôle virtuelle. .
Ce n'est pas un hasard si, grâce aussi au fait de pouvoir insérer le webcam dans le coup, OBS est d'une grande aide pour les youtubeurs, les twitcheurs et plus généralement pour ceux qui diffusent du contenu vidéo. Oui, car OBS peut être utilisé dans un double objectif : transmettre des flux vidéo en streaming en direct et enregistrer des vidéos pour les sauvegarder sur le PC.
L'utilisation d'OBS n'est pas compliquée, mais la grande variété de paramètres et de fonctions décourage généralement les nouveaux utilisateurs. Ne vous inquiétez pas, vous n'avez pas besoin d'étudier les manuels avant de savoir comment utiliser OBS. Il est vrai que les possibilités d'utilisation sont nombreuses, cependant les fonctions de capture d'écran e sortie audio, y compris d'autres fonctions comment enregistrer l'écran du PC avec audio et webcam, ils sont vraiment faciles à apprendre.
Pour obtenir OBS, connectez-vous à cette adresse et cliquez sur le bouton Windows, afin de télécharger le fichier .exe pour installer le programme. Une fois le téléchargement terminé, allez dans le dossier où vous l'avez téléchargé et ouvrez-le avec un double clic. Terminez ensuite la configuration en cliquant sur les boutons Oui, Suivant, Je suis d'accord, Suivant, installer e finition.
Le programme démarre automatiquement : procédez, ensuite, en cliquant sur le bouton OK, puis sur le bouton Oui et vous aurez accès à son assistant de configuration. Suivez les instructions à l'écran et n'oubliez pas de sélectionner la deuxième option Optimiser pour les enregistrements uniquement, je ne fais pas de direct.
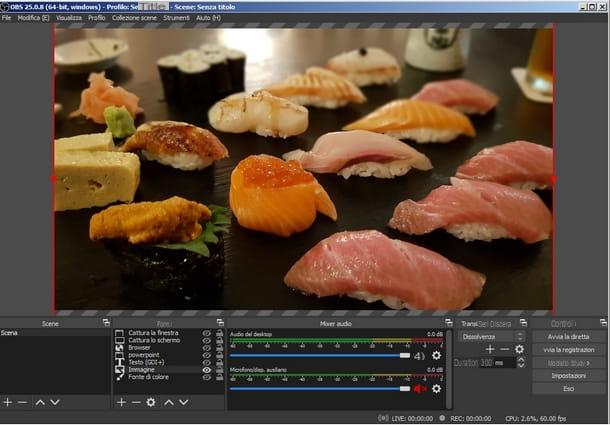
Vous pouvez aussi bien démarrer l'enregistrement d'écran maintenant, mais je vous suggère fortement de définir le répertoire dans lequel vos enregistrements seront enregistrés en premier. Comment faire? Je vais vous l'expliquer tout de suite. Sélectionnez l'article réglages proposé sous forme de bouton en bas du menu Controlli, puis cliquez sur le bouton sortie et entrez le chemin où vous souhaitez enregistrer les fichiers de vos enregistrements, dans la case appropriée à côté de l'élément Chemin d'inscription, et choisissez également le format d'enregistrement (par ex. MP4 o MKV) via le menu déroulant approprié. Lorsque vous avez terminé, cliquez sur le bouton OK.
Vous devez maintenant configurer la capture d'écran en sélectionnant les sources vidéo et audio à partir desquelles capturer le signal. Pour cela, cliquez sur le bouton [+] dans le menu de sources et choisissez l'option Capture d'écran (Ou Capturer la fenêtre, pour capturer une seule fenêtre), puis attribuez un nom facultatif à la source et cliquez sur le bouton OK. Exprimez vos préférences parmi les options disponibles, comme celle de Capturer le curseur de la souris et cliquez sur le bouton OK quand vous avez fini.
Dans la partie centrale du programme est maintenant affiché ce que vous voyez également sur le bureau, mais vous pouvez très bien modifier la zone qui occupe cette source à l'aide du bouton rectangle de sélection. En faisant cela, vous avez réussi à définir la source vidéo, mais la source audio est toujours manquante. Voici comment procéder.
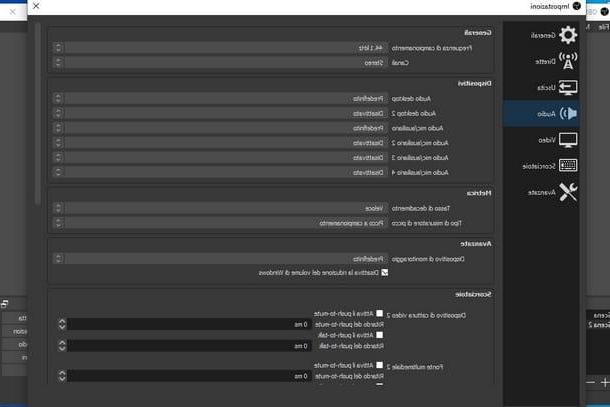
La source à ajouter, toujours en cliquant sur le bouton [+] est-ce que cela s'appelle Capturer l'audio entrantou Capturer l'audio de sortie. Vous pouvez également ajouter les deux sources audio en même temps, la différence est que la première capture ce que vos haut-parleurs jouent (tout), la seconde juste ce que vous dites dans le microphone (ou avec un autre périphérique de capture audio).
Une fois que vous avez choisi le type de source audio à ajouter, il vous est demandé de lui attribuer un nom optionnel et de cliquer sur le bouton OK. Dans la nouvelle fenêtre, vous pouvez choisir le Dispositif audio (par exemple, vous pouvez choisir d'enregistrer l'audio d'un programme spécifique, de l'ensemble du PC ou de la webcam) et régler le volume à partir du mixer. Une fois la configuration de la source terminée, cliquez sur le bouton OK bas.
Tout est enfin prêt à enregistrer, alors utilisez le menu une fois de plus Controlli, dans le coin inférieur droit, et cliquez sur le bouton Commencer l'enregistrement. Désormais, tout ce que vous faites à l'écran (y compris l'audio) sera enregistré dans un fichier dans le répertoire que vous avez choisi d'utiliser comme destination. Lorsque vous souhaitez arrêter la prise de vue, cliquez simplement sur le bouton Arrête d'enregistrer et le fichier sera traité et acquis par le programme.
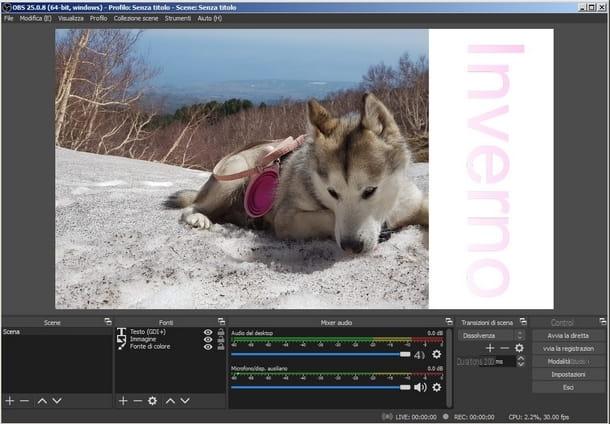
En parlant de capture, je vous ai déjà dit que grâce à OBS il est possible d'enregistrer l'écran du PC et la webcam dans le même écran, alors laissez-moi vous expliquer aussi comment insérer la webcam dans la prise de vue.
Le bouton sur lequel cliquer pour ajouter une source est toujours celui avec le symbole [+], puis choisissez l'article Appareil de capture vidéo, puis choisissez un nom possible de la source et cliquez sur le bouton OK endroit inférieur.
Dans le nouvel écran que vous voyez, sélectionnez dans le menu déroulant Dispositif le nom de votre webcam connectée au PC. Pour comprendre si vous avez tout configuré correctement, le programme lui-même vous montre le cliché de votre webcam sur l'écran. Donc si vous voyez bien ce que vous filmez, vous pouvez cliquer sur le bouton OK et placez le boîtier de capture webcam où bon vous semble par rapport à la scène.
Comme vous l'avez vu vous-même, les possibilités offertes par cet outil sont vraiment infinies. Si vous êtes intrigué et que vous souhaitez en savoir plus sur le sujet en découvrant plus de fonctions OBS, alors je vous renvoie à mon guide complet sur son fonctionnement.
Autres solutions pour enregistrer l'écran du PC avec audio
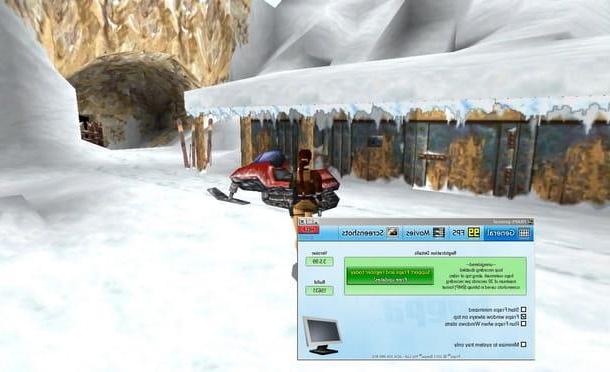
Si vous pensez que les solutions dont je vous ai parlé dans les chapitres précédents ne sont pas pour vous, ne vous inquiétez pas : j'ai pensé vous proposer également un logiciel supplémentaire pour enregistrer l'écran de votre PC avec de l'audio. Voici ce qu'ils sont.
- Camtasia studio - ce programme est l'un des meilleurs disponibles pour la capture d'écran PC. En plus de la possibilité de définir la zone d'enregistrement en mode bureau ou fenêtre, le programme contient également des outils pour l'édition et l'édition vidéo. Camstasia Studio est un programme payant, mais une version d'essai gratuite pour une période de 30 jours est également disponible. Plus d'infos ici.
- Screencast-o-Matic - l'intérêt de cette solution réside dans le fait qu'il s'agit d'un service en ligne capable d'enregistrer l'écran en n'installant qu'une petite application sur le PC et évitant ainsi de longs processus d'installation et tout problème de compatibilité. Le service est disponible gratuitement et moyennant des frais au prix de 1,65 $/mois, à la différence que la durée maximale d'enregistrement est de 15 minutes gratuites, et les vidéos enregistrées sont également filigranées. Plus d'infos ici.
- Fraps - né spécifiquement pour enregistrer des parties de jeu vidéo, Fraps peut toujours être utilisé pour enregistrer ce qui se passe sur l'écran du PC. La caractéristique de ce programme est qu'il consomme peu de ressources, ce qui rend l'expérience d'enregistrement fluide. Il s'agit d'un logiciel payant, mais une version d'essai gratuite est également disponible en téléchargement. Plus d'infos ici.
Comment enregistrer l'écran du PC avec Mac Audio

Si vous êtes un utilisateur Mac et que vous souhaitez enregistrer l'écran de votre ordinateur PC avec de l'audio, voici quelques-unes des meilleures solutions sur lesquelles vous pouvez compter, à la fois incluses «en standard» dans le système d'exploitation et réalisées par des tiers.
Écran d'instantané
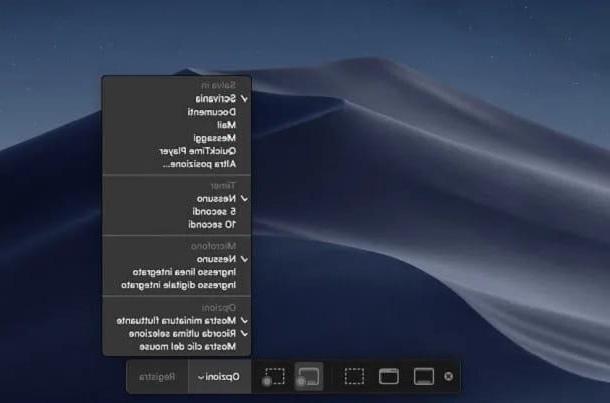
Saviez-vous que vous pouvez enregistrer l'écran de MacOS avec une fonctionnalité intégrée au système, appelée Capture d'écran? Cette fonctionnalité a été introduite avec la version 10.14 de macOS (Mojave) et est très simple à utiliser,
Pour capturer l'écran avec Snapshot, vous devez appuyer sur la combinaison de touches cmd + maj + 5 sur le clavier ou recherchez l'application dans le Launchpad ou Spotlight, de manière à ouvrir la barre d'outils relative en bas de l'écran.
Vous pouvez maintenant cliquer sur le bouton du milieu Registra l'intero schermo, pour enregistrer tout ce que vous voyez sur votre ordinateur, ou sur Enregistrez votre sélection, pour ne capturer qu'une partie de l'écran.
Après ce réglage trivial, vous pouvez immédiatement démarrer l'enregistrement en cliquant sur le bouton S'inscrire puis n'importe où sur l'écran pour voir le curseur de la souris « transformé » en une icône d'appareil photo. Vous pouvez ensuite arrêter l'enregistrement à tout moment en cliquant sur le bouton Arrêter situé en haut à droite (dans la barre de menu).
Une fois l'inscription terminée, unaperçu du résultat situé dans le coin inférieur droit, que vous pouvez ouvrir en cliquant dessus. La vidéo finale est toujours enregistrée dans le dossier de capture d'écran par défaut (qui devrait être le bureau).
Je précise que la fonction Capture d'écran vous permet d'ajuster certains paramètres de capture à partir du menu Options. Par exemple, vous pouvez modifier le répertoire d'enregistrement vidéo en cliquant sur les options sous la rubrique Sauver dans, ou définissez vos préférences d'enregistrement audio en cliquant sur les options sous l'en-tête microphone et choisir entre Aucun, Entrée ligne intégrée o Entrée numérique intégrée.
Par exemple, pour enregistrer votre voix à partir du microphone ou de la webcam, vous pouvez choisir ces paramètres. Parmi ceux disponibles, cependant, la possibilité d'enregistrer l'audio reproduit par le Mac (comme celui d'un film ou d'un jeu en cours de lecture) est absente, à moins bien sûr de ne pas utiliser le microphone et de le capturer depuis les haut-parleurs de l'ordinateur (avec résultats de qualité douteuse).
Alors, comment enregistrer une vidéo de l'écran du Mac, y compris l'audio du système ? Dans ce cas, vous devez vous tourner vers des solutions externes qui font de l'audio système une source disponible dans des programmes comme Snapshot : l'une des plus populaires est Soundflower, dont je vous ai également parlé ici, qui est gratuit mais ne fonctionne pas correctement sur les versions les plus récentes de macOS. Alternativement, il existe BlackHole (gratuit) et Audio Hijack (payant, dont je vous ai parlé ici), que je vous recommande d'essayer.
Autres solutions pour enregistrer l'écran Mac avec audio
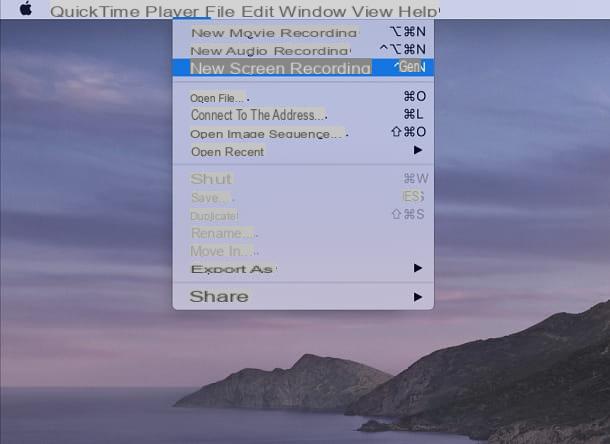
La fonction Instantané ne répond-elle pas à vos besoins d'enregistrement ? Ne vous inquiétez pas, vous trouverez ci-dessous d'autres solutions qui, à mon avis, sont tout aussi valables. J'espère qu'ils vous plaisent !
- QuickTime Player - vous connaissez probablement déjà cette application pour lire des fichiers multimédia, car elle est pré-installée sur macOS. Eh bien, QuickTime est capable d'enregistrer l'écran non seulement du Mac, mais aussi de tout appareil iOS / iPadOS connecté à l'ordinateur. Pour ouvrir l'application et accéder à ses fonctionnalités d'inscription, vous pouvez cliquer sur son icône dans la Launchpad et aller au menu Fichier> Nouvel enregistrement d'écran, en haut à gauche. N'oubliez pas de préciser également la source audio à capturer en cliquant sur l'icône ⌵. Plus d'infos ici.
- OBS - est l'excellent logiciel dont je vous ai parlé en détail dans le chapitre consacré à Windows. Il vous permet d'enregistrer l'écran avec de l'audio et de diffuser facilement en direct.
- ScreenFlow - un logiciel de haute qualité pour enregistrer l'écran du Mac.Disponible au prix de 129$ en version complète et en version d'essai gratuite (sur inscription) qui n'a pas de limite de temps mais appose un filigrane dans les enregistrements. Il est également intéressant de noter la présence d'outils de montage vidéo professionnels qui, s'ils sont utilisés à bon escient, donnent d'excellents résultats. Plus d'infos ici.
- Screencast-o-matic - étant un service Web, Screencast-o-matic est également parfaitement compatible avec les Mac.Il est disponible dans une version payante complète, à partir de 1,65 $ par mois, et une version gratuite avec une limite de 15 minutes et des filigranes imprimés sur la vidéo . Screencast-o-matic vous permet de filmer avec la webcam et d'enregistrer l'audio pour l'inclure dans les enregistrements d'écran. Plus d'infos ici.
Si vous avez déjà essayé les solutions dont je vous ai parlé pour capturer l'écran du PC avec audio et que vous ne vous sentez pas pleinement satisfait, vous pourriez peut-être trouver le programme idéal pour votre objectif en consultant mon guide sur les programmes à enregistrer.
Comment enregistrer l'écran du PC avec audio


