Crately (En ligne)
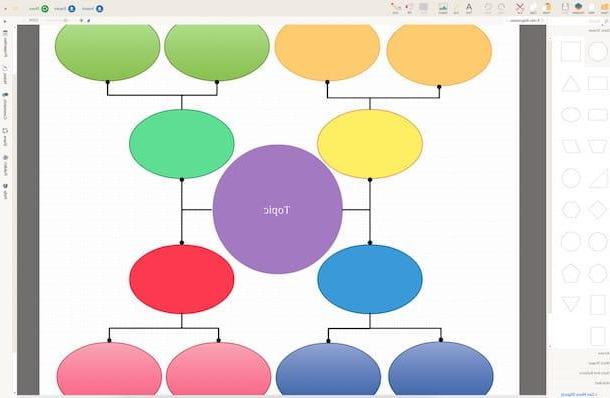
La première des ressources pour dessiner des organigrammes que je veux vous suggérer d'utiliser est Creately. C'est un service en ligne gratuit (de base, puis propose des forfaits payants avec des fonctionnalités supplémentaires) qui permet de créer des schémas et des cartes conceptuelles en quelques clics, ainsi que divers autres types de schémas, même en collaboration avec d'autres personnes. Tout peut alors être sauvegardé sur le PC utilisé ou sur le réseau. Pour l'utiliser, cependant, il est indispensable qu'il soit installé sur l'ordinateur utilisé flash Player (lire mon guide sur le sujet pour en savoir plus) ou vous devez utiliser un navigateur qui l'intègre "en standard" (ex. Chrome).
Pour l'utiliser, connectez-vous d'abord sur le site Web du service et cliquez sur l'élément Inscription présent en haut à droite. Dans le formulaire d'inscription qui s'ouvre, saisissez respectivement votre prénom et votre nom dans Prénom et nom et votre adresse e-mail dans Adresse e-mail: Confirmez votre adresse email. Après avoir tapé le mot de passe que vous utiliserez pour accéder à Creately dans le champ approprié, cliquez sur le bouton Inscription et appuie sur le bouton Aller à l'App qui est haut.
Une fois cela fait, appuyez sur le bouton Nouveau document en haut à droite. Dans la fenêtre qui s'ouvre, saisissez la catégorie de votre organigramme et sélectionnez la suggestion pertinente parmi celles proposées, sélectionnez le modèle qui vous semble le mieux adapté ou choisissez Diagramme vide pour repartir de zéro, si nécessaire, sélectionnez également le modèle en déplaçant le curseur dessus puis en cliquant sur Utiliser Donnez ensuite un nom à votre schéma, saisissez une description et sélectionnez les balises pertinentes. Pour conclure, cliquez sur le ben Créer un document.
À ce stade, vous vous retrouverez enfin en présence de l'éditeur du service. Pour réduire la taille d'affichage du diagramme dans le plan de travail, sélectionnez une valeur inférieure à celle sélectionnée dans le menu déroulant zoom en haut à droite. Pour ajouter du texte à un élément de diagramme sélectionné, double-cliquez simplement dessus et sélectionnez le bouton à la place A qui apparaît.
Dans la fenêtre qui s'ouvre, vous pouvez saisir le texte à insérer dans l'élément du diagramme et le formater en choisissant par exemple sa taille et sa police. Pour supprimer un élément du schéma, il suffit de cliquer dessus et d'appuyer sur la touche Cancun sur le clavier de l'ordinateur.
Pour ajouter de nouveaux éléments au diagramme à la place, sélectionnez et faites glisser les formes que vous trouvez dans la barre latérale gauche. Pour ajouter ou modifier les liens, vous devez appuyer dessus à la place et sélectionner les boutons qui sont à côté de la lettre. Les bordures et le remplissage peuvent à la place être définis par des boutons, respectivement Style e Niveau de remplissage ci-dessus.
Également via la barre d'outils en haut, vous pouvez ajouter des textes (Texte), lignes (Gamme) et des images (L’) n'importe où ailleurs dans le diagramme. Si, par contre, vous souhaitez ajuster la taille de tel ou tel autre élément ajouté au schéma, coupez-le et faites glisser les petits carrés que vous voyez apparaître sur les bords.
Ensuite, lorsque vous êtes satisfait de ce qui a été réalisé, cliquez sur le bouton Exportations en haut à droite et sélectionnez l'élément Exporter en tant qu'image. Dans la fenêtre qui s'ouvre, sélectionnez l'élément JPEG et cliquez sur le bouton Exportations. Si, par contre, vous souhaitez partager le diagramme avec d'autres utilisateurs, en les invitant à collaborer à sa création ou à sa visualisation, cliquez sur Partager et utilisez le menu qui semble tout définir.
Draw.io (en ligne)
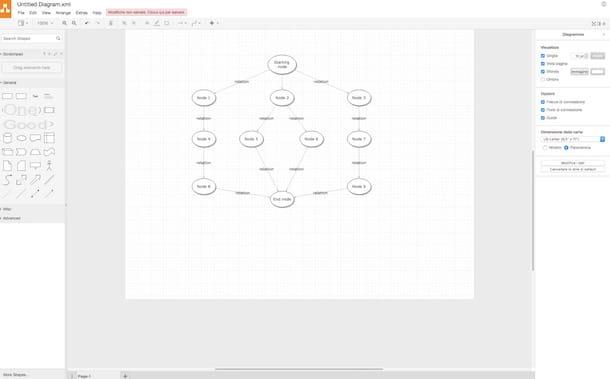
Le service en ligne ci-dessus ne vous a pas convaincu d'une manière particulière et vous recherchez une ressource alternative qui peut toujours être utilisée via un navigateur Web ? Ensuite, essayez de jeter un œil à Draw.io et vous verrez que vous ne le regretterez pas. C'est l'un des services les plus complets de la catégorie : il offre de nombreux outils spéciaux pour créer divers diagrammes et schémas, possède une belle interface utilisateur et vous permet d'enregistrer ce que vous avez créé à la fois sur PC et sur des services de stockage cloud pris en charge.
Vous me demandez comment l'utiliser ? Je vous le signale tout de suite. Tout d'abord connecté à la page d'accueil du service, puis sélectionnez villeno du menu Langue en bas à droite et choisissez, après avoir cliqué sur les boutons appropriés, si vous souhaitez enregistrer le schéma que vous vous apprêtez à créer sur Google Drive, OneDrive ou sur votre ordinateur, puis cliquez sur le bouton Créer un nouveau diagramme.
Maintenant, si vous voulez créer un diagramme à partir de zéro, sélectionnez Diagramme vierge dans la partie droite de la fenêtre puis cliquez sur création, sinon sélectionnez d'abord la catégorie de référence à gauche puis le type de schéma que vous préférez à droite.
Une fois l'éditeur du service affiché, pour modifier les éléments déjà attachés au schéma appuyez dessus et utilisez les boutons attachés aux onglets de la barre d'outils à droite pour modifier le style (Style), texte (Texte) et diverses caractéristiques (Organiser). Si vous souhaitez modifier un texte à la place, double-cliquez dessus.
Si vous souhaitez ensuite ajouter des éléments personnalisés au schéma, cliquez sur les formes qui vous intéressent sur la gauche et faites-les glisser vers le point souhaité. Pour les supprimer, à la place, cliquez dessus et appuyez sur l'icône de poubelle dans le coin supérieur gauche.
Les autres boutons que vous trouverez en haut de l'éditeur, sur la barre d'outils, vous permettent d'ajouter des lignes, des flèches, des textes, de modifier le zoom du diagramme, etc.
Une fois les modifications terminées, cliquez sur l'élément Déposez le en haut à gauche de la barre de menu et sélectionnez Enregistrer sous… puis attribuez un nom au diagramme dans le champ adjacent à l'élément Nom de fichier:, choisissez où enregistrer le schéma et appuyez sur le bouton décharge.
Concepteur de diagrammes (Windows)
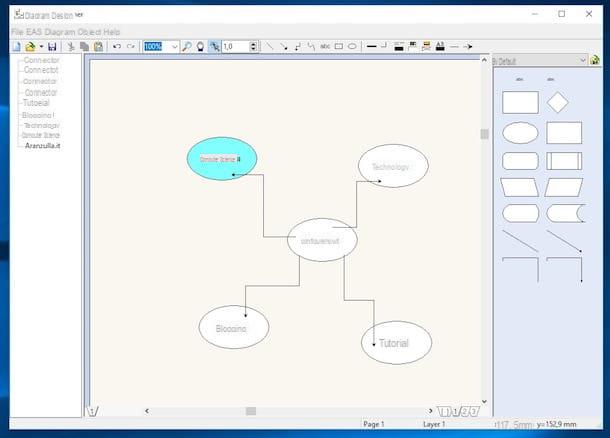
Si en revanche vous préférez utiliser une ressource "classique" à installer sur un ordinateur, vous pouvez compter sur Designer graphique. C'est un logiciel gratuit pour les systèmes d'exploitation Windows qui vous permet de dessiner des organigrammes et d'autres types de diagrammes via une interface utilisateur résolument spartiate mais très simple à utiliser. Il comprend de nombreuses formes parmi lesquelles choisir et fonctionne parfaitement même sur des ordinateurs plus anciens. Bref, essayez-le maintenant et vous verrez que vous ne le regretterez pas.
Pour l'utiliser, connectez-vous d'abord sur le site Web du programme et cliquez sur le bouton Télécharger le programme d'installation. Vous serez redirigé vers le site Web Fosshub qui héberge le client d'installation. Tu appuies sur la voix Télécharger le programme d'installation MSI de Diagram Designer et une fois que vous avez le fichier .exe de Diagram Designer, ouvrez-le.
Dans la fenêtre qui apparaît sur le bureau, cliquez sur Oui / Exécuter, Alors Suivant deux fois de suite, le installer et par la suite sur finition pour terminer la configuration. Maintenant, assurez-vous que dans la fenêtre qui est apparue à l'écran, il est sélectionné Cittàno (et sinon, vous pouvez le faire vous-même) puis cliquez sur OK Trois fois à la suite.
Une fois cela fait, vous vous retrouverez en présence de l'éditeur de programme. Pour ajouter des formes, des liens et d'autres éléments, sélectionnez ce qui vous intéresse dans la barre latérale droite et en le faisant glisser, le tout apparaît sur la feuille de diagramme. Par conséquent, placez les éléments supplémentaires que vous jugez les plus appropriés et modifiez leurs couleurs et leurs tailles à l'aide des boutons appropriés dans la barre d'outils en haut et ceux que vous verrez apparaître autour. Si vous souhaitez plutôt ajouter des textes, double-cliquez sur l'élément de référence et écrivez dans la fenêtre qui s'ouvre.
Sur le côté gauche de l'écran du concepteur de diagramme, vous trouverez la liste complète de tout ce qui constitue votre organigramme. En double-cliquant sur les éléments individuels, vous pouvez attribuer un nom personnalisé et définir ses caractéristiques générales.
Une fois les modifications terminées, cliquez sur l'élément Déposez le en haut à gauche, sélectionnez Enregistrer sous… dans le menu qui s'ouvre, attribuez un nom à votre schéma et indiquez l'emplacement sur votre PC où l'enregistrer. Si, par contre, vous souhaitez exporter le schéma sous forme d'image ou dans d'autres formats de fichier, sélectionnez l'élément Exporter la page... toujours attaché au menu Déposez le.
CmapTools (Windows/Mac/Linux)
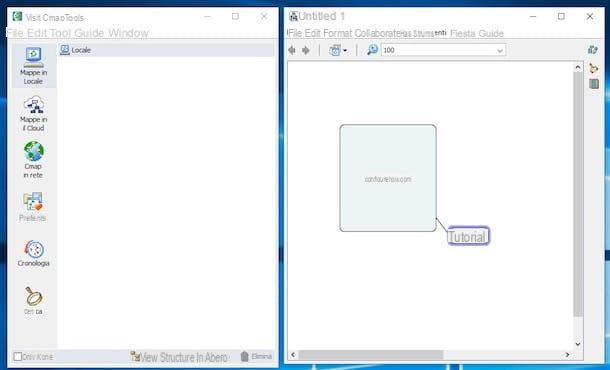
Si par contre vous possédez un Mac ou utilisez Linux ou si Windows est installé sur votre PC mais que le programme ci-dessus ne vous a pas convaincu, vous pouvez compter sur CmapTools qui est l'une des meilleures applications pour dessiner des organigrammes. Il est gratuit s'il est utilisé dans un contexte personnel ou associatif, il intègre tous les outils de base utiles à cet effet et est très intuitif.
Pour le télécharger, connecté au site Web du programme, remplissez le formulaire avec toutes les données requises et appuyez d'abord sur le bouton Envoyer puis sur le bouton avec le nom de votre système d'exploitation.
Une fois le téléchargement terminé, ouvrez le package d'installation du logiciel et cliquez d'abord sur le bouton Oui et alors Suivant. Cochez ensuite la case à côté de l'élément J'accepte les termes du contrat de licence et terminer la configuration en cliquant sur Suivant quatre fois de suite et puis, installer, Suivant e OK. Sur Mac, la procédure à suivre est la même mais le fichier d'installation se trouve dans le package .dmg téléchargé depuis le site.
Une fois l'installation terminée, lancez CmapTools, remplissez le formulaire qui vous est proposé avec les données requises et appuyez sur OK. Ensuite, double-cliquez n'importe où sur l'écran pour commencer à ajouter des éléments au schéma. Pour apporter des modifications à l'élément nouvellement généré, vous pouvez utiliser la fenêtre appropriée que vous voyez apparaître et via le menu Largeur ci-dessus.
Tout ce que vous ajoutez peut être lié via les flèches qui apparaissent sur les nœuds lorsque vous les sélectionnez. Une fois que deux points sont connectés ensemble, vous pouvez éventuellement ajouter des étiquettes pour mieux illustrer le sens de la relation de référence.
Lorsque vous avez terminé votre diagramme, vous pouvez ensuite l'exporter dans n'importe quel format pris en charge en le sélectionnant en cliquant sur le menu Déposez le qui est en haut et en sélectionnant le libellé Exporter Cmap en tant que.
Application pour dessiner des organigrammes
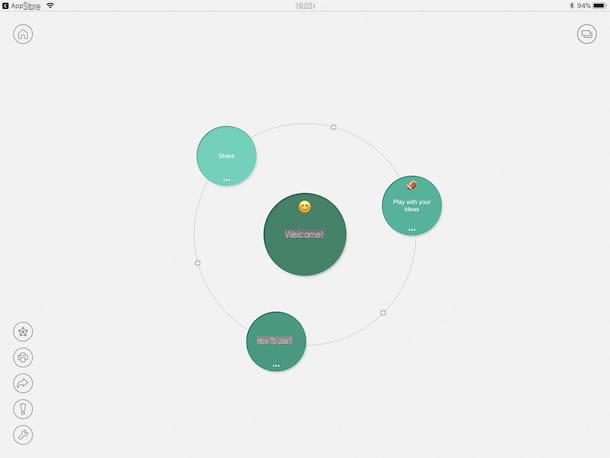
Vous recherchez des applications pour smartphones et tablettes grâce auxquelles vous pouvez dessiner des organigrammes en déplacement ? Alors vous avez trouvé du pain pour vos dents, comme on dit. Avec la liste suivante, je vous ai en fait fourni ce que je pense être les meilleures ressources de la catégorie, utiles pour créer des organigrammes et divers diagrammes. Téléchargez-les maintenant et commencez immédiatement à créer vos schémas, vous verrez qu'à la fin vous serez satisfait. Bon téléchargement !
- Mindmapper (Android / iOS) - Application facile à utiliser pleine d'outils et de fonctions qui vous permet de créer des motifs en quelques clics pour les enregistrer localement et/ou les partager. Libre.
- Mentalement (Android / iOS) - Application spécialement conçue pour créer des cartes mentales. Les motifs créés ont un aspect professionnel et soigné. Libre.
- miMind (Android) - Application populaire pour créer des organigrammes, des cartes conceptuelles et d'autres diagrammes. Comprend diverses dispositions, formes et options de personnalisation. Libre.
- Mental (iOS) - Disponible uniquement pour iPad, il s'agit d'une application permettant de créer des motifs auxquels diverses personnalisations liées aux formes, polices, couleurs, etc. peuvent être appliquées. Les schémas obtenus peuvent ensuite être exportés au format PDF. Libre.
Pour plus d'informations sur les applications ci-dessus et pour vous familiariser avec d'autres ressources ad hoc qui pourraient vous être utiles, je vous propose de consulter mon article dédié aux applications de création de patrons et mon tutoriel sur l'application des cartes conceptuelles.
Comment dessiner des organigrammes


