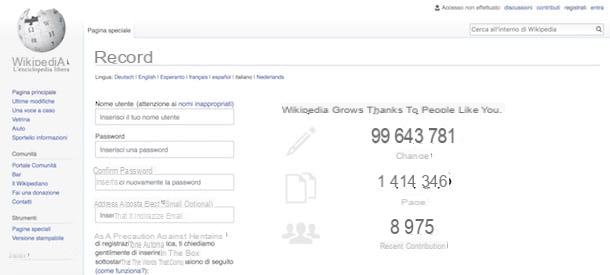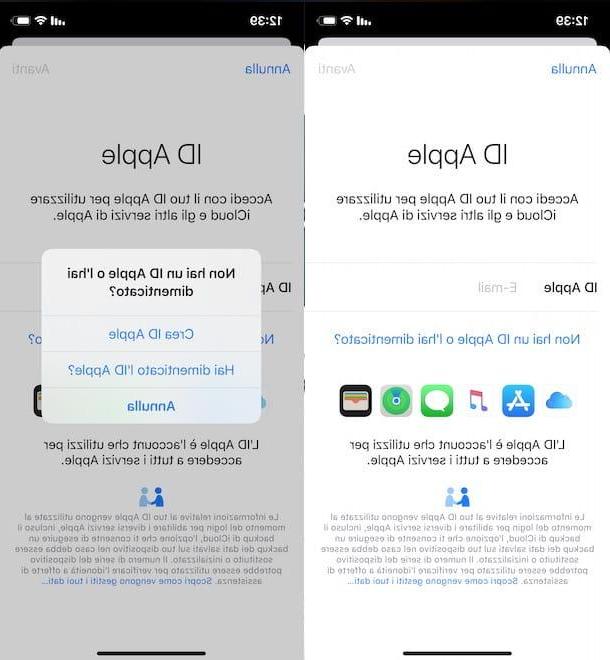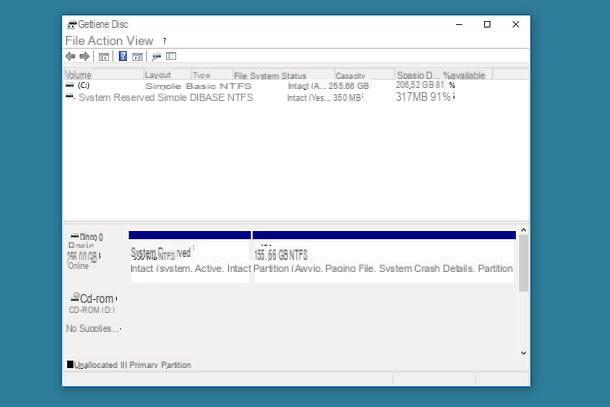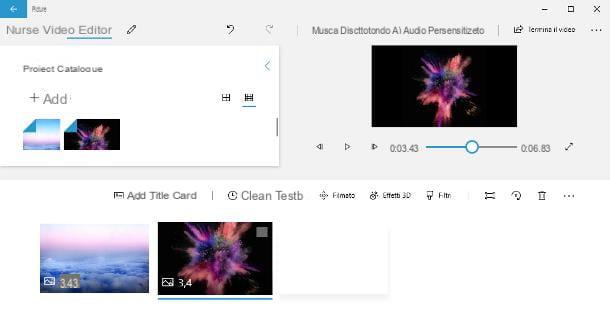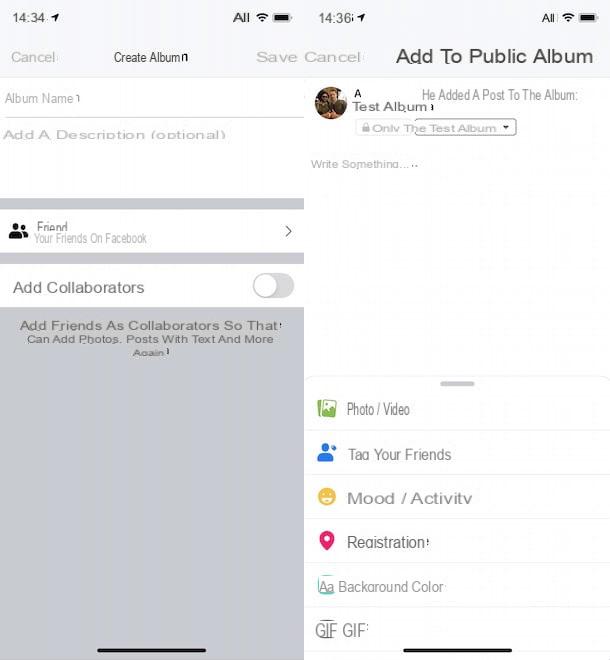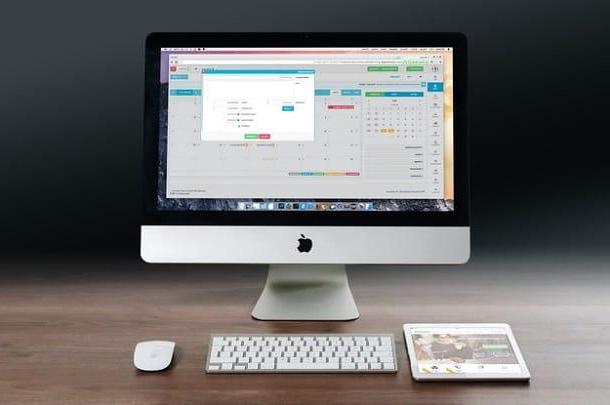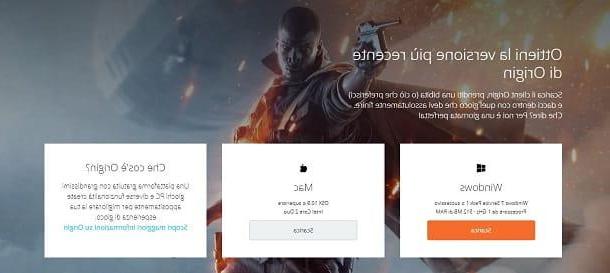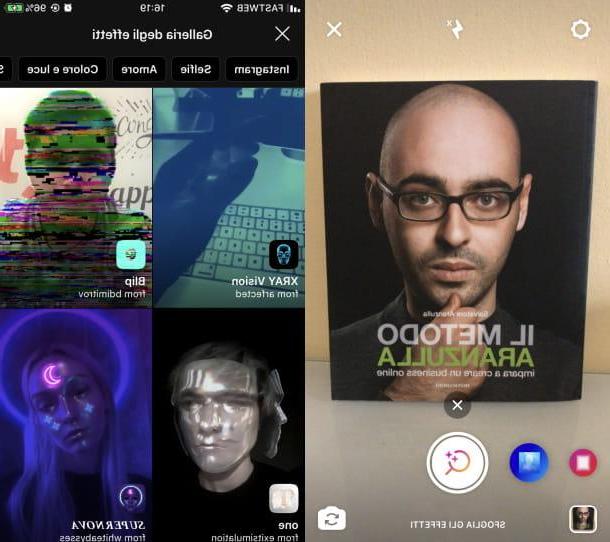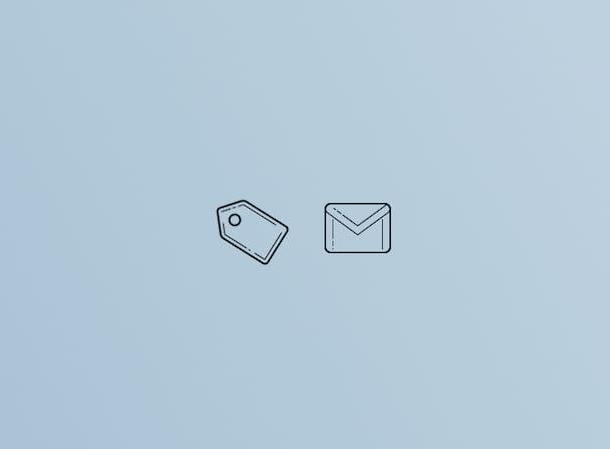Como configurar fones de ouvido no Windows 10
Você gostaria de entender como configurar fones de ouvido no windows 10 pc mas você não sabe como fazer? Agora vou explicar como proceder. Abaixo, de fato, você encontrará ilustrado como se movimentar com todos os diversos tipos de fones de ouvido presentes na praça: aqueles com cabo, os sem fio Bluetooth e sem fio a radiofrequência.
Configurar fones de ouvido com fio
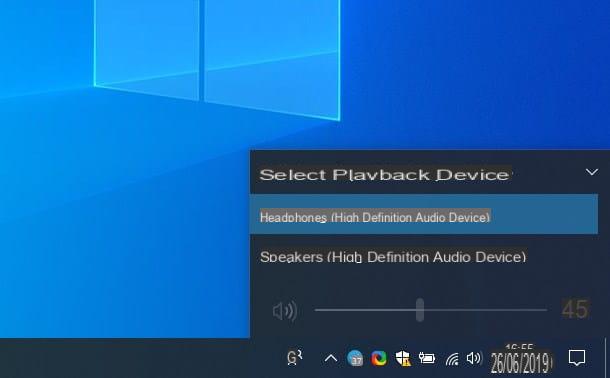
Possui alguns fones de ouvido com cabo e gostaria de saber como configurá-los no seu computador com o Windows 10 instalado? Em caso afirmativo, primeiro identifique o tomada de 3.5 mm no qual inserir o plugue.
Normalmente, o conector de 3.5 mm é colocado no frente ou atrás da caixa do PC fixo, em correspondência com o scheda audio, enquanto em laptops geralmente reside em bordas laterais. De qualquer forma, você pode reconhecê-lo facilmente, pois deve ser colorido verde o preto e marcado com a inscrição Auscultadores, linha OUT o Dianteiro E / D, ou de símbolo de fones de ouvido.
Depois de localizar o conector de áudio em seu computador, insira o conector de áudio nele PIN na extremidade do cabo do fone de ouvido. Feito isso, o Windows deve reconhecer automaticamente os fones de ouvido e direcionar o áudio para eles. Além disso, dependendo do chip de som com o qual seu PC está equipado, você pode ver um mensagem na parte inferior direita da área de trabalho, indicando o sucesso da operação.
Depois que a conexão for estabelecida, se você precisar ajustar o volume fones de ouvido, clique noalto-falante que você encontra no canto inferior direito do barra de tarefas (ao lado derelógio do sistema) e mova o cursor na barra de ajuste apropriada anexada à caixa que aparece à direita ou à esquerda, dependendo se você deseja aumentar ou diminuir o nível de áudio.
Também através da caixa em questão, pode alterar rapidamente, se necessário, o dispositivo de áudio a partir do qual deseja emitir os sons. Para fazer isso, clique no freccia localizado no canto superior direito, selecione o dispositivo de seu interesse no menu que se abre e, em seguida, pressione os botões omissão e OK, para confirmar as alterações.
Configurar fones de ouvido Bluetooth
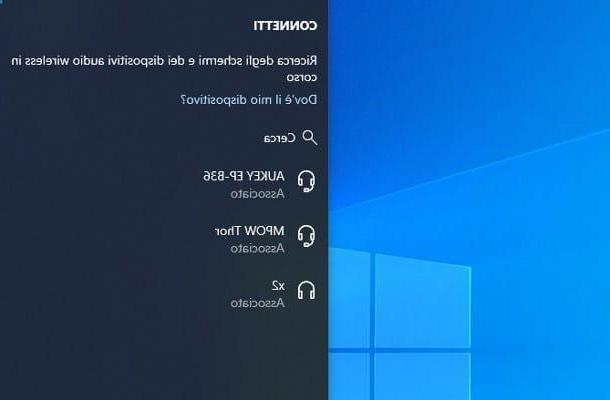
Se você tem algum Fones de ouvido bluetooth, você pode conectá-los ao seu PC com Windows 10 de uma forma muito simples. Para fazer isso, primeiro se preocupe em ativar o Módulo bluetooth no seu computador (se ainda não estiver ativo).
Para fazer isso, clique no ícone história em quadrinhos que você encontra no canto inferior direito do barra de tarefas (ao lado derelógio do sistema), para ligar o centro de notificações Windows 10 e clique no Botão bluetooth, então isso de cinza você fica de cor blu. Se você não conseguir encontrar o botão em questão, clique na entrada Expandir para tornar todos os comandos visíveis.
Como alternativa ao que acabei de indicar, você pode ativar o Bluetooth em seu PC clicando em Botão Iniciar (aquele com o bandeira do windows) que você encontra na parte inferior esquerda do barra de tarefasselecionando o ícone Configurações (aquele em forma de roda de engrenagem) na parte esquerda do menu que foi aberto e, em seguida, pressionando o item Devices na janela pop-up da tela. Em seguida, selecione o item Bluetooth e dispositivos localizado à esquerda, porta para cima em o interruptor Bluetooth que está à direita e é isso.
Se você não conseguir encontrar nenhuma referência ao Bluetooth na central de notificação e / ou nas configurações do Windows 10, é evidentemente porque o módulo relevante deve ser ativado primeiro por Gerenciamento de dispositivos Janelas. Para fazer isso, chame o Corre com a combinação de teclas Win + R, digite o comando devmgmt.msc no campo apropriado e pressione o botão Transmissão no teclado.
Na janela que é aberta na área de trabalho, localize a entrada Bluetooth, Clique no dardo que você encontra em sua correspondência, clique com o botão direito no nome do módulo e selecione a opção Habilitar dispositivo no menu que é aberto. Se o dispositivo já estiver habilitado (você pode perceber isso facilmente quando o item aparece no menu de contexto Desativar dispositivo), você pode tentar resolver o problema relacionado à falha atualizando os drivers clicando no item Atualizar driver que você sempre encontra no menu de contexto, siga as instruções fornecidas na tela.
Se ainda não conseguir ligar o Bluetooth fazendo isso, você pode tentar pesquisar no casas no seu PC ou no tastiera 'Sinterruptor para habilitá-lo. Geralmente, é facilmente reconhecível, pois é marcado com o Logotipo Bluetooth (aquele com o símbolo de Estilizado "B") Uma vez encontrado, pressione-o, se necessário junto com a tecla Fn.
E se o seu computador não tiver um módulo Bluetooth, você pode consertá-lo comprando um adaptador externo, para ser inserido em um dos Portas USB Do computador. Estão à venda na maioria das lojas de informática, tanto físicas como online, têm geralmente a forma de um pendrive e custam cerca de dez euros.
Veja a oferta na Amazon See, a oferta na Amazon See, a oferta na Amazon
Depois de encontrar o adaptador e conectá-lo ao PC, aguarde o Windows 10 para instalar o i motorista necessário para o seu funcionamento, coloque em prática um dos procedimentos que lhe descrevi nas linhas anteriores para ativar a conectividade Bluetooth no seu computador. Se o sistema operacional não conseguir baixar os drivers automaticamente, para resolver o problema, você pode seguir as instruções contidas no meu guia sobre como instalar os drivers no Windows 10.
Depois de habilitar o Bluetooth em seu computador, você pode finalmente prosseguir estabelecendo a conexão com seus fones de ouvido. Ter sucesso, ligue-os e ativa o modo neles emparelhamento o emparelhamento. Para fazer isso, geralmente é suficiente manter o botão pressionado por alguns segundos botão liga / desliga, até um soar ou um item específico indica que o modo em questão foi ativado (no entanto, você encontrará tudo escrito no manual de instruções).
Feito isso, prossiga com a busca e emparelhamento dos fones de ouvido com o PC, clicando no ícone história em quadrinhos que você encontra no canto inferior direito do barra de tarefaspressionando o botão conectar no painel central de notificação que abriu e selecionando o nome do dispositivo da lista que é proposta a você. Uma vez conectado, o PC emitirá um som de notificação indicando a coisa.
Depois de fazer isso, se necessário, você pode gerenciar o nível de áudio dos fones de ouvido e alternar rapidamente da reprodução por meio deste para aquela por meio dos alto-falantes do computador, colocando em prática as instruções que já dei na etapa anterior dedicada aos fones de ouvido com cabo .
Configurar fones de ouvido sem fio

Vamos ver agora como configurar o fones de ouvido de radiofrequência sem fio (RF), conectando o receptor apropriado com o qual estão equipados ao PC.
Para fazer isso, primeiro entre no bateria fones de ouvido no palestrante dedicado (geralmente o esquerdo), conecte o base de carregamento / transmissor para a fonte de alimentação, explorando o cabo fornecido e coloque os fones de ouvido nele para iniciar o primeiro ciclo de carga.
Se o modelo de fone de ouvido que você está usando permitir, pode ser necessário cobrar por ele conecte um cabo ao transmissor RFinserindo-o no slot especial localizado no fone de ouvido que contém as baterias.
Quando o carregamento estiver concluído, coloque os fones de ouvido e o transmissor nele canais, usando o apropriado alavanca localizado em ambos os dispositivos, e accendi os fones de ouvido pressionando o botão dedicado.
Feito isso, conecte o transmissor ao computador usando o tomada de 3.5 mm e você pode finalmente começar a usá-lo no Windows 10, de forma praticamente semelhante a como você faz com fones de ouvido com fio, colocando em prática as mesmas instruções que dei na etapa no início deste guia.
Como configurar o microfone do headset no PC com Windows 10

Seguindo as instruções que dei nas linhas anteriores, você foi capaz de configurar os fones de ouvido em seu PC com Windows 10, mas agora você gostaria de entender como tirar proveito do microfone possivelmente disponível do mesmo? Sem problemas, explicarei imediatamente como proceder.
Primeiro, clique no Botão Iniciar (aquele com o bandeira do windows) que você encontra na parte inferior esquerda do barra de tarefas, selecione o ícone de Configurações (aquele em forma de roda de engrenagem) presente no menu que aparece e, na janela que se abre posteriormente na área de trabalho, clique no item Sistema.
Em seguida, escolha o texto Audio presente no menu à esquerda, localize a seção Entrada à direita e selecione o nome de seus fones de ouvido no menu suspenso Escolha o dispositivo de entrada. Em seguida, clique no texto Propriedades do dispositivo localizado um pouco mais abaixo, para acessar o painel de configuração relevante.
Na próxima tela, ajuste o volume, movendo o cursor localizado na barra apropriada, e testar seu funcionamento clicando no botão teste e conversando. Para gerenciar outras opções, clique no item Propriedades Adicionais do dispositivo e, na nova janela que se abre, execute uma ação nas guias Geral, Eu escuto, Níveis e Avançado, de acordo com suas necessidades. Para salvar suas alterações, clique nos botões Aplicar e OK.
Apesar de ter seguido minhas instruções, você ainda não consegue usar o microfone dos seus fones de ouvido? Se houver algum obstáculo na frente do software ou em termos de configuração, você pode tentar resolvê-lo indo para a seção novamente Configurações> Sistema> Som Windows 10, clicando no botão Solução de problemas colocado em correspondência com o texto Entrada e seguindo as instruções fornecidas na tela. Eu cruzo meus dedos por você!
Como configurar fones de ouvido no PC com Windows 10