Necessário

Se você está interessado Grave sua primeira musica Utilizando o computador, é bom que tenha à sua disposição as ferramentas certas para poder trabalhar com total tranquilidade. É claro que a necessidade ou não deles varia de acordo com as suas necessidades: por exemplo, se você precisa fazer uma música amadora para compartilhar com os amigos, certamente não precisará de um microfone pessoal!
Se, por outro lado, você está pensando em gravar uma demo para enviar a uma gravadora, deve prestar atenção na qualidade da música gerada e utilizar, pelo menos para a voz, um microfone de alto desempenho. Em qualquer caso, sempre aconselho você a escolher um hardware que pode ser conectado através de cabo: Soluções sem fio, como microfones e fones de ouvido Bluetooth, não são muito adequadas para o que você está prestes a realizar.
Placa de áudio

O primeiro componente a prestar atenção é certamente o scheda audio: trata do processamento dos sons em trânsito de e para o computador e da coordenação do funcionamento dos vários periféricos.
A maioria das placas de som integradas em PCs permite que você conecte pelo menos um microfone e um par de fones de ouvido, que podem ser configurados usando equalizadores virtuais simples; se, por outro lado, você precisa de algo mais avançado (para conectar dispositivos MIDI, guitarras, baixos, para saída óptica de áudio ou, novamente, para equalização de hardware ou sistema DAC dedicado), você pode querer considerar a compra de um placa de som externa discreta, melhor se for de boa qualidade, para ser conectado ao computador via Entrada USB.
Veja a oferta na Amazon See, a oferta na Amazon See, a oferta na Amazonmicrofone

Se é sua intenção fazer uma música que contenha sua voz, é imprescindível ter à disposição um microfone que ofereça um resultado pelo menos aceitável. Em PCs portáteis, bem como em algumas webcams de PCs de mesa, um microfone integrado pode gravar vozes e sons externos, mais do que suficiente para o trabalho amador.
Se, por outro lado, você precisa fazer uma música de qualidade ligeiramente superior, você pode querer considerar a compra de um microfone dedicado, para ser conectado à placa de som integrada do computador, à externa (via porta USB) ou, se usar, ao mixer.
Claramente, os microfones não são todos iguais e cada um deles tem características muito específicas (redução de ruídos externos / respirações, presença ou ausência de condensador, efeitos integrados, equalização / amplificação ativa e assim por diante): certifique-se, portanto, de comprar um componente que atende às suas necessidades.
Veja a oferta na Amazon Veja a oferta na AmazonFones de ouvido

Geralmente, a edição de áudio exige uma boa dose de silêncio, concentração e ouvido, aspectos que, somados, permitem ouvir com atenção o resultado do seu trabalho e corrigir até as menores imperfeições.
Para alcançar esse resultado, aconselho você a trabalhar usando alguns fones de ouvido over-ear, para ser conectado ao computador (para realizar a manipulação real do áudio) ou ao mixer (para gerenciar várias trilhas de entrada separadamente).
Existem realmente muitos fones de ouvido em circulação, cada um com suas características e pontos fortes: como já mencionei acima, não recomendo que você mude para dispositivos sem fio, pois o áudio pode ficar distorcido ou ligeiramente atrasado, devido aos pequenos , mas inevitável, interferência.
Veja a oferta na Amazon
Se você está interessado em aprender mais sobre fones de ouvido, convido-o a ler atentamente meu guia de compras que dediquei a eles, no qual indiquei, em detalhes, todos os aspectos a serem atentados durante a escolha dos aparelhos eletrônicos deste modelo.
Mixer

Il conjugar pode ser crucial se você planeja gravar sua música combinando vários instrumentos de entrada / saída ao mesmo tempo. Então, se a ideia de misturar samples pré-embalados não te deixa louco e você gostaria de gravar tudo ao vivo, adquirindo o microfone e os instrumentos ao mesmo tempo, você pode avaliar a compra de um mixer multicanal , para ser conectado à entrada de áudio do computador (ou placa de som discreta).
Veja a oferta na Amazon See, a oferta na Amazon See, a oferta na AmazonClaramente, neste caso, o equilíbrio do volume dos instrumentos, a equalização primária, o ganho e assim por diante terão que ser gerenciados diretamente pelo mixer.
Como gravar uma música do seu PC

Depois de adquirir, se necessário, a instrumentação dedicada, é chegado o momento de ir ao fundo deste guia e explicar para você, na prática, como gravar uma música do seu PC.
Primeiro, certifique-se de conectar todos os instrumentos ao seu computador e configurá-los, se necessário, de acordo com seus respectivos manuais do usuário. Feito isso, você só precisa instalar um software específico dedicado à aquisição e manipulação de áudio: abaixo listo os que, na minha opinião, são os melhores da praça.
Audacity (Windows / macOS / Linux)

Se você precisa de um programa que permite gravar uma musica fazendo uso do computador, você não pode ignorar Audacity. Se você nunca ouviu falar, este é um ótimo editor de áudio, gratuito e de código aberto, que inclui toneladas de filtros e ferramentas para otimizar suas gravações.
Em detalhes, o Audacity permite capturar áudio de qualquer fonte configurada em seu computador (microfone, placa interna, placa externa, mixer e assim por diante) e combiná-lo com outras trilhas de áudio pré-existentes ou criadas posteriormente.
Para usá-lo, conecte-se a esta página da web e clique no link que melhor se adapta ao seu sistema operacional (por exemplo, Audacity Windows Installer ou Audacity macOS DMG), para iniciar o download do arquivo de configuração.
Quando o download estiver concluído, inicie o arquivo obtido e, se estiver usando Windows, clique em sequência nos botões Sim, OK, Próximo por quatro vezes consecutivas e Instalar. Finalmente, toque novamente para a frente e clique no botão final, para iniciar o programa imediatamente.
Se, por outro lado, você estiver usando um Mac, arraste oÍcone do Audacity na pasta Aplicações macOS e, para iniciar o programa, clique com o botão direito em seu ícone e pressione Apri duas vezes consecutivas, para contornar as limitações do macOS relacionadas ao software de desenvolvedores não certificados (uma operação que deve ser executada apenas na primeira inicialização).
Agora, você deve se encontrar em frente à janela principal do Audacity, que consiste principalmente em três partes: no canto superior esquerdo você pode encontrar os controles de reprodução, no canto superior direito os controles para a faixa ativa e, na parte central do janela, o editor real. Finalmente, os menus localizados na parte superior permitem que você acesse as funções específicas do programa.
Para iniciar imediatamente uma nova gravação, faça o seguinte: usando o segundo menu suspenso à esquerda, escolha o fonte a partir do qual gravar o áudio (o microfone, a placa de som do PC ou outros dispositivos de áudio conectados) e, após fazer sua seleção, pressione o botão Rec, para começar a gravar imediatamente. Para parar a captura de áudio, clique no botão Parar.
Para adicionar novas faixas, use o menu Faixas> Adicionar Novo; para adicionar sons ou efeitos gerados dinamicamente, use os menus Gera ed Effetti.
Como você pode ver, a interface do Audacity não é esteticamente atraente, porém sua ausência de babados permite um acesso rápido a funções úteis. Não tenha medo disso: um pouco de prática permitirá que você obtenha resultados completamente aceitáveis!
No entanto, quando terminar, você pode exportar sua música por meio do menu Arquivo> Exportar. Se você estiver interessado em aprender mais sobre o Audacity, você pode dar uma olhada no guia detalhado que dediquei ao programa.
LMMS (Windows / macOS / Linux)
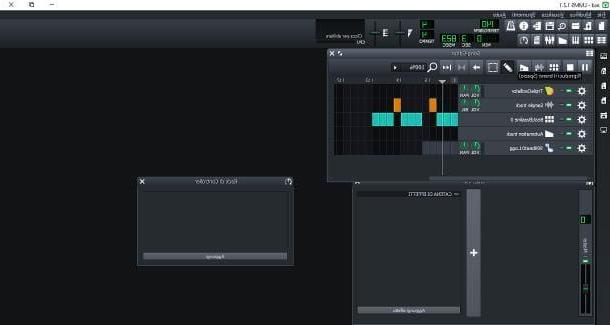
LMMS é um programa dedicado à gravação e produção de músicas totalmente gratuito e open source, disponível para as principais plataformas desktop (Windows, macOS e Linux) e repleto de ferramentas, funcionalidades e conteúdos prontos a usar.
Os muitos recursos do programa incluem suporte para instrumentos VST de 64 bits (com pontes VST de 32 bits, se necessário), suporte nativo para multisamples nos formatos SF2, GIG e GUS e a capacidade de importar arquivos MIDI e arquivos Hydrogen.
Para baixar o LMMS, conectado ao seu site, clique no botão relacionado a OS você está usando e, se necessário, indique se deseja fazer o download do programa um 32 o Pouco 64.
Quando o download for concluído, inicie o arquivo obtido e, se estiver usando Windows, clique nos botões Sim, para a frente, aceitável, para a frente, Instalar e final para concluir a configuração do programa. Para iniciá-lo, você pode usar o ícone que foi criado no menu Iniciar do Windows.
Se, por outro lado, você estiver usando o Mac, arrastar oÍcone LMMS na pasta Aplicações, clique com o botão direito nele e pressione duas vezes seguidas Apri para superar as restrições do sistema operacional (você só precisa fazer isso na primeira vez que iniciar o programa).
Agora, responda afirmativamente ao pedido para criar o livro de exercícios pessoal e clique no botão OK (mesmo várias vezes, se necessário), para aceitar as configurações padrão do programa.
Se tudo correu bem, deverá agora encontrar-se na frente da interface principal do LMMS: na parte superior encontra-se a barra de ferramentas, que inclui os botões para gerir os ficheiros (abrir, guardar, etc.); imediatamente à esquerda, está a barra dedicada a sons, projetos e plug-ins instrumentais; no centro, por outro lado, está o editor real responsável por posicionar as faixas, batidas e linhas de baixo. Um mixer virtual também é inevitável.
Para adicionar uma música ou gravar uma nova faixa, clique no ícone Plugin instrumental localizado à esquerda e, após identificar o plugin mais adequado para o seu caso, arraste-o para o centro da tela (na caixa Editor de Canções) e, usando os instrumentos exibidos, defina a batida e qualquer equalização. Da mesma forma, você pode adicionar ao quadro de canções predefinido, amostras e outros elementos do programa.
Quando terminar, use o menu Arquivo> Exportar (canto superior esquerdo) para exportar sua criação em formato wav, mp3 ou ogg.
GarageBand (macOS)
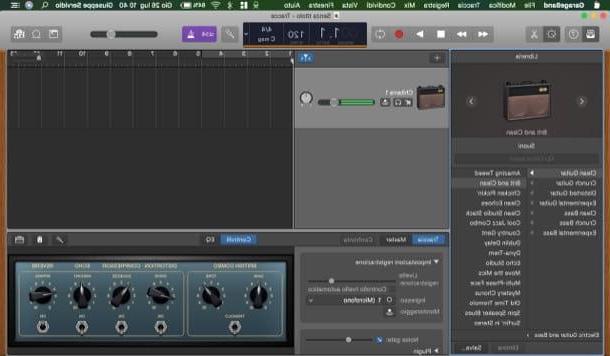
Se você usar MacOS, Eu recomendo fortemente que você tente GarageBand: se você nunca ouviu falar, é um programa (com app para iPhone e iPad) desenvolvido e distribuído diretamente pela Apple, através do qual é possível criar músicas utilizando diversos instrumentos, efeitos e múltiplas faixas, com possibilidade de gravação de um grande número de fontes de áudio.
O programa vem pré-instalado em todos os Macs, mas, se removido, você ainda pode obtê-lo gratuitamente na Mac App Store.
Usar o GarageBand não é difícil: primeiro, chame o programa usando o ícone que você encontra no Launchpad macOS (o foguete localizado no barra de doca) Uma vez iniciado, clique várias vezes em Continuando para pular o primeiro tutorial de uso e, uma vez na tela principal, clique na guia Novo projeto, para começar a criar uma nova música.
Agora, usando os botões que são propostos a você, selecione o tipo de projeto você deseja fazer (por exemplo, Projeto em branco, coleção de teclados, coleção de amplificadores, voz e assim por diante) e, após clicar no botão Escolher, Defina a tipo de trilha que você pretende criar, a serem escolhidos entre os propostos: Ferramenta de software, para tocar / gravar uma série de instrumentos já presentes; Audio, para gravar sons através do microfone ou guitarra conectada ao Mac, ou Tambor, para adicionar um tambor de apoio.
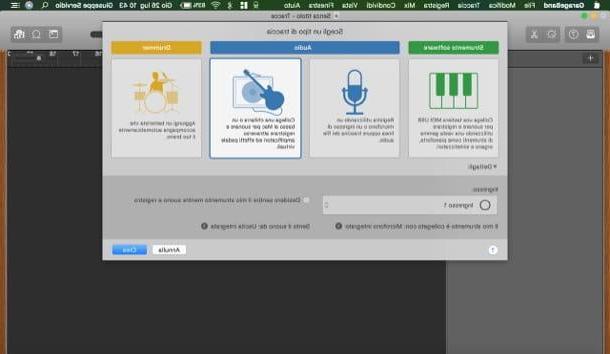
Quando terminar, clique no botão Crea, para acessar o editor GarageBand, através do qual você pode iniciar a criação da música: na parte superior da janela, estão as ferramentas de reprodução, gravação e mixagem das músicas; no inferior, estão os controles de volumes e equalização; usando o bloco esquerdo, por outro lado, você pode acessar a biblioteca de sons e instrumentos integrados.
Para selecionar a fonte de gravação de áudio, você pode usar o menu GarageBand> Preferências de áudio> Dispositivos (canto superior esquerdo) e selecione o tipo de entrada que você está interessado em usar. Os menus restantes (Envie o, Editar, pista e assim por diante), permitem que você acesse funções específicas do programa.
Depois de terminar de gravar a música, vá para o menu Compartilhar> Exportar música para disco e, usando o painel proposto, indique o Formato de saída da peça, o qualidade compressão e o pasta para salvar. Para mais detalhes sobre como usar o GarageBand, convido você a dar uma olhada no guia específico que fiz sobre o assunto.
Outros programas para gravar uma música no PC
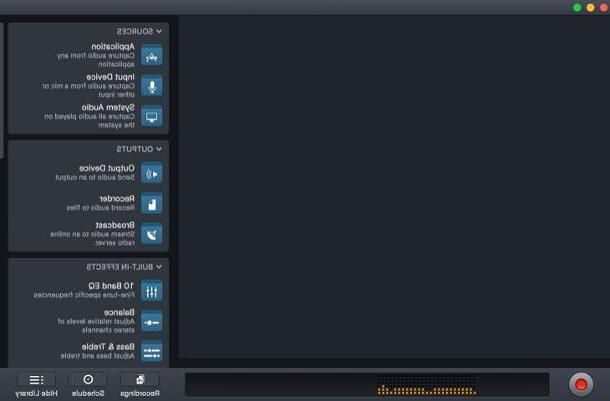
Você acha que o software de que falei até agora é válido, mas você não impede a oportunidade de avaliar programas alternativos também? Em caso afirmativo, você ficará satisfeito em saber que a Internet está repleta de programas para gravar e compor músicas em seu computador. Abaixo listo os que, na minha opinião, são os melhores.
- GoldWave (Windows) - é um software dedicado à edição de áudio, que permite gravar músicas com diferentes fontes de áudio, editar faixas existentes e, entre outras coisas, digitalizar vinis em arquivos MP3. O GoldWave está disponível na compra de uma licença comercial (com preço de $ 15 / mês ou $ 45 permanentemente), mas pode ser testado gratuitamente por 30 dias.
- Moo0 Voice Recorder (Windows) - é um pequeno programa capaz de gravar, em poucos cliques, todos os sons do PC, os sons do PC junto com a voz vinda do microfone, ou apenas a voz. É grátis.
- Sequestro de áudio (macOS) - é um programa que permite gravar o áudio tocado pelo Mac ou proveniente de um único aplicativo, combinando-o, se necessário, com o áudio proveniente do microfone, de forma simples e sem a necessidade de manualmente ajustar configurações complexas do sistema. É grátis.
App para gravar uma musica
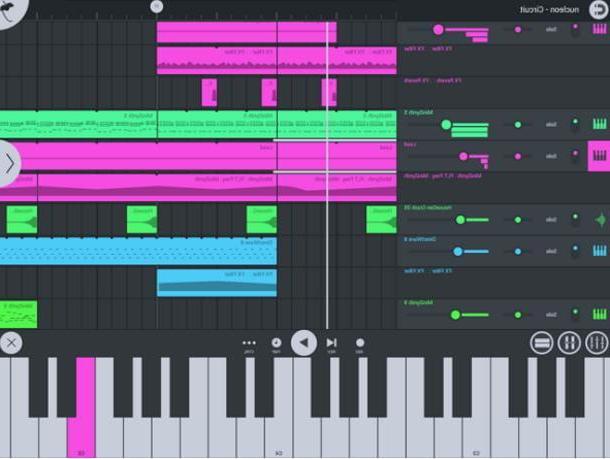
Você está se perguntando se, além do programas para gravar uma música, também existem aplicativos desenvolvidos com o mesmo objetivo, por meio dos quais é possível gravar músicas em smartphones e tablets? Bem, a resposta é sim. Aqui estão algumas das melhores aplicações desse tipo.
- FL Studio Móvel (Android / iOS / iPadOS) - este é um aplicativo semi-profissional, que fornece ao usuário uma interface rica em recursos e ferramentas dedicadas à gravação e manipulação de músicas e áudio de qualquer tipo. Além disso, o aplicativo permite exportar faixas de música nos formatos MP3, WAV e MIDI. O FL Studio Mobile não está disponível gratuitamente: a aplicação custa, de facto, 14,90 € na versão Android e 14,99 € na versão iOS / iPadOS.
- Cáustico 3 (Android / iOS / iPadOS) - outro ótimo aplicativo conhecido por ser capaz de compor e gravar músicas (principalmente música eletrônica) através de uma interface simples e divertida. A aplicação está disponível gratuitamente para Android (mas, para exportar as músicas em WAV, OGG ou MIDI tem de adquirir a Unlock Key, que custa € 6,99), enquanto para iOS e iPadOS tem um custo único de 10,99 €.
- G-Stomper Estúdio (Android) - é um aplicativo musical voltado para a criação de canções e canções do zero, que possui teclado, sampler, mixer de linha e diversos outros instrumentos adequados para o efeito. Custa € 13,99.
- GarageBand (iOS / iPadOS) - é a contrapartida “mobile”, dedicada ao iPhone e iPad, do programa visto em um dos capítulos anteriores deste guia. Embora os recursos sejam quase idênticos, o GarageBand para iOS e iPadOS tem uma interface um pouco diferente, o que o torna mais fácil de usar com smartphones e tablets. É grátis.
Se você tiver interesse em aprender mais sobre esse assunto, convido-o a ler meu guia dedicado a apps para criação de música, no qual pude tratar do assunto com detalhes.
Como fazer uma música gravada


