Gravar vídeo
Se você deseja gravar um vídeo com seu iPhone, mas não tem a menor idéia de como fazê-lo, saiba que para ter sucesso em sua intenção, você só precisa usar o aplicativo câmera integrado no iOS. Esta é a aplicação que a Apple incluiu em todos os seus iDevices e graças à qual é possível tirar fotos e gravar vídeos de uma forma muito simples e rápida.
Para usá-lo, primeiro inicie o aplicativo pressionando seu ícone na tela inicial (aquele com o fundo cinza representando uma câmera). Assim que o aplicativo for iniciado, deslize a tela para selecionar a opção Vídeo, Câmera lenta o Time-Lapese dependendo do resultado final que você deseja obter, escolha (se possível) se deseja usar a câmera frontal ou traseira pressionando o botão apropriado com o câmera e flechas e indica se deseja usar o flash ou não (sempre se a opção estiver disponível).
Em seguida, inicie a gravação pressionando botão circular vermelho que está abaixo. Se você julgar apropriado, durante a fase de gravação, você também pode ampliar o que está enquadrando, colocando dois dedos na tela e fazendo um movimento de abertura ou fechamento (pinça para ampliar), dependendo se você pretende ampliar ou reduzir o assunto do vídeo. Se quiser, durante a gravação você também pode tirar fotos pressionando botão circular branco inferior esquerdo.
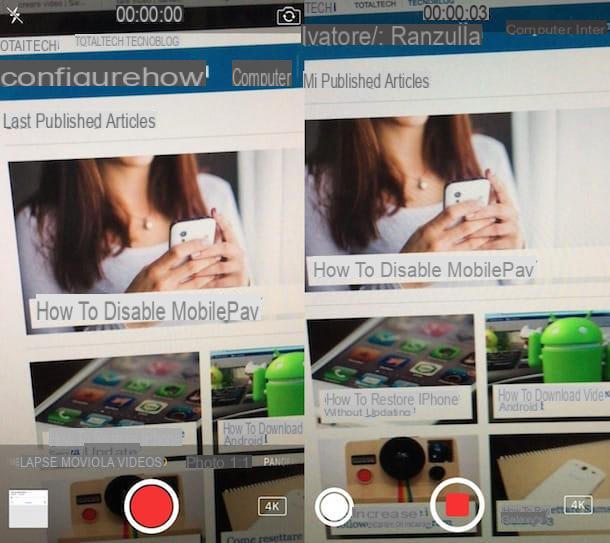
Você pode parar a gravação tocando no botão circular vermelho novamente. Para reproduzir o vídeo gravado com o iPhone, você precisará fazer login no aplicativo foto, toque na prévia do filme feito e pressione o botão JOGAR presente no centro da tela.
Se desejar, você também pode compartilhar o vídeo gravado pressionando o botão apropriado para o compartilhando (aquele com o quadrado e a seta) e escolher uma das opções disponíveis e / ou modificá-la pressionando o item Editar e usando as ferramentas visíveis na tela. Caso depois de ter registado o vídeo obtido não seja do seu agrado, basta tocar no ícone em forma de cesta e selecione o item Apagar vídeo para excluí-lo.
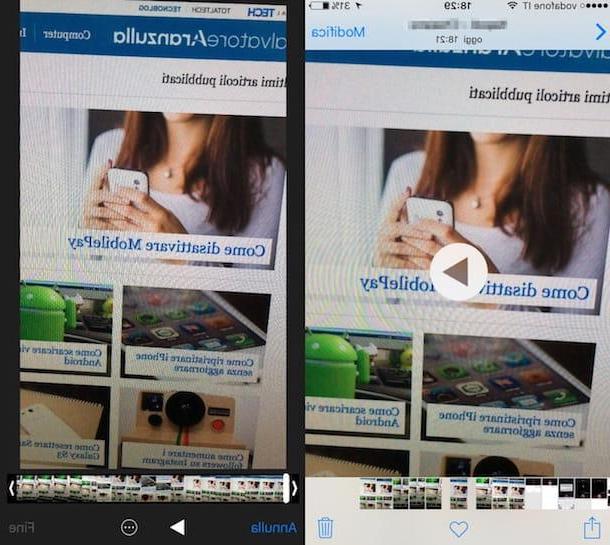
Por fim, ressalto que se quiser também pode atuar nas configurações do iOS para ajustar a qualidade de gravação dos filmes. Para fazer isso, vá para Configurações pressionando o ícone relativo (em forma de engrenagem) na tela inicial, toque no item Foto e camera, role a tela exibida e localize a seção câmera. Portanto, ele pressiona sua voz Gravar vídeo e selecione a opção de sua preferência entre as listadas. Tocando no texto em vez disso Registrar câmera lenta você pode alterar as configurações relacionadas ao disparo no modo mencionado.
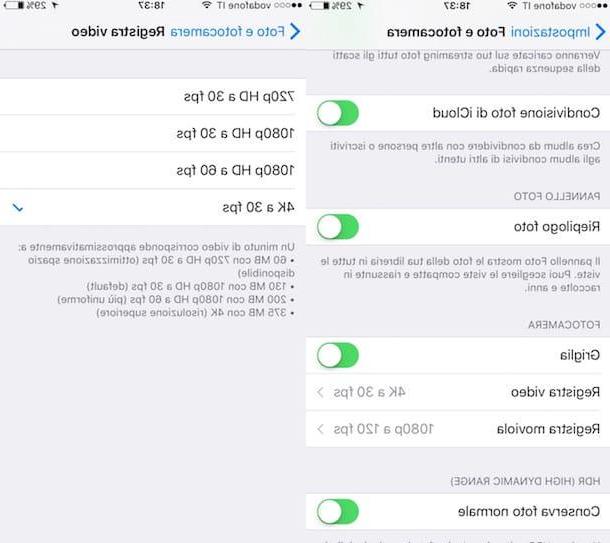
Grave a tela
Se, por outro lado, você está interessado em entender como gravar a tela do iPhone, talvez porque queira mostrar a um amigo remoto a execução de uma determinada operação ou porque queira "retomar" uma de suas sessões de jogo, todos vocês é que você conta com a função especial incluída no iOS a partir da versão 11 da plataforma.
Para usá-lo, primeiro ligue para o Centro de controle deslizando de baixo para cima da tela e, em seguida, toque no botão com o símbolo REC (o circular com o ponto no centro).
Se você não consegue ver o botão para iniciar a gravação no centro de controle, é provavelmente porque você ainda não o adicionou. Para fazer isso, vá para a tela inicial, pressione Configurações, Em seguida, Centro de controle e, posteriormente, em Personalizar controles então pressione o botão + (símbolo de mais) que você encontra ao lado do texto Gravação de tela.
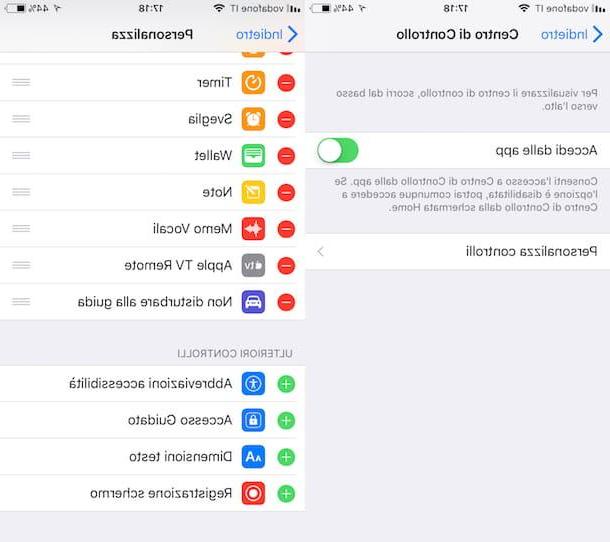
Após habilitar a função, uma rápida contagem regressiva será iniciada, o botão pressionado anteriormente ficará colorido e a gravação da tela do seu iPhone será iniciada.
Em seguida, saia do centro de controle deslizando mais uma vez (desta vez de cima para baixo) e execute todas as operações que pretende realizar durante a gravação. Enquanto isso, você verá um aparecer na parte superior da tela barra vermelha indicando, justamente, o fato de estar em andamento o registro do que acontece na tela do celular.
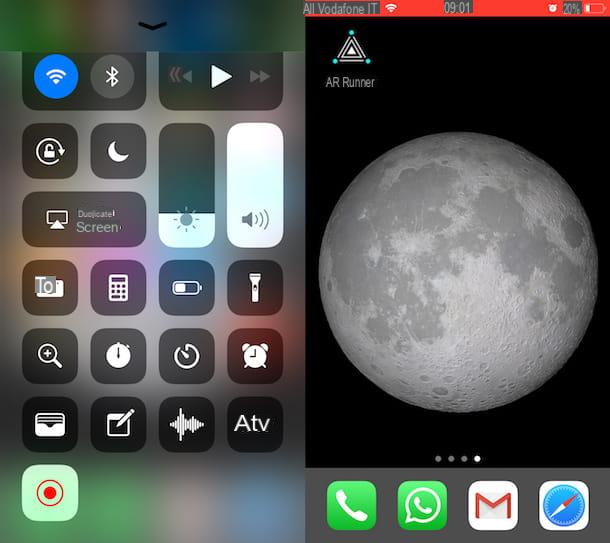
Então, quando você julgar apropriado, você pode interromper a gravação pressionando o botão acima barra vermelha e depois no botão Pare. A gravação da tela também é interrompida automaticamente quando a tela do iPhone congela.
Todas as gravações feitas serão salvas no álbum Vídeo aplicativo foto do iPhone ao qual você pode acessar imediatamente pressionando a notificação apropriada que você verá aparecer na parte superior da tela assim que o registro for concluído.
Se, por outro lado, houver uma versão do iOS instalada antes de 11 em seu iPhone, lamento avisá-lo, mas não há alternativas concretas para gravar a tela devido às políticas restritivas da Apple em relação à admissão de aplicativos usados para esse fim na App Store. No entanto, se você enviou seu dispositivo para o fuga de presos, você pode remediar isso voltando-se para AnteRec, um ajuste gratuito disponível no Cydia especialmente usado para essa finalidade. Para mais informações, leia meu artigo sobre como gravar a tela do iPhone, por meio do qual passei a conversar com vocês a fundo sobre o assunto.
Grave um memo de voz
Se você estiver interessado em entender como gravar com o iPhone criando um memo de voz, você pode facilmente ter sucesso em sua intenção usando o aplicativo Memos de voz, também disponível “padrão” no iOS. Este é um aplicativo pré-instalado em todos os iDevices graças ao qual é possível fazer gravações de voz de forma simples e rápida.
Para começar a gravar um memo de voz com o iPhone usando o aplicativo Voice Memos, a primeira coisa que você precisa fazer é acessar a tela inicial do seu smartphone e pressionar o ícone do aplicativo (é aquele com fundo branco representando as frequências do registro) . Assim que a tela principal do aplicativo for exibida, pressiona botão vermelho colocado no centro. Feito isso, a gravação começará junto com o cronômetro indicando a duração do memo e você verá a barra de progresso acima dela rolando com as frequências vocais anexadas.
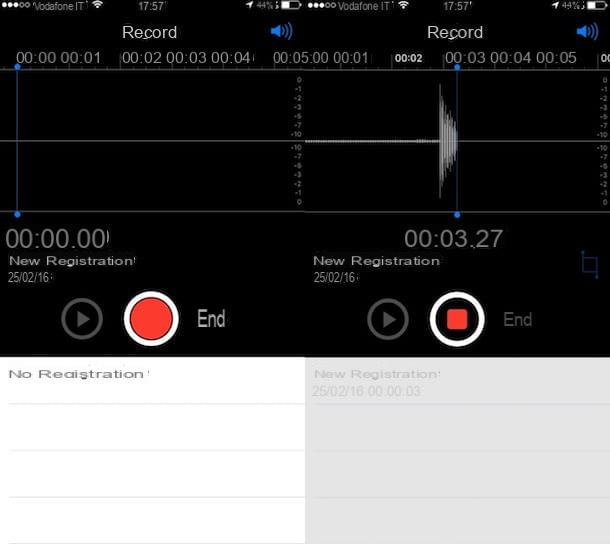
Observe que o microfone do iPhone localizado na parte inferior do telefone é usado para gravar. Para obter um resultado final de boa qualidade, tente segurar o aparelho de forma que o microfone não fique coberto ou segure-o pelas laterais.
Para interromper a gravação, você terá que pressionar o botão no centro da tela novamente. Se necessário, você também pode retomar a gravação do memo de voz mais tarde e pará-lo novamente tocando no botão "normal".
Quando a gravação estiver concluída, pressiona a voz final, digite o nome que deseja atribuir ao memorando e toque em ressalva para salvá-los na memória do seu dispositivo.
Mais tarde, você pode ouvir a gravação feita pressionando o nome do memo de voz de seu interesse anexado à lista que é mostrada a você e, em seguida, tocando no botão JOGAR. Se necessário, você pode compartilhar o arquivo de áudio obtido pressionando o botão apropriado para o compartilhando e escolhendo uma das opções disponíveis e / ou você pode alterá-la tocando no item Editar e usando os cursores visíveis na tela para selecionar as partes que deseja remover.
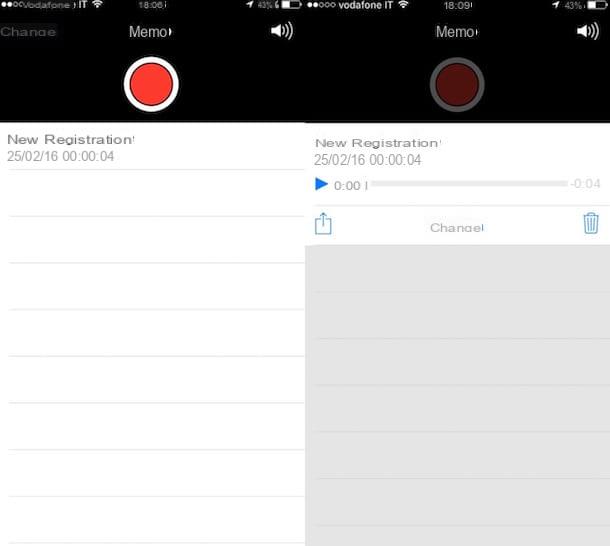
Se, por outro lado, após o registro, você deseja excluir o memo de voz obtido, pressione o nome do arquivo novamente, toque no ícone em forma de cesta presente à direita e intensifica Excluir "Nome do memo de voz" (em vez de "Nome do memo de voz" você encontrará o nome que escolheu para atribuir ao memo de voz).
Grave uma ligação
Supondo que a referida ferramenta Voice Memo esteja disponível no iPhone que, de fato, permite que você faça gravações de voz, mas que não pode ser usada quando você está fazendo uma chamada, para poder gravar com o iPhone para atender chamadas telefônicas você deve necessariamente recorrer ao uso de aplicativos específicos de terceiros.
Existem muitos aplicativos desse tipo, mas poucos realmente funcionam. Para isso, sugiro que você aproveite TapeACall. Trata-se de uma aplicação para iOS que, de facto, permite realmente gravar chamadas com o iPhone e que tem a vantagem de ser muito simples de utilizar. Está disponível em duas versões: uma gratuita, que permite gravar apenas os primeiros 60 segundos de uma chamada, e outra gratuita, que ao preço de 10,99 euros permite utilizar todas as funcionalidades. A escolha de qual das duas versões do aplicativo usar é com você, no entanto, com base em suas necessidades e preferências.
Para usar o TapeACall, a primeira coisa que você precisa fazer é realizar o download do aplicativo e o procedimento de instalação. Para fazer isso, acesse a tela inicial do seu iPhone, pressione o ícone de app Store, toque no item Pesquisa colocado na parte inferior direita da tela exibida, pressiona o campo de pesquisa localizado na parte superior, digite tapeacall e então pressiona o botão azul Pesquisa anexado ao teclado na tela. Em seguida, pressione a visualização de TapeACall Lite para ver a seção da App Store referente à versão gratuita do aplicativo ou seleção TapACall Pro para ver a seção da App Store relacionada à versão paga do aplicativo. Se você está lendo este guia diretamente do seu iPhone, pode encurtar a execução das etapas indicadas clicando aqui para ver a seção da App Store dedicada à versão gratuita do aplicativo ou clicando aqui para ver a seção do aplicativo loja dedicada ao aplicativo da versão paga.
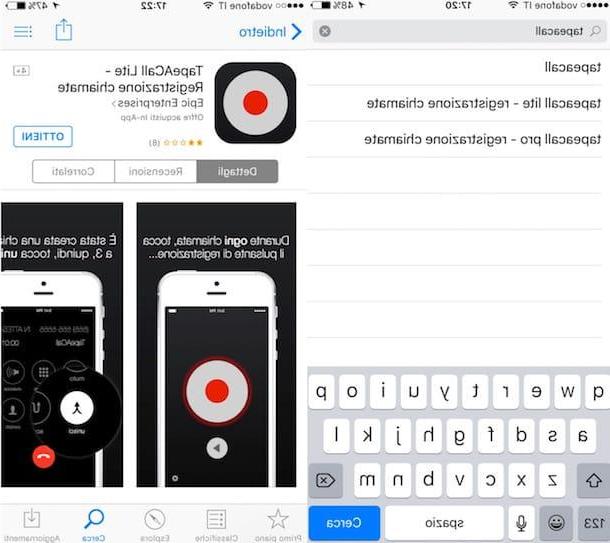
Neste ponto, dependendo da versão do aplicativo previamente selecionado, pressione o botão obtendo ou no botão que indica o preço, confirme a sua disponibilidade para baixar o aplicativo e se solicitado, digite a senha referente à sua conta Apple ou "desbloqueie" o download com o Touch ID.
Em seguida, vá para a tela inicial do iPhone e pressione o ícone TapeACall. Em seguida, aguarde o aplicativo abrir e, quando a tela relevante for exibida, toque em Continuando para permitir que o aplicativo envie a você um SMS contendo o código para prosseguir com a ativação do serviço. Agora digite seu número na seção apropriada exibida, toque em Continuando e aguarde até que o SMS com o código seja recebido. Depois de receber o código por mensagem de texto, insira-o no campo apropriado exibido e toque no botão Permitir.
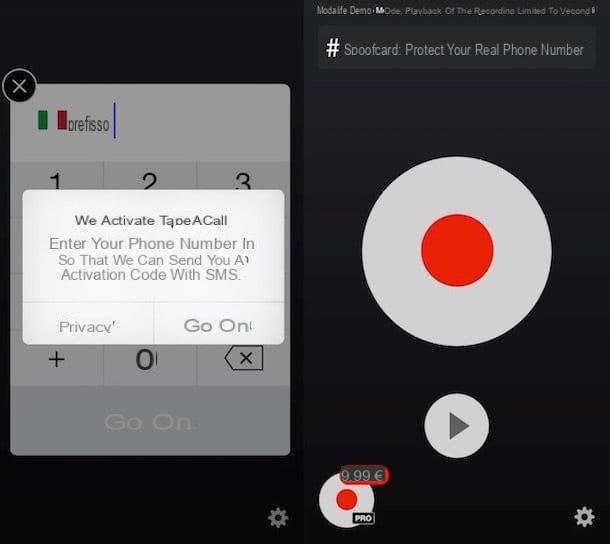
Em seguida, escolha se deseja permitir que o aplicativo acesse seus contatos ou não, indique se deseja que o aplicativo envie notificações ou se você não prefere que isso aconteça e prossiga selecionando um número de acesso local para o país, escolhendo aquele relacionado a a cidade da lista que é exibida para você.
Na tela que neste momento você vai visualizar, pressione o botão com o círculo vermelho colocado no centro, aguarde alguns segundos e toque no botão outra chamada. Na tela que será mostrada a você, digite o número do telefone da chamada que deseja gravar e pressione o ícone verde que representa um monofone, aguarde o início da chamada e pressione o botão fundir. Quando você quiser encerrar a chamada e, portanto, também o procedimento de gravação com o iPhone, pressione o botão vermelho que descreve um aparelho portátil.
Para ouvir a chamada que você gravou, você terá que tocar no botão de forma circular menor do que o apresentado na tela principal do aplicativo e, em seguida, você terá que pressionar o arquivo de áudio relativo que é mostrado a você.
Como gravar com iPhone


