Enregistrer une vidéo
Si vous souhaitez enregistrer une vidéo avec votre iPhone mais que vous n'avez pas la moindre idée de comment le faire, sachez que pour réussir votre intention il vous suffit d'utiliser l'application appareil photo intégré à iOS. C'est l'application qu'Apple a incluse dans tous ses iDevices et grâce à laquelle il est possible de prendre des photos et d'enregistrer des vidéos de manière très simple et rapide.
Pour l'utiliser, lancez d'abord l'application en appuyant sur son icône sur l'écran d'accueil (celle avec le fond gris représentant une caméra). Une fois l'application lancée, faites glisser l'écran pour sélectionner l'option Vidéos, Slo-Mo o Time-Lapse selon le résultat final que vous souhaitez obtenir, choisissez (si possible) si vous souhaitez utiliser la caméra avant ou arrière en appuyant sur le bouton approprié avec le caméra et flèches et indique si vous souhaitez utiliser le flash ou non (toujours si l'option est disponible).
Lancez ensuite l'enregistrement en appuyant sur bouton circulaire rouge qui est ci-dessous. Si vous le jugez opportun, pendant la phase d'enregistrement, vous pouvez également zoomer ce que vous cadrez en posant deux doigts sur l'écran et en effectuant un mouvement d'ouverture ou de fermeture (pincée pour zoomer) selon que vous souhaitez agrandir ou réduire le sujet du vidéo. Si vous le souhaitez, pendant l'enregistrement, vous pouvez également prendre des photos en appuyant sur bouton circulaire blanc en bas à gauche.
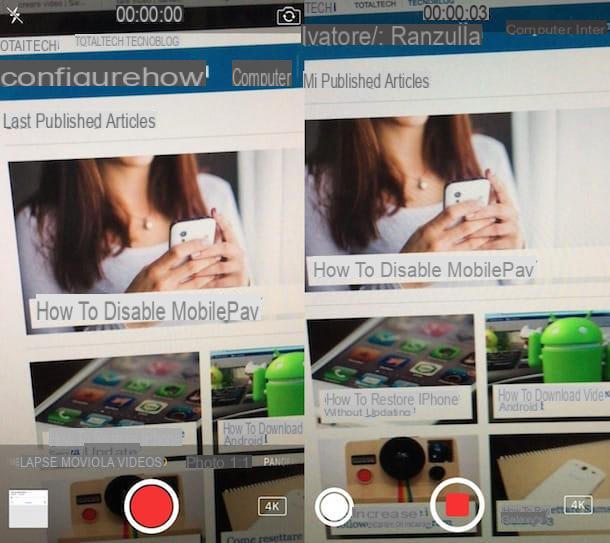
Vous pouvez arrêter l'enregistrement en appuyant à nouveau sur le bouton circulaire rouge. Pour lire la vidéo enregistrée avec l'iPhone, vous devrez ensuite vous connecter à l'application photo, appuyez sur l'aperçu du film réalisé et appuyez sur le bouton Jouez présent au centre de l'écran.
Si vous le souhaitez, vous pouvez également partager la vidéo enregistrée en appuyant sur le bouton approprié pour le partage (celle avec le carré et la flèche) et en choisissant l'une des options disponibles et/ou la modifier en appuyant sur la rubrique Modification et en utilisant les outils visibles à l'écran. Dans le cas où après avoir enregistré la vidéo obtenue ne vous convient pas, appuyez simplement sur l'icône en forme de panier et sélectionnez l'article Supprimer la vidéo pour le supprimer.
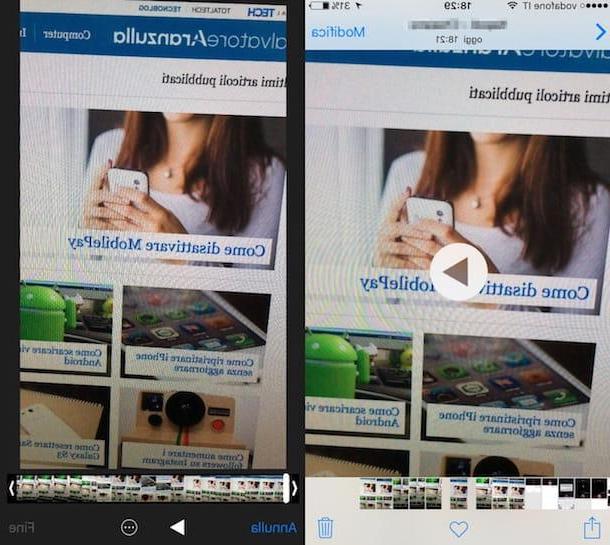
Enfin, je précise que si vous le souhaitez vous pouvez également agir sur les paramètres iOS pour régler la qualité d'enregistrement des films. Pour ce faire, rendez-vous sur réglages en appuyant sur l'icône relative (celle en forme d'engrenage) sur l'écran d'accueil, appuyez sur l'élément Photo et appareil photo, faites défiler l'écran affiché et localisez la section appareil photo. Par conséquent, il appuie sur sa voix Enregistrer une vidéo et sélectionnez l'option que vous préférez parmi celles répertoriées. En tapant sur le libellé à la place Enregistrer un ralenti vous pouvez modifier les paramètres liés à la prise de vue dans le mode susmentionné.
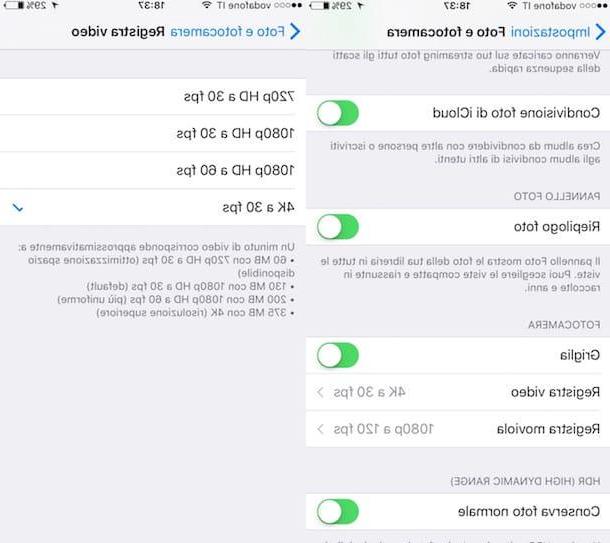
Enregistrer l'écran
Si, par contre, vous êtes intéressé à comprendre comment enregistrer l'écran de l'iPhone, peut-être parce que vous voulez montrer à un ami distant l'exécution d'une certaine opération ou parce que vous voulez « reprendre » une de vos sessions de jeu, tout ce que vous devez faire est que vous comptez sur la fonction spéciale incluse dans iOS à partir de la version 11 de la plate-forme.
Pour l'utiliser, appelez d'abord le Centre de contrôle en glissant du bas vers le haut de l'écran, puis appuyez sur le bouton avec le symbole REC (le circulaire avec le point au centre).
Si vous ne voyez pas le bouton pour démarrer l'enregistrement dans le centre de contrôle, c'est probablement parce que vous ne l'avez pas encore ajouté. Pour cela, allez à l'écran d'accueil, appuyez sur réglages, Alors Centre de contrôle et par la suite sur Personnaliser les contrôles puis appuyez sur le bouton + (symbole plus) que vous trouvez à côté de l'énoncé Enregistrement d'écran.
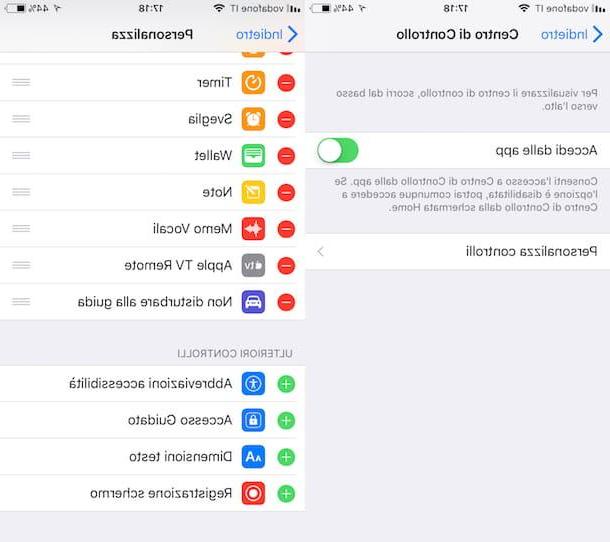
Après avoir activé la fonction, un compte à rebours rapide commencera, le bouton précédemment enfoncé deviendra coloré et l'enregistrement de l'écran de votre iPhone commencera.
Quittez ensuite le centre de contrôle en effectuant un nouveau balayage (cette fois de haut en bas) et effectuez toutes les opérations que vous avez l'intention d'effectuer pendant l'enregistrement. Pendant ce temps, vous verrez apparaître en haut de l'écran barre rouge indiquant, précisément, le fait que l'enregistrement de ce qui se passe sur l'écran du téléphone mobile est en cours.
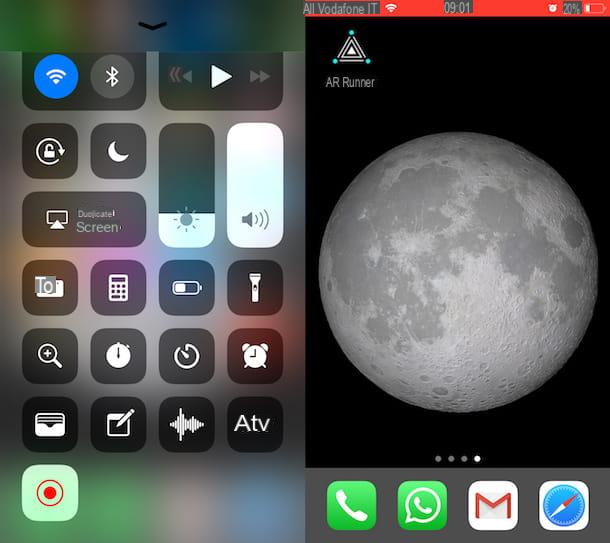
Ensuite, lorsque vous le jugez opportun, vous pouvez arrêter l'enregistrement en appuyant sur le bouton ci-dessus. barre rouge puis sur le bouton Arrêter. L'enregistrement d'écran est également automatiquement arrêté lorsque l'affichage de l'iPhone se fige.
Tous les enregistrements effectués seront sauvegardés dans l'album Vidéos app photo de l'iPhone auquel vous pouvez éventuellement accéder immédiatement en appuyant sur la notification appropriée que vous verrez apparaître dans la partie supérieure de l'écran une fois l'enregistrement terminé.
Si, par contre, une version d'iOS est installée avant 11 sur votre iPhone, je suis désolé de vous le dire, mais il n'y a pas d'alternative concrète pour enregistrer l'écran en raison des politiques restrictives d'Apple concernant l'admission des applications utilisées à cet effet sur l'App Store. . Cependant, si vous avez soumis votre appareil au évasion de prison, vous pouvez y remédier en vous tournant vers AnteRec, un tweak gratuit disponible sur Cydia spécialement utilisé à cet effet. Pour plus d'informations, lisez mon article sur la façon d'enregistrer l'écran de l'iPhone à travers lequel j'ai procédé à vous parler en profondeur de la question.
Enregistrer un mémo vocal
Si vous souhaitez comprendre comment enregistrer avec l'iPhone en créant un mémo vocal, vous pouvez facilement réussir votre intention en utilisant l'application Mémos vocaux, également disponible « standard » sur iOS. Il s'agit d'une application pré-installée sur tous les iDevices grâce à laquelle il est possible de faire des enregistrements vocaux de manière simple et rapide.
Pour commencer à enregistrer un mémo vocal avec l'iPhone à l'aide de l'application Voice Memos, la première chose que vous devez faire est d'accéder à l'écran d'accueil de votre smartphone et d'appuyer sur l'icône de l'application (c'est celle avec le fond blanc représentant les fréquences de l'enregistrement) . Une fois l'écran principal de l'application affiché, appuyez sur bouton rouge placé au centre. Une fois cela fait, l'enregistrement commencera avec la minuterie indiquant la durée du mémo et vous verrez la barre de progression au-dessus défiler avec les fréquences vocales attachées.
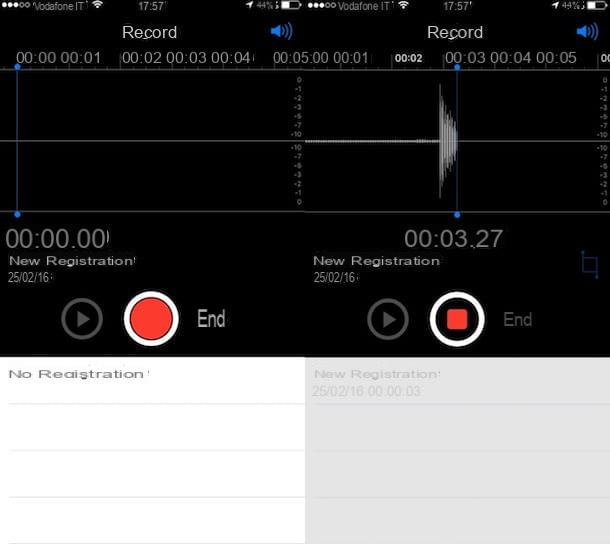
Notez que le microphone de l'iPhone situé au bas du téléphone sert à enregistrer. Pour obtenir un résultat final de bonne qualité, essayez de tenir l'appareil de manière à ce que le microphone ne soit pas couvert ou tenez-le par les côtés.
Pour arrêter l'enregistrement, vous devrez à nouveau appuyer sur le bouton au centre de l'écran. Si nécessaire, vous pouvez également reprendre l'enregistrement du mémo vocal ultérieurement et l'arrêter à nouveau en appuyant sur le bouton « habituel ».
Lorsque l'enregistrement est terminé, appuie sur la voix Fins, saisissez le nom que vous souhaitez attribuer au mémo puis appuyez sur Sauver pour les enregistrer dans la mémoire de votre appareil.
Plus tard, vous pourrez écouter l'enregistrement réalisé en appuyant sur le nom du mémo vocal de votre intérêt attaché à la liste qui vous est présentée puis en appuyant sur le bouton Jouez. Si nécessaire, vous pouvez ensuite partager le fichier audio obtenu en appuyant sur le bouton approprié pour le partage et en choisissant l'une des options disponibles et / ou vous pouvez la modifier en appuyant sur l'élément Modification et en utilisant les curseurs visibles à l'écran pour sélectionner les pièces que vous souhaitez supprimer.
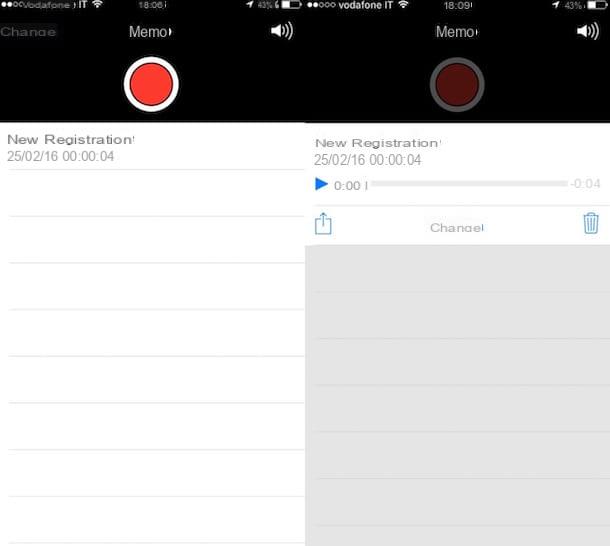
Si par contre, après l'enregistrement, vous souhaitez supprimer le mémo vocal obtenu, appuyez à nouveau sur le nom du fichier, appuyez sur l'icône en forme de panier présente à droite et monte Supprimer "Nom du mémo vocal" (au lieu de "Nom du mémo vocal" vous trouverez le nom que vous avez choisi d'attribuer au mémo vocal).
Enregistrer un appel téléphonique
En supposant que l'outil Mémo vocal susmentionné est disponible sur l'iPhone, ce qui vous permet en fait de faire des enregistrements vocaux, mais que cela ne peut pas être utilisé lorsque vous passez un appel, pour pouvoir enregistrer avec l'iPhone qui va agir sur les appels téléphoniques vous doit nécessairement recourir à l'utilisation d'applications tierces spécifiques.
Il existe de nombreuses applications de ce type, mais peu fonctionnent réellement. Pour cela, je vous propose de profiter TapeACall. Il s'agit d'une application pour iOS qui, en fait, permet vraiment d'enregistrer des appels téléphoniques avec l'iPhone et qui a l'avantage d'être très simple à utiliser. Il est disponible en deux versions différentes : une gratuite, qui vous permet d'enregistrer uniquement les 60 premières secondes d'un appel téléphonique, et une payante, qui au prix de 10,99 euros vous permet d'utiliser toutes les fonctionnalités. Le choix de laquelle des deux versions de l'application à utiliser vous appartient cependant en fonction de vos besoins et préférences.
Pour utiliser TapeACall, la première chose à faire est donc d'effectuer la procédure de téléchargement et d'installation de l'application. Pour cela, accédez à l'écran d'accueil de votre iPhone, appuyez sur l'icône de App Store, appuyez sur l'élément Recherche placé dans la partie inférieure droite de l'écran affiché, appuie sur le champ de recherche situé en haut, tapez tapeacall puis appuie sur le bouton bleu Recherche attaché au clavier à l'écran. Appuyez ensuite sur l'aperçu de TapeACall Lite pour afficher la section App Store faisant référence à la version gratuite de l'application ou de la sélection TapACall Pro pour afficher la section App Store relative à la version payante de l'application. Si vous lisez ce guide directement depuis votre iPhone, vous pouvez raccourcir l'exécution des étapes indiquées en cliquant ici pour afficher la section de l'App Store dédiée à la version gratuite de l'application ou en cliquant ici pour afficher la section de l'application store dédié à la version payante de l'application.
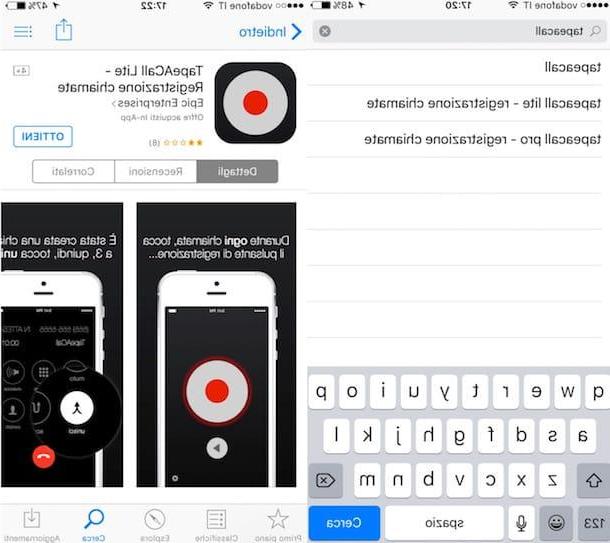
À ce stade, selon la version de l'application sélectionnée précédemment, appuyez sur le bouton obtenir ou sur le bouton indiquant le prix, confirmez votre volonté de télécharger l'application et si nécessaire tapez le mot de passe faisant référence à votre compte Apple ou "déverrouillez" le téléchargement avec le Touch ID.
Accédez ensuite à l'écran d'accueil de votre iPhone et appuyez sur l'icône TapeACall. Attendez ensuite que l'application s'ouvre et une fois l'écran correspondant affiché, appuyez sur Continue pour permettre à l'application de vous envoyer un SMS contenant le code pour procéder à l'activation du service. Tapez maintenant votre numéro dans la section appropriée affichée, appuyez sur Continue et attendez la réception du SMS contenant le code. Une fois que vous avez reçu le code par SMS, saisissez-le dans le champ approprié affiché, puis appuyez sur le bouton activer.
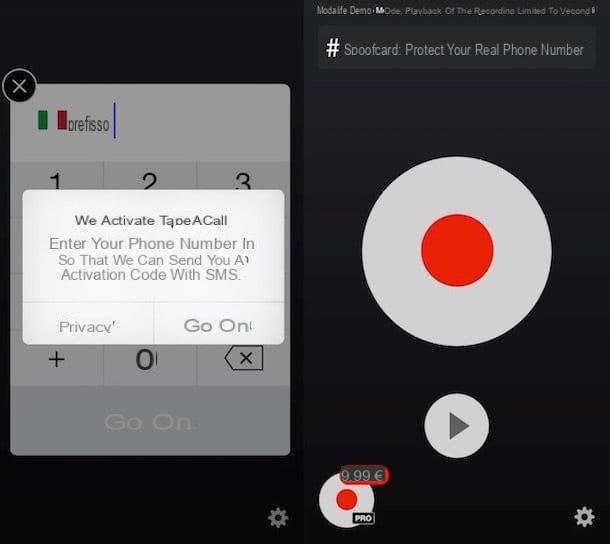
Choisissez ensuite d'autoriser ou non l'application à accéder à vos contacts, indiquez si vous souhaitez que l'application vous envoie des notifications ou si vous ne préférez pas que cela se produise et procédez en sélectionnant un numéro d'accès local au pays en choisissant celui lié à la ville dans la liste qui vous est présentée.
Dans l'écran que vous allez maintenant voir, appuyez sur le bouton avec le cercle rouge placé au centre, attendez quelques secondes puis appuyez sur le bouton un autre appel. Sur l'écran qui s'affichera, saisissez le numéro de téléphone de l'appel que vous souhaitez enregistrer, puis appuyez sur l'icône verte représentant un combiné téléphonique, attendez que l'appel téléphonique soit lancé puis appuyez sur le bouton fusionner. Lorsque vous souhaitez mettre fin à l'appel et donc également à la procédure d'enregistrement avec l'iPhone, appuyez sur le bouton rouge représentant un combiné.
Pour écouter l'appel téléphonique que vous avez enregistré, vous devrez ensuite appuyer sur le bouton de forme circulaire plus petit que ce qui est présent dans l'écran principal de l'application et vous devrez alors appuyer sur le fichier audio relatif qui vous est montré.
Comment enregistrer avec iPhone


